วิธีย่อขนาดหน้าจอใน Windows 10

บทความนี้จะแสดงวิธีย่อขนาดหน้าจอใน Windows 10 เพื่อให้คุณใช้งานได้อย่างมีประสิทธิภาพ

Remote Desktop Protocol (RPD) หรือ Remote Desktop เป็นคุณสมบัติที่รวมอยู่ใน Windows ตั้งแต่เวอร์ชัน Windows XP Pro และมีบทบาทสำคัญในประสบการณ์ผู้ใช้บนระบบปฏิบัติการ Remote Desktop ช่วยให้ผู้ใช้สามารถเชื่อมต่อและควบคุมคอมพิวเตอร์หรืออุปกรณ์ Windows อื่น ๆ จากระยะไกลได้อย่างง่ายดายอย่างสะดวกสบายอย่างยิ่ง
บทความนี้จะแนะนำวิธีเปิดใช้งานและใช้ Remote Desktop บน Windows 11
เดสก์ท็อประยะไกลทำงานอย่างไร
ตามที่กล่าวไว้ คุณสามารถใช้คุณสมบัติ Remote Desktop ในตัวใน Windows 11 เพื่อเชื่อมต่อและเข้าถึงคอมพิวเตอร์ของคุณโดยใช้เครื่องมือการเข้าถึงระยะไกล เมื่อสร้างการเชื่อมต่อแล้ว คุณสามารถทำงานง่ายๆ เช่น ตรวจสอบรายการดาวน์โหลด ติดตั้งแอพ หรือแม้แต่คัดลอกไฟล์จากคอมพิวเตอร์ของคุณ ด้วย Remote Desktop คุณสามารถเข้าถึงและจัดการคอมพิวเตอร์ Windows ของคุณจากระยะไกลด้วยสมาร์ทโฟนเพียงเครื่องเดียว
อย่างไรก็ตาม เราขอแนะนำให้คุณใช้เดสก์ท็อประยะไกลบนเครือข่ายในบ้านของคุณเท่านั้น โดยมีการตรวจสอบระดับเครือข่ายทำหน้าที่เป็นชั้นความปลอดภัยในการเข้าสู่ระบบที่ปลอดภัยในระดับเครือข่าย คุณจะต้องใช้รหัสผ่านบัญชีผู้ใช้ Windows เพื่อตรวจสอบสิทธิ์ตัวเองก่อนจึงจะสามารถเข้าถึงคอมพิวเตอร์ระยะไกลได้ นี่เป็นข้อกำหนดด้านความปลอดภัยที่สำคัญ
( คำเตือน : คุณไม่ควรแชร์บริการ Remote Desktop โดยตรงกับอินเทอร์เน็ต Microsoft แนะนำให้ผู้ใช้ตั้งค่า VPN ของตนเอง หากคุณต้องการเข้าถึง Remote Desktop จากเครือข่ายท้องถิ่น)
เปิดใช้งานเดสก์ท็อประยะไกลบน Windows 11
ขั้นแรกให้เปิดแอปการตั้งค่าโดยคลิกปุ่ม " เริ่ม " บนทาสก์บาร์และเลือก " การตั้งค่า " จากเมนูที่ปรากฏขึ้น นอกจากนี้คุณยังสามารถกด คีย์ผสม Windows + iเพื่อเข้าถึงแอปพลิเคชันการตั้งค่าได้อย่างรวดเร็ว

บนอินเทอร์เฟซการตั้งค่าที่เปิดขึ้นให้คลิกที่ " ระบบ " ในรายการทางด้านซ้ายของหน้าจอ จากนั้นมองไปทางขวาแล้วเลือก “ Remote Desktop ”
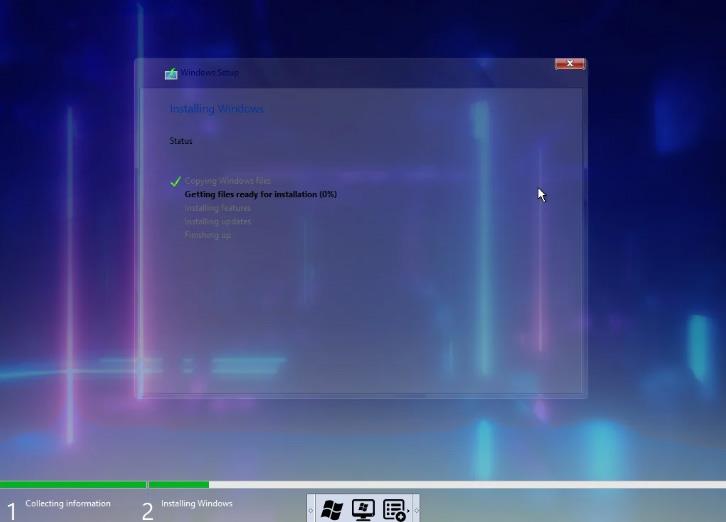
จากนั้นกดสวิตช์สลับทางด้านขวาของ ตัวเลือก "เดส ก์ท็อประยะไกล " เพื่อเปลี่ยนเป็น สถานะ " เปิด "
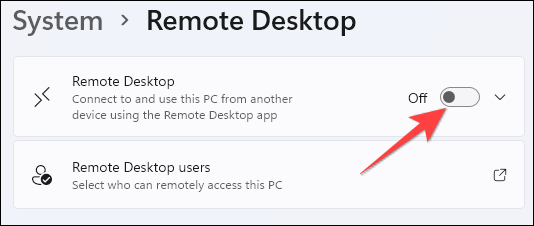
หน้าต่างคำเตือนการควบคุมบัญชีผู้ใช้ (UAC) จะปรากฏขึ้นทันที คลิกปุ่ม " ยืนยัน " เพื่อยืนยันคำขอเปิดใช้งานเดสก์ท็อประยะไกล
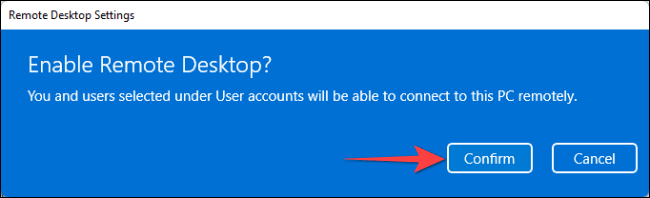
จากนั้นแตะปุ่มแบบเลื่อนลงถัดจากสวิตช์สลับเดสก์ท็อประยะไกล
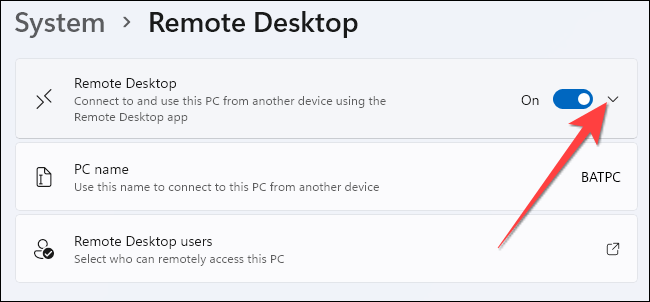
ทำเครื่องหมายที่ช่องถัดจากตัวเลือก “ ต้องใช้อุปกรณ์เพื่อใช้การเชื่อมต่อการรับรองความถูกต้องระดับเครือข่าย (แนะนำ) ” จากนั้นคุณจะต้องระบุรหัสผ่านบัญชีผู้ใช้ Windows ของพีซีระยะไกลเพื่อตรวจสอบสิทธิ์ตัวเองในเครือข่ายท้องถิ่น หลังจากกระบวนการรับรองความถูกต้องเสร็จสิ้นแล้วเท่านั้น หน้าจอเข้าสู่ระบบ Windows จะปรากฏขึ้น
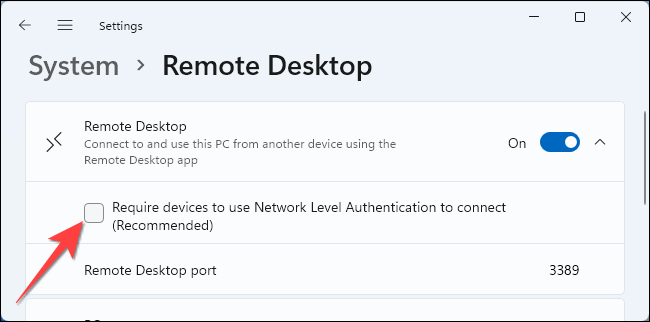
คลิก “ ใช่ ” ในหน้าต่าง UAC ที่ปรากฏขึ้น และคลิก “ ยืนยัน ” เพื่อเปิดใช้งานการรักษาความปลอดภัยอีกชั้นนี้สำหรับการใช้งาน Remote Desktop
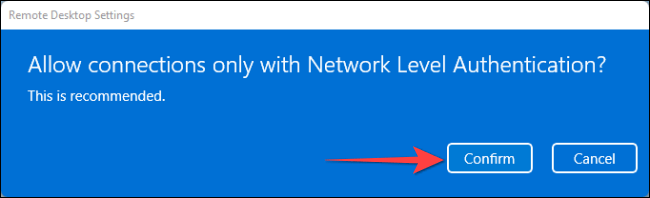
ใช้แอปพลิเคชัน Remote Desktop เพื่อเข้าถึงพีซีของคุณ
โดยรวมแล้ว คุณสามารถลองใช้เครื่องมือการเข้าถึงระยะไกลฟรีเพื่อใช้พีซี Windows 11 ของคุณจากระยะไกลได้ แต่มีเพียงไม่กี่แอปเท่านั้นที่มีแอปบนอุปกรณ์เคลื่อนที่ ตัวอย่าง นี้จะสาธิตวิธีการเข้าถึงเดสก์ท็อประยะไกลโดยใช้แอปพลิเคชัน Microsoft Remote Desktop ที่พัฒนาโดย Microsoft เองและพร้อมใช้งานบนWindows , macOS , Android , iPhoneและiPad
หลังจากดาวน์โหลดและติดตั้งแอปพลิเคชัน Microsoft Remote Desktop บนอุปกรณ์ที่คุณใช้เข้าถึงได้สำเร็จ เช่น iPhone ในตัวอย่างนี้ ให้เปิดใช้งานแล้วคลิกเครื่องหมายบวก (+) ที่มุมบนขวามือเดียวกัน
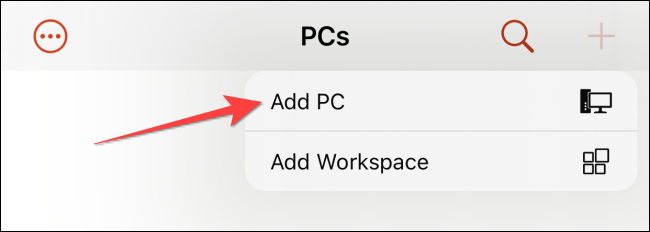
จากนั้นป้อนชื่อพีซีและรายละเอียดของบัญชีผู้ใช้ Windows ที่คุณต้องการเข้าถึง จากนั้น คุณสามารถเปิดใช้งานตัวเลือกต่างๆ เช่น " คลิปบอร์ด " " ไมโครโฟน " " ที่เก็บข้อมูล " และตัวเลือกอื่น ๆ
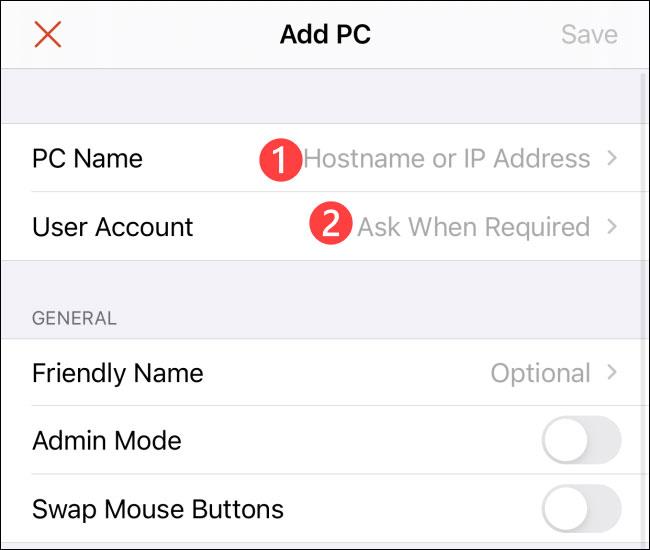
คลิก " บันทึก " ที่มุมขวาบนเพื่อบันทึกการเปลี่ยนแปลงทั้งหมด
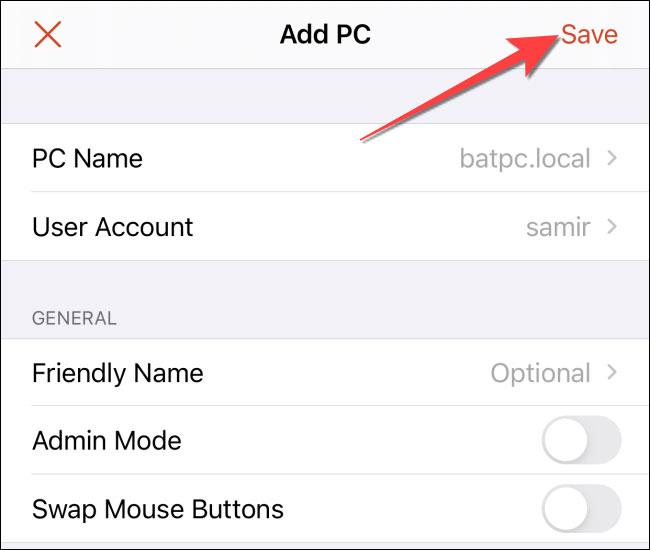
ตอนนี้ เพียงแตะแท็บที่มีชื่อพีซีที่คุณต้องการเข้าถึงเพื่อเริ่มเซสชันการเชื่อมต่อเดสก์ท็อประยะไกล
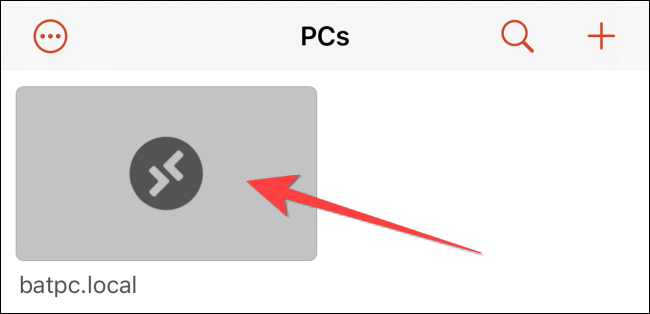
โปรดจำไว้ว่าคุณควรปิด Remote Desktop เมื่อคุณไม่ต้องการใช้ ขอให้ประสบความสำเร็จ!
บทความนี้จะแสดงวิธีย่อขนาดหน้าจอใน Windows 10 เพื่อให้คุณใช้งานได้อย่างมีประสิทธิภาพ
Xbox Game Bar เป็นเครื่องมือสนับสนุนที่ยอดเยี่ยมที่ Microsoft ติดตั้งบน Windows 10 ซึ่งผู้ใช้สามารถเรียนรู้วิธีเปิดหรือปิดได้อย่างง่ายดาย
หากความจำของคุณไม่ค่อยดี คุณสามารถใช้เครื่องมือเหล่านี้เพื่อเตือนตัวเองถึงสิ่งสำคัญขณะทำงานได้
หากคุณคุ้นเคยกับ Windows 10 หรือเวอร์ชันก่อนหน้า คุณอาจประสบปัญหาในการนำแอปพลิเคชันไปยังหน้าจอคอมพิวเตอร์ของคุณในอินเทอร์เฟซ Windows 11 ใหม่ มาทำความรู้จักกับวิธีการง่ายๆ เพื่อเพิ่มแอพพลิเคชั่นลงในเดสก์ท็อปของคุณ
เพื่อหลีกเลี่ยงปัญหาและข้อผิดพลาดหน้าจอสีน้ำเงิน คุณต้องลบไดรเวอร์ที่ผิดพลาดซึ่งเป็นสาเหตุของปัญหาออก บทความนี้จะแนะนำวิธีถอนการติดตั้งไดรเวอร์บน Windows โดยสมบูรณ์
เรียนรู้วิธีเปิดใช้งานแป้นพิมพ์เสมือนบน Windows 11 เพื่อเพิ่มความสะดวกในการใช้งาน ผสานเทคโนโลยีใหม่เพื่อประสบการณ์ที่ดียิ่งขึ้น
เรียนรู้การติดตั้งและใช้ AdLock เพื่อบล็อกโฆษณาบนคอมพิวเตอร์ของคุณอย่างมีประสิทธิภาพและง่ายดาย
เวิร์มคอมพิวเตอร์คือโปรแกรมมัลแวร์ประเภทหนึ่งที่มีหน้าที่หลักคือการแพร่ไวรัสไปยังคอมพิวเตอร์เครื่องอื่นในขณะที่ยังคงทำงานอยู่บนระบบที่ติดไวรัส
เรียนรู้วิธีดาวน์โหลดและอัปเดตไดรเวอร์ USB บนอุปกรณ์ Windows 10 เพื่อให้ทำงานได้อย่างราบรื่นและมีประสิทธิภาพ
หากคุณต้องการเรียนรู้เพิ่มเติมเกี่ยวกับ Xbox Game Bar และวิธีปรับแต่งให้เหมาะกับประสบการณ์การเล่นเกมที่สมบูรณ์แบบของคุณ บทความนี้มีข้อมูลทั้งหมด








