วิธีย่อขนาดหน้าจอใน Windows 10

บทความนี้จะแสดงวิธีย่อขนาดหน้าจอใน Windows 10 เพื่อให้คุณใช้งานได้อย่างมีประสิทธิภาพ

บน Windows มีโหมดผู้มาเยือนเพื่อให้ผู้อื่นสามารถใช้คอมพิวเตอร์ของคุณได้ แต่ไม่สามารถติดตั้งซอฟต์แวร์หรือเปลี่ยนแปลงระบบได้ หากคุณต้องการเพิ่มความเป็นส่วนตัวของคอมพิวเตอร์ของคุณ ผู้ใช้สามารถใช้โหมดคีออสก์หรือที่เรียกว่าคุณสมบัติการเข้าถึงที่ได้รับมอบหมาย
คุณสมบัตินี้จะช่วยให้ผู้ดูแลระบบจำกัดการใช้งานเพียงบัญชีเดียว และสามารถใช้ได้เพียง 1 แอปพลิเคชันหรือเข้าถึงเว็บไซต์เดียวเท่านั้น ดังนั้น หากมีบุคคลอื่นใช้คอมพิวเตอร์ของคุณ พวกเขาจะไม่สามารถเปิดเว็บไซต์หรือแอปพลิเคชันอื่นใดนอกเหนือจากโปรแกรมที่คุณตั้งค่าเริ่มต้นไว้ได้ โหมด คีออสก์ พร้อมใช้งานบน Windows 8 Professionalขึ้นไป และตอนนี้ Windows 10 1809 สามารถใช้โหมดนี้ได้
คำแนะนำในการใช้โหมดคีออสก์
ขั้นตอนที่ 1:
กดคีย์ผสม Windows + I เพื่อเปิด อินเท อ ร์เฟ ซการตั้งค่า Windowsจากนั้นเข้าไปที่ ส่วน บัญชีและเลือกครอบครัวและผู้ใช้รายอื่น
ดูที่ส่วนตั้งค่าคีออสก์ จากนั้นคลิกที่การเข้าถึงที่ได้รับมอบหมาย
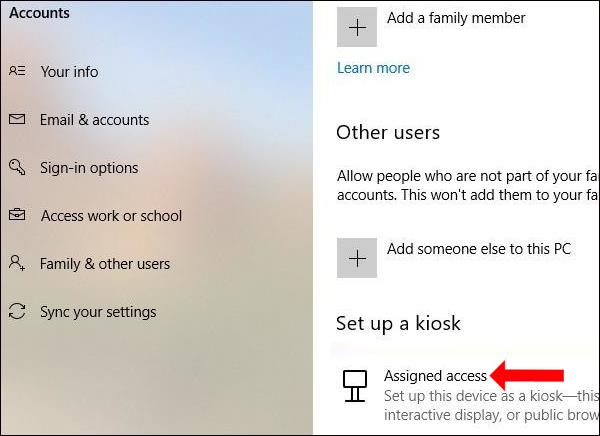
หรือผู้ใช้สามารถกดคีย์เวิร์ด Kiosk ในแถบค้นหา จากนั้นคลิก ตั้งค่าคีออสก์ (กำหนดการเข้าถึง) เพื่อการเข้าถึงที่รวดเร็ว
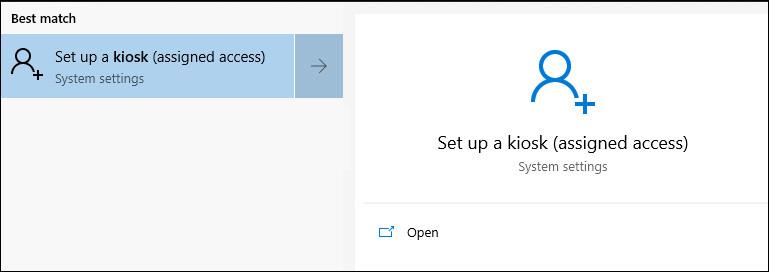
ขั้นตอนที่ 2:
ในอินเทอร์เฟซใหม่ ให้คลิกปุ่มเริ่มต้นใช้งานเพื่อใช้โหมดนี้
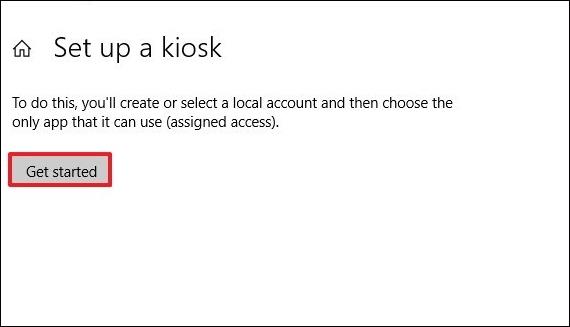
ขั้นตอนที่ 3:
แสดงอินเทอร์เฟซสร้างบัญชีป้อนชื่อใน แถบ เพิ่มชื่อเพื่อใช้โหมดคีออสก์ แล้วคลิกถัดไป
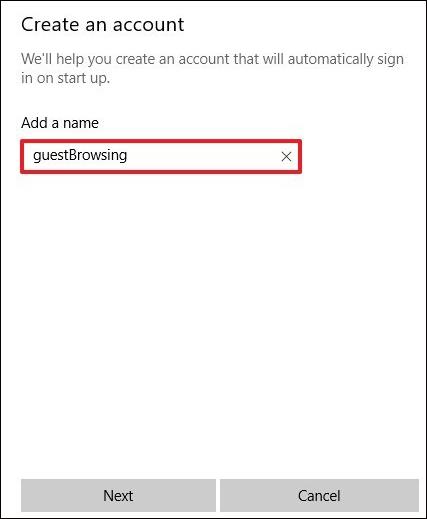
ขั้นตอนที่ 4:
แสดงอินเทอร์เฟซเลือกแอปคีออสก์เพื่อเลือกแอปพลิเคชัน Microsoftสำหรับการตั้งค่าโหมด เช่น เบราว์เซอร์ Microsoft Edge
โหมดนี้จะรองรับเฉพาะแอปพลิเคชัน UWP คลิกปุ่มถัดไปด้านล่างเพื่อดำเนินการต่อ
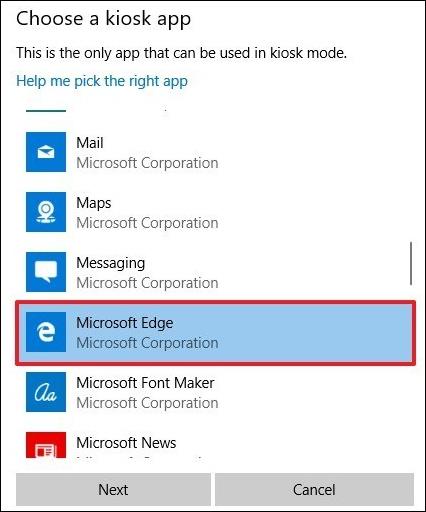
ขั้นตอนที่ 5:
จากนั้นจะแสดง 2 ตัวเลือก ได้แก่:
ตัวเลือกนี้จะขึ้นอยู่กับแอพพลิเคชั่นที่ผู้ใช้เลือกตั้งค่าในโหมด
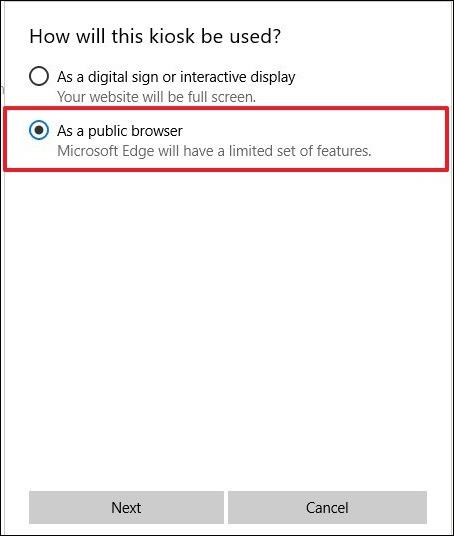
จากนั้นป้อน URL หน้าแรกเพื่อเข้าถึง และรีสตาร์ทเบราว์เซอร์หลังจากช่วงระยะเวลาหนึ่งหากไม่มีผู้ใช้อยู่
สุดท้ายคลิกถัดไปเพื่อตั้งค่าโหมดคีออสก์บน Windows 10 ให้เสร็จสิ้น
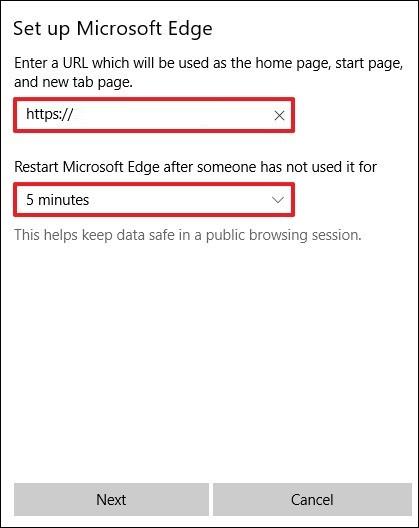
ขั้นตอนที่ 6:
หากต้องการแก้ไขโหมดคีออสก์ที่สร้างขึ้น ผู้ใช้จะเข้าถึงส่วนการเข้าถึงที่ได้รับมอบหมายอีกครั้งตามขั้นตอนข้างต้น จากนั้นคลิกเปลี่ยนแอปคีออสก์เพื่อเปลี่ยนแอปพลิเคชันที่ใช้
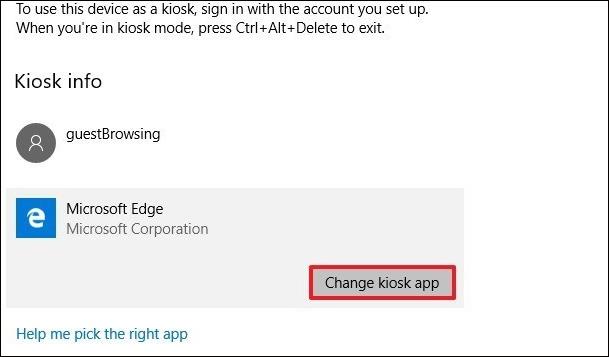
ด้านล่างนี้คุณยังสามารถเปลี่ยน URL ของหน้าตลอดจนเวลารีสตาร์ทแอปพลิเคชันได้ คลิกบันทึกเพื่อบันทึกการตั้งค่าใหม่
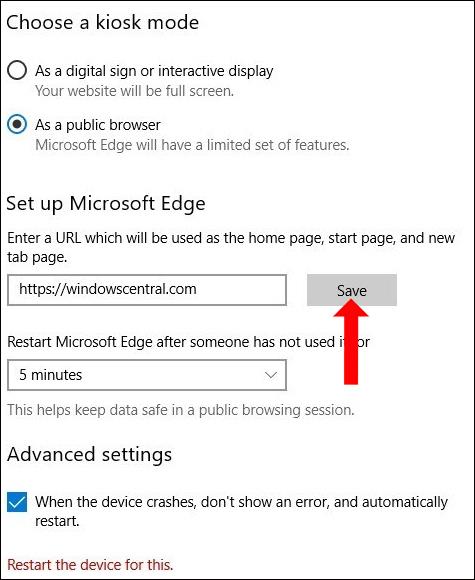
ขั้นตอนที่ 7:
หากต้องการลบโหมดคีออสก์ ให้คลิกที่ชื่อบัญชีที่สร้างขึ้น จากนั้นคลิกปุ่มลบคีออสก์เพื่อลบโหมดคีออสก์บนคอมพิวเตอร์
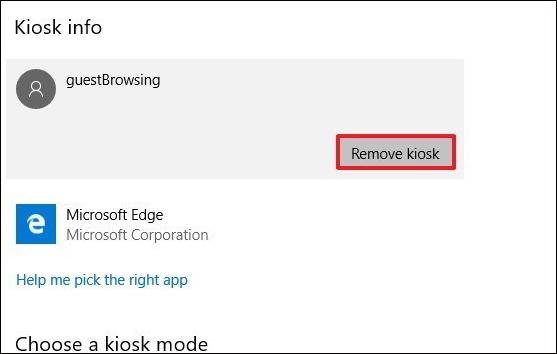
โหมดคีออสก์บน Windows 10 จะตั้งค่าการเข้าถึงเฉพาะแอปพลิเคชันหรือเว็บไซต์เฉพาะที่คุณติดตั้งเพื่อให้ผู้อื่นใช้งานได้ พวกเขาไม่สามารถเข้าถึงเนื้อหาอื่นนอกเหนือจากเนื้อหาที่เราเลือกไว้ การตั้งค่าโหมดคีออสก์จะแตกต่างกันไป ขึ้นอยู่กับอุปกรณ์ รวมถึงแอปพลิเคชันที่เลือก
ดูเพิ่มเติม:
ขอให้คุณประสบความสำเร็จ!
บทความนี้จะแสดงวิธีย่อขนาดหน้าจอใน Windows 10 เพื่อให้คุณใช้งานได้อย่างมีประสิทธิภาพ
Xbox Game Bar เป็นเครื่องมือสนับสนุนที่ยอดเยี่ยมที่ Microsoft ติดตั้งบน Windows 10 ซึ่งผู้ใช้สามารถเรียนรู้วิธีเปิดหรือปิดได้อย่างง่ายดาย
หากความจำของคุณไม่ค่อยดี คุณสามารถใช้เครื่องมือเหล่านี้เพื่อเตือนตัวเองถึงสิ่งสำคัญขณะทำงานได้
หากคุณคุ้นเคยกับ Windows 10 หรือเวอร์ชันก่อนหน้า คุณอาจประสบปัญหาในการนำแอปพลิเคชันไปยังหน้าจอคอมพิวเตอร์ของคุณในอินเทอร์เฟซ Windows 11 ใหม่ มาทำความรู้จักกับวิธีการง่ายๆ เพื่อเพิ่มแอพพลิเคชั่นลงในเดสก์ท็อปของคุณ
เพื่อหลีกเลี่ยงปัญหาและข้อผิดพลาดหน้าจอสีน้ำเงิน คุณต้องลบไดรเวอร์ที่ผิดพลาดซึ่งเป็นสาเหตุของปัญหาออก บทความนี้จะแนะนำวิธีถอนการติดตั้งไดรเวอร์บน Windows โดยสมบูรณ์
เรียนรู้วิธีเปิดใช้งานแป้นพิมพ์เสมือนบน Windows 11 เพื่อเพิ่มความสะดวกในการใช้งาน ผสานเทคโนโลยีใหม่เพื่อประสบการณ์ที่ดียิ่งขึ้น
เรียนรู้การติดตั้งและใช้ AdLock เพื่อบล็อกโฆษณาบนคอมพิวเตอร์ของคุณอย่างมีประสิทธิภาพและง่ายดาย
เวิร์มคอมพิวเตอร์คือโปรแกรมมัลแวร์ประเภทหนึ่งที่มีหน้าที่หลักคือการแพร่ไวรัสไปยังคอมพิวเตอร์เครื่องอื่นในขณะที่ยังคงทำงานอยู่บนระบบที่ติดไวรัส
เรียนรู้วิธีดาวน์โหลดและอัปเดตไดรเวอร์ USB บนอุปกรณ์ Windows 10 เพื่อให้ทำงานได้อย่างราบรื่นและมีประสิทธิภาพ
หากคุณต้องการเรียนรู้เพิ่มเติมเกี่ยวกับ Xbox Game Bar และวิธีปรับแต่งให้เหมาะกับประสบการณ์การเล่นเกมที่สมบูรณ์แบบของคุณ บทความนี้มีข้อมูลทั้งหมด








