วิธีย่อขนาดหน้าจอใน Windows 10

บทความนี้จะแสดงวิธีย่อขนาดหน้าจอใน Windows 10 เพื่อให้คุณใช้งานได้อย่างมีประสิทธิภาพ

เมื่อต้นสัปดาห์ที่ผ่านมา Microsoft ได้ประกาศแผนที่จะเพิ่ม Copilot ผู้ช่วย AI ทั่วไปลงในแพลตฟอร์ม Windows 10 (เวอร์ชัน 22H2) Copilot จะรวมอยู่ใน Windows 10 ทั้งรุ่น Home และ Pro วันวางจำหน่ายสำหรับการอัปเดตนี้ยังไม่มีการประกาศเนื่องจากทุกอย่างยังอยู่ระหว่างการทดสอบและปรับปรุงให้สมบูรณ์แต่คาดว่าจะเกิดขึ้นในอนาคตอันใกล้นี้มีแนวโน้มมากที่สุดในปีนี้ .
ในขณะที่รอให้ Microsoft นำ Copilot มาสู่ Windows 10 อย่างเป็นทางการ คุณสามารถสัมผัสประสบการณ์บริการแชทบอท AI นี้ตั้งแต่เนิ่นๆ โดยใช้เครื่องมือของบุคคลที่สาม เช่น ViveTool มาดูกันด้านล่างเลย
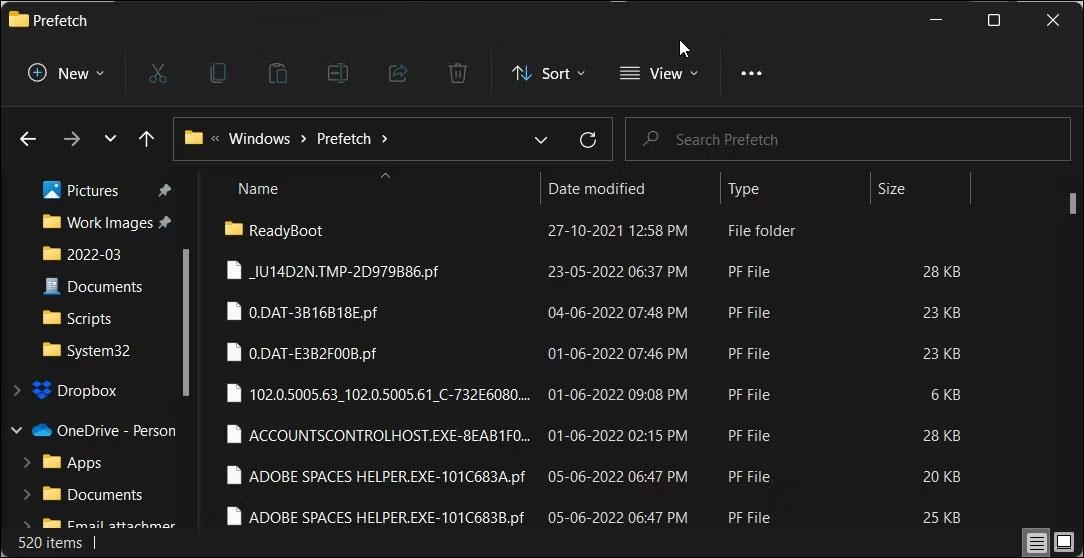
เปิดใช้งาน Copilot ใน Windows 10 โดยใช้ ViveTool
ViveTool เป็นซอฟต์แวร์บุคคลที่สามที่สามารถช่วยเปิดใช้งานคุณสมบัติที่ซ่อนอยู่หรือจำกัดสำหรับผู้ใช้ Windows บางราย เช่น Windows Copilot
ก่อนดำเนินการต่อ โปรดทราบว่าขณะนี้การเปิดใช้งาน Copilot บน Windows 10 คุณต้องลงทะเบียนสำหรับ Windows Insiders Program แก้ไขรีจิสทรีของระบบ และทำการปรับเปลี่ยนระบบ ใช้งานแอปพลิเคชันบุคคลที่สาม กระบวนการนี้อาจมีความเสี่ยงที่ไม่พึงประสงค์ต่อระบบ แม้ว่า Windows 10 จะเป็นระบบปฏิบัติการที่เสถียร และการอัปเดตไม่ค่อยทำให้เกิดข้อผิดพลาด แต่ทางที่ดีควรระมัดระวัง นอกจากนี้ ควรสำรองข้อมูลสำคัญไว้ในระบบก่อนทำการทดสอบทุกครั้ง
ขั้นตอนที่ 1:ดาวน์โหลดและติดตั้ง Windows 10 build 19045.3754 หรือใหม่กว่า ในขณะที่เขียน รุ่น 19045.3754 จะพร้อมใช้งานใน Release Preview Channel เท่านั้น
ขั้นตอนที่ 2:อัปเดต Microsoft Edge เป็นเวอร์ชันล่าสุด ไปที่ edge://settings/help และติดตั้งการอัปเดตที่มี
ขั้นตอนที่ 3: ดาวน์โหลด ViVeTool จาก GitHubและแยกไฟล์เก็บถาวรลงในโฟลเดอร์ที่สะดวก
ขั้นตอนที่ 4:เปิด Command Prompt ในฐานะผู้ดูแลระบบ และนำทางไปยังโฟลเดอร์ที่มีไฟล์ ViVeTool โดยใช้คำสั่ง CD ตัวอย่างเช่น: ซีดี C:\Vive
( หมายเหตุ:หากสับสนว่าจะวางเนื้อหาที่แยกออกมาของ ViveTool ไว้ที่ใด วิธีที่สะดวกที่สุดคือเลือกC:/ViveTool )
ขั้นตอนที่ 5:เข้าสู่vivetool /enable /id:46686174,47530616,4475501 9 แล้วกด Enter
ขั้นตอนที่ 6:รีสตาร์ทคอมพิวเตอร์ของคุณ
ขั้นตอน ที่7:กดWin + Rแล้วพิมพ์regeditเพื่อเปิดตัวWindows Register Editor
ขั้นตอน ที่8:ไปที่Computer\HKEY_CURRENT_USER\SOFTWARE\Microsoft\Windows\Shell\Copilot\BingChat และดับเบิลคลิกที่ ค่าIsUserEligible
ขั้นตอนที่ 9:เปลี่ยนข้อมูลค่าจาก0เป็น1หมายเหตุ: คุณต้องลงชื่อเข้าใช้ Windows ด้วยบัญชี Microsoft ของคุณ มิฉะนั้นค่าจะรีเซ็ตจาก1เป็น0หลังจากรีบูตระบบแต่ละครั้ง
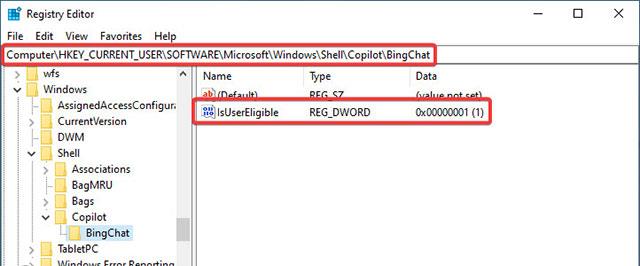
ขั้นตอนที่ 10:รีสตาร์ทคอมพิวเตอร์ของคุณ
ขั้นตอนที่ 11:คลิกขวาที่ทาสก์บาร์แล้วเลือก " แสดงปุ่ม Copilot (ดูตัวอย่าง) " ไอคอน Copilot จะปรากฏทางด้านขวาของปุ่มศูนย์การแจ้งเตือน หมายเหตุ: คุณจะไม่เห็นไอคอนหากคุณวางทาสก์บาร์ไว้ทางด้านขวาหรือซ้ายของหน้าจอ
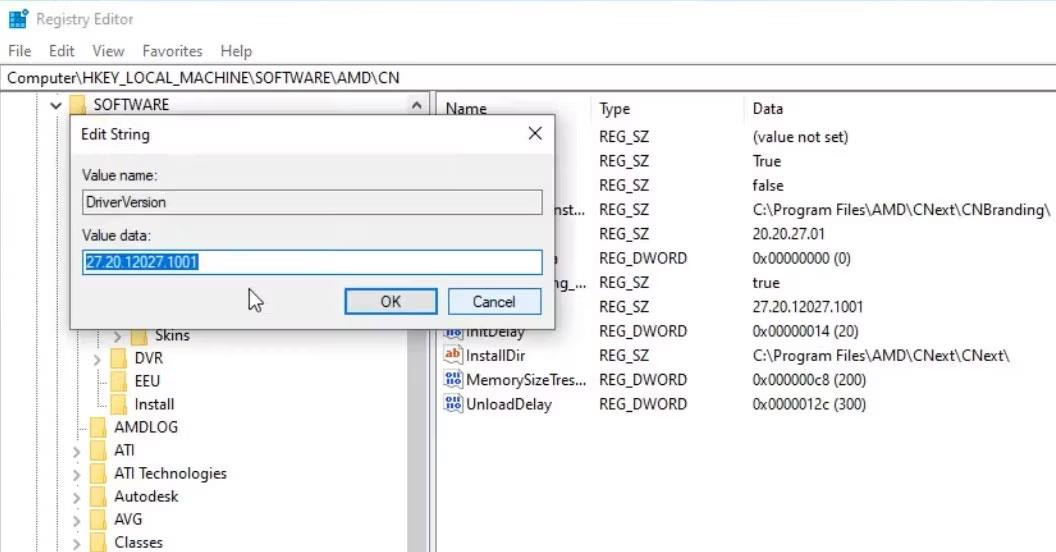
หวังว่าคุณจะประสบความสำเร็จ
บทความนี้จะแสดงวิธีย่อขนาดหน้าจอใน Windows 10 เพื่อให้คุณใช้งานได้อย่างมีประสิทธิภาพ
Xbox Game Bar เป็นเครื่องมือสนับสนุนที่ยอดเยี่ยมที่ Microsoft ติดตั้งบน Windows 10 ซึ่งผู้ใช้สามารถเรียนรู้วิธีเปิดหรือปิดได้อย่างง่ายดาย
หากความจำของคุณไม่ค่อยดี คุณสามารถใช้เครื่องมือเหล่านี้เพื่อเตือนตัวเองถึงสิ่งสำคัญขณะทำงานได้
หากคุณคุ้นเคยกับ Windows 10 หรือเวอร์ชันก่อนหน้า คุณอาจประสบปัญหาในการนำแอปพลิเคชันไปยังหน้าจอคอมพิวเตอร์ของคุณในอินเทอร์เฟซ Windows 11 ใหม่ มาทำความรู้จักกับวิธีการง่ายๆ เพื่อเพิ่มแอพพลิเคชั่นลงในเดสก์ท็อปของคุณ
เพื่อหลีกเลี่ยงปัญหาและข้อผิดพลาดหน้าจอสีน้ำเงิน คุณต้องลบไดรเวอร์ที่ผิดพลาดซึ่งเป็นสาเหตุของปัญหาออก บทความนี้จะแนะนำวิธีถอนการติดตั้งไดรเวอร์บน Windows โดยสมบูรณ์
เรียนรู้วิธีเปิดใช้งานแป้นพิมพ์เสมือนบน Windows 11 เพื่อเพิ่มความสะดวกในการใช้งาน ผสานเทคโนโลยีใหม่เพื่อประสบการณ์ที่ดียิ่งขึ้น
เรียนรู้การติดตั้งและใช้ AdLock เพื่อบล็อกโฆษณาบนคอมพิวเตอร์ของคุณอย่างมีประสิทธิภาพและง่ายดาย
เวิร์มคอมพิวเตอร์คือโปรแกรมมัลแวร์ประเภทหนึ่งที่มีหน้าที่หลักคือการแพร่ไวรัสไปยังคอมพิวเตอร์เครื่องอื่นในขณะที่ยังคงทำงานอยู่บนระบบที่ติดไวรัส
เรียนรู้วิธีดาวน์โหลดและอัปเดตไดรเวอร์ USB บนอุปกรณ์ Windows 10 เพื่อให้ทำงานได้อย่างราบรื่นและมีประสิทธิภาพ
หากคุณต้องการเรียนรู้เพิ่มเติมเกี่ยวกับ Xbox Game Bar และวิธีปรับแต่งให้เหมาะกับประสบการณ์การเล่นเกมที่สมบูรณ์แบบของคุณ บทความนี้มีข้อมูลทั้งหมด








