วิธีย่อขนาดหน้าจอใน Windows 10

บทความนี้จะแสดงวิธีย่อขนาดหน้าจอใน Windows 10 เพื่อให้คุณใช้งานได้อย่างมีประสิทธิภาพ

ในช่วงไม่กี่ปีที่ผ่านมา โหมดมืดในแอพและระบบปฏิบัติการได้รับความนิยมมากขึ้น สาเหตุหลักมาจากความสวยงามและความสามารถในการมองเห็นได้ง่ายขึ้นเมื่อพระอาทิตย์ตกดิน
Windows มาพร้อมกับธีมสีเข้มที่ปรับปรุงความสวยงามโดยรวมของระบบ อย่างไรก็ตาม ตัวเลือกนี้มีจำกัดและอาจไม่ส่งผลต่อบางแอปพลิเคชัน แอปหนึ่งดังกล่าวคือ Notepad ซึ่งคุณต้องเปิดใช้งานโหมดมืดด้วยตนเอง
ในคู่มือนี้ Quantrimang.com จะพูดคุยโดยละเอียดเกี่ยวกับขั้นตอนในการเปิดใช้งานโหมดมืดใน Notepad และ Notepad++ การเปลี่ยนแปลงและเปลี่ยนกลับเป็นเรื่องง่าย
วิธีเปิดโหมดมืดใน Notepad บน Windows 10
หากคุณไม่แน่ใจเกี่ยวกับคุณสมบัตินี้ โปรดอ่านคำแนะนำของ Quantrimang.com ว่าโหมดมืดคืออะไรและทำงานอย่างไรก่อนที่จะเรียนรู้วิธีเปิดใช้งาน
วิธีที่ง่ายที่สุดในการเปิดใช้งานโหมดพื้นหลังสีเข้มใน Notepad บน Windows 10 คือการแก้ไขการตั้งค่าความง่ายในการเข้าถึงในแอปการตั้งค่า หากคุณไม่ต้องการเปิดใช้งานคุณสมบัติดังกล่าว คุณสามารถดาวน์โหลดแอปของบริษัทอื่นที่คล้ายกันได้โดยใช้ Microsoft Store
ไม่ว่าคุณจะชอบวิธีไหนก็ตาม บทความนี้จะกล่าวถึงรายละเอียดทั้งสองวิธี
1. แก้ไขการตั้งค่าความง่ายในการเข้าถึง
วิธีที่ง่ายที่สุดในการเปิดโหมดพื้นหลังสีเข้มใน Notepad บน Windows 10 คือการเปิดคุณสมบัติคอนทราสต์สูงในการตั้งค่าความง่ายในการเข้าถึง อย่างไรก็ตาม คุณลักษณะนี้อาจไม่เหมาะสำหรับทุกคน
คอนทราสต์สูงเป็นคุณลักษณะของ Windows ที่ออกแบบมาโดยเฉพาะสำหรับผู้ใช้ที่มีความบกพร่องทางการมองเห็น มันซ่อนพื้นหลังและการควบคุม UI บางอย่าง เช่น ปุ่มสีสดใสเพื่อให้การนำทางง่ายขึ้น โหมดนี้จะเปลี่ยนธีม Windows ทั้งหมดเป็นสีดำ ในขณะที่ข้อความยังคงเป็นสีขาว
ต่อไปนี้คือวิธีที่คุณสามารถเปิดใช้งานได้:
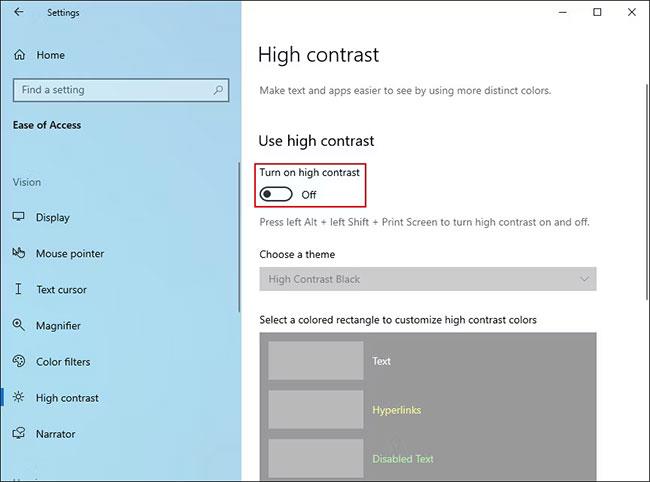
เปิดสวิตช์ เปิดคอนทราสต์สูง
ระบบของคุณจะใช้เวลาไม่กี่วินาทีเพื่อใช้การเปลี่ยนแปลงเหล่านี้ เมื่อเสร็จแล้ว คุณสามารถเปิด Notepad เพื่อดูว่ามีการเปลี่ยนแปลงหรือไม่
2. ดาวน์โหลดทางเลือกของบุคคลที่สาม
ตามที่กล่าวไว้ข้างต้น คอนทราสต์สูงอาจไม่เหมาะกับทุกคน หากคุณไม่ต้องการเปิดใช้งาน คุณสามารถดาวน์โหลดทางเลือกของบริษัทอื่นได้โดยใช้ Microsoft Store
ตัวเลือกที่ได้รับความนิยมมากที่สุดคือแอปพลิเคชัน Black Notepadซึ่งมีฟังก์ชันการทำงานเกือบจะเหมือนกับ Notepad เริ่มต้นใน Windows มีให้บริการฟรีใน Microsoft Store ดังนั้นคุณจึงสามารถดาวน์โหลดและเริ่มใช้งานได้ทันที
แผ่นจดบันทึกสีดำใน Microsoft Store
คุณยังสามารถค้นหาตัวเลือกอื่นๆ ออนไลน์ด้วยฟังก์ชันขั้นสูงได้ หากคุณใช้ Notepad เป็นประจำ
ในกรณีที่คุณได้ดาวน์โหลดโปรแกรมแก้ไขข้อความของบริษัทอื่น และต้องการใช้โปรแกรมดังกล่าวต่อไปแทน Notepad คุณควรตั้งค่าให้เป็นตัวแก้ไขเริ่มต้นของคุณ สำหรับการดำเนินการนี้ ให้คลิกขวาที่ไฟล์ข้อความใดๆ และเลือก เปิดด้วย > เลือกแอ ปอื่น
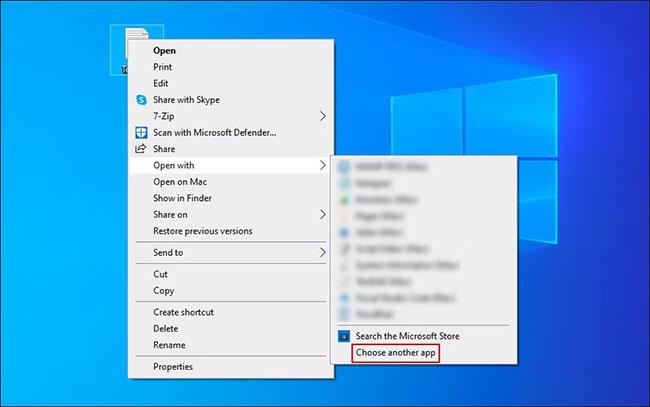
เลือกแอปพลิเคชันอื่นเพื่อเปิดไฟล์
เลือกแอปพลิเคชันเป้าหมายในกล่องโต้ตอบต่อไปนี้ และทำเครื่องหมายที่ ช่อง "ใช้แอปนี้เสมอเพื่อเปิดไฟล์ .txt "
วิธีเปิดใช้งานโหมดมืดใน Notepad บน Windows 11
ระบบปฏิบัติการ Windows ใหม่ยังช่วยให้ผู้ใช้เปิดใช้งานและปรับแต่งโหมดมืดบนระบบได้เช่นเดียวกับ Windows 10 หากคุณเป็นผู้ใช้ Windows 11 ให้ปฏิบัติตามวิธีใดวิธีหนึ่งด้านล่างเพื่อเปิดใช้งาน โหมดพื้นหลังสีเข้มใน Notepad
1. ใช้แอปพลิเคชันการตั้งค่า
ในวิธีนี้ เราจะเปลี่ยนทั้งระบบเป็นโหมดพื้นหลังสีเข้ม อย่างไรก็ตาม หากไม่ได้กำหนดค่า Notepad บน Windows ให้ใช้ธีมของระบบ การเปลี่ยนแปลงเหล่านี้จะไม่ทำงานสำหรับคุณ ในกรณีนั้น คุณสามารถดำเนินการตามวิธีถัดไปด้านล่างนี้ได้
ต่อไปนี้คือวิธีที่คุณสามารถเปลี่ยนแปลงในแอปการตั้งค่า:
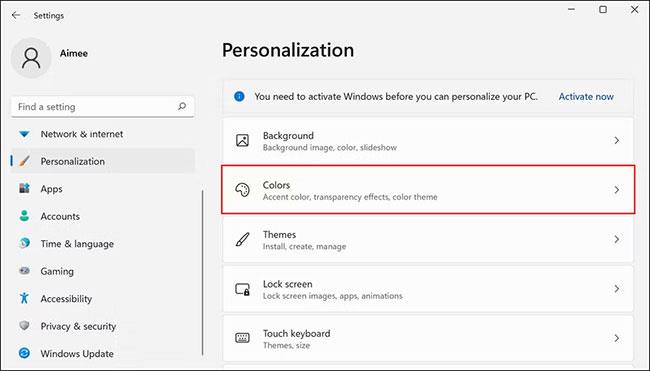
ติดตั้งสีใน Windows
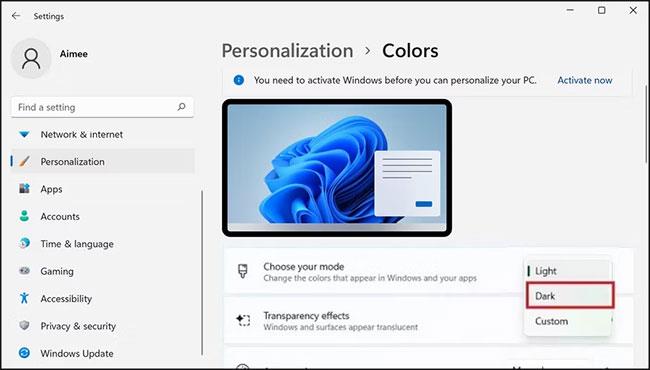
ตัวเลือกโหมดพื้นหลังสีเข้มใน Windows 11
ตอนนี้คุณสามารถเปิด Notepad และตรวจสอบว่าเปิดใช้งานโหมดมืดสำเร็จหรือไม่ ถ้าไม่เช่นนั้น ให้ลองทำตามขั้นตอนในวิธีถัดไป
2. แก้ไขการตั้งค่าแผ่นจดบันทึก
ในวิธีนี้ เราจะเปลี่ยนธีม Notepad เป็นสีเข้มโดยเข้าไปที่ตัวเลือกการตั้งค่าในแอปพลิเคชัน
ทำตามขั้นตอนเหล่านี้เพื่อดำเนินการต่อ:
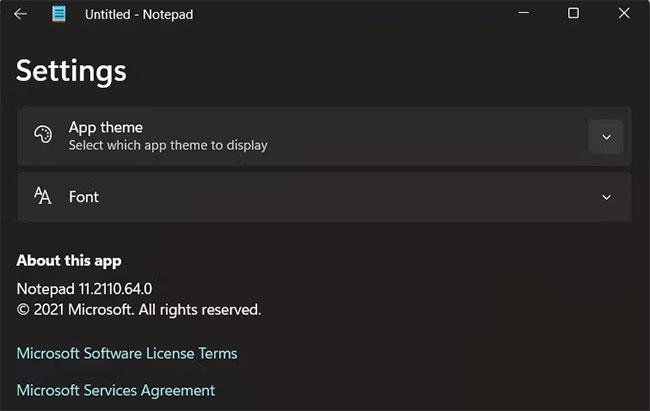
ติดตั้งแผ่นจดบันทึกใน Windows 11
สิ่งนี้จะเปิดใช้งานโหมดพื้นหลังสีเข้มใน Notepad ได้สำเร็จ อย่างไรก็ตาม ในWindows 11คุณสามารถติดตั้งแอปของบุคคลที่สามจาก Microsoft Store หรือแหล่งอื่นๆ ได้ หากคุณไม่สามารถปฏิบัติตามวิธีการข้างต้นได้ด้วยเหตุผลบางประการ
วิธีเปิดใช้งานธีมสีเข้มใน Notepad++
Notepad++ เป็น Notepad แบบคลาสสิกบนสเตียรอยด์ โปรแกรมแก้ไขข้อความนี้พัฒนาโดย Microsoft และนำเสนอฟีเจอร์ขั้นสูงบางอย่างที่ไม่มีใน Notepad แบบคลาสสิก
คุณสามารถทำงานกับภาษาการเขียนโปรแกรมที่แตกต่างกันประมาณ 80 ภาษาในโปรแกรมแก้ไขข้อความนี้ รวมถึงเปิดไฟล์หลายไฟล์พร้อมกันได้
หากคุณใช้ Notepad++ คุณสามารถเปิดใช้งานธีมสีเข้มในแอปพลิเคชันได้ดังนี้:
เปิดNotepad++ และไปที่การตั้งค่า > Style Configurator
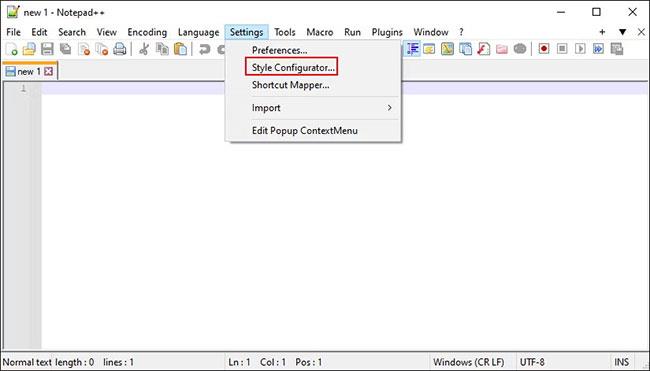
ไปที่การตั้งค่า > ตัวกำหนดค่าลักษณะ
ในหน้าต่างต่อไปนี้ ให้ขยาย เมนูแบบเลื่อนลง เลือกธีมและเลือกDeep Black
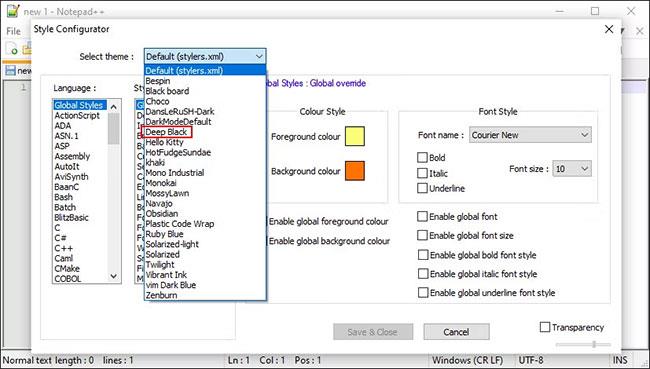
เลือกสีดำเข้ม
คุณสามารถปรับแต่งแอปเพิ่มเติมได้โดยเปลี่ยนสไตล์ แบบอักษร และสีโดยรวมของแอป เมื่อเสร็จแล้ว คลิกบันทึกและปิด
แอป Notepad++ ของคุณจะแสดงโหมดมืดทันที อย่าลืมตั้งค่าเป็นโปรแกรมแก้ไขข้อความเริ่มต้นโดยทำตามขั้นตอนด้านบน!
บทความนี้จะแสดงวิธีย่อขนาดหน้าจอใน Windows 10 เพื่อให้คุณใช้งานได้อย่างมีประสิทธิภาพ
Xbox Game Bar เป็นเครื่องมือสนับสนุนที่ยอดเยี่ยมที่ Microsoft ติดตั้งบน Windows 10 ซึ่งผู้ใช้สามารถเรียนรู้วิธีเปิดหรือปิดได้อย่างง่ายดาย
หากความจำของคุณไม่ค่อยดี คุณสามารถใช้เครื่องมือเหล่านี้เพื่อเตือนตัวเองถึงสิ่งสำคัญขณะทำงานได้
หากคุณคุ้นเคยกับ Windows 10 หรือเวอร์ชันก่อนหน้า คุณอาจประสบปัญหาในการนำแอปพลิเคชันไปยังหน้าจอคอมพิวเตอร์ของคุณในอินเทอร์เฟซ Windows 11 ใหม่ มาทำความรู้จักกับวิธีการง่ายๆ เพื่อเพิ่มแอพพลิเคชั่นลงในเดสก์ท็อปของคุณ
เพื่อหลีกเลี่ยงปัญหาและข้อผิดพลาดหน้าจอสีน้ำเงิน คุณต้องลบไดรเวอร์ที่ผิดพลาดซึ่งเป็นสาเหตุของปัญหาออก บทความนี้จะแนะนำวิธีถอนการติดตั้งไดรเวอร์บน Windows โดยสมบูรณ์
เรียนรู้วิธีเปิดใช้งานแป้นพิมพ์เสมือนบน Windows 11 เพื่อเพิ่มความสะดวกในการใช้งาน ผสานเทคโนโลยีใหม่เพื่อประสบการณ์ที่ดียิ่งขึ้น
เรียนรู้การติดตั้งและใช้ AdLock เพื่อบล็อกโฆษณาบนคอมพิวเตอร์ของคุณอย่างมีประสิทธิภาพและง่ายดาย
เวิร์มคอมพิวเตอร์คือโปรแกรมมัลแวร์ประเภทหนึ่งที่มีหน้าที่หลักคือการแพร่ไวรัสไปยังคอมพิวเตอร์เครื่องอื่นในขณะที่ยังคงทำงานอยู่บนระบบที่ติดไวรัส
เรียนรู้วิธีดาวน์โหลดและอัปเดตไดรเวอร์ USB บนอุปกรณ์ Windows 10 เพื่อให้ทำงานได้อย่างราบรื่นและมีประสิทธิภาพ
หากคุณต้องการเรียนรู้เพิ่มเติมเกี่ยวกับ Xbox Game Bar และวิธีปรับแต่งให้เหมาะกับประสบการณ์การเล่นเกมที่สมบูรณ์แบบของคุณ บทความนี้มีข้อมูลทั้งหมด








