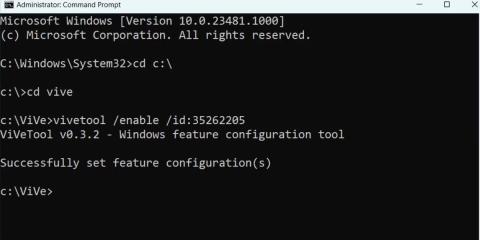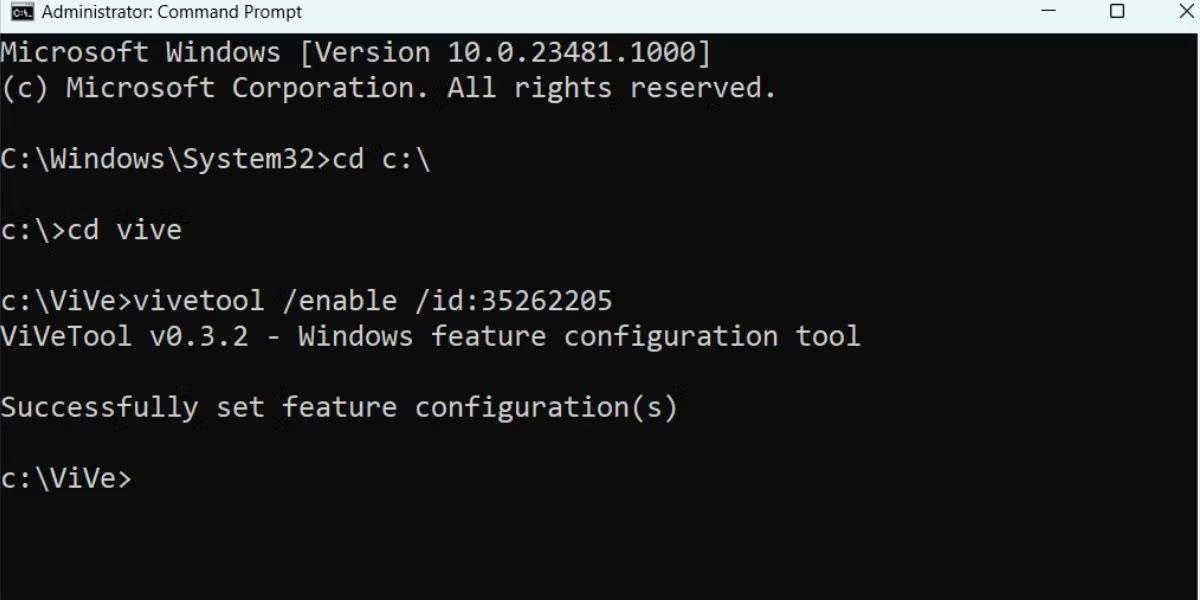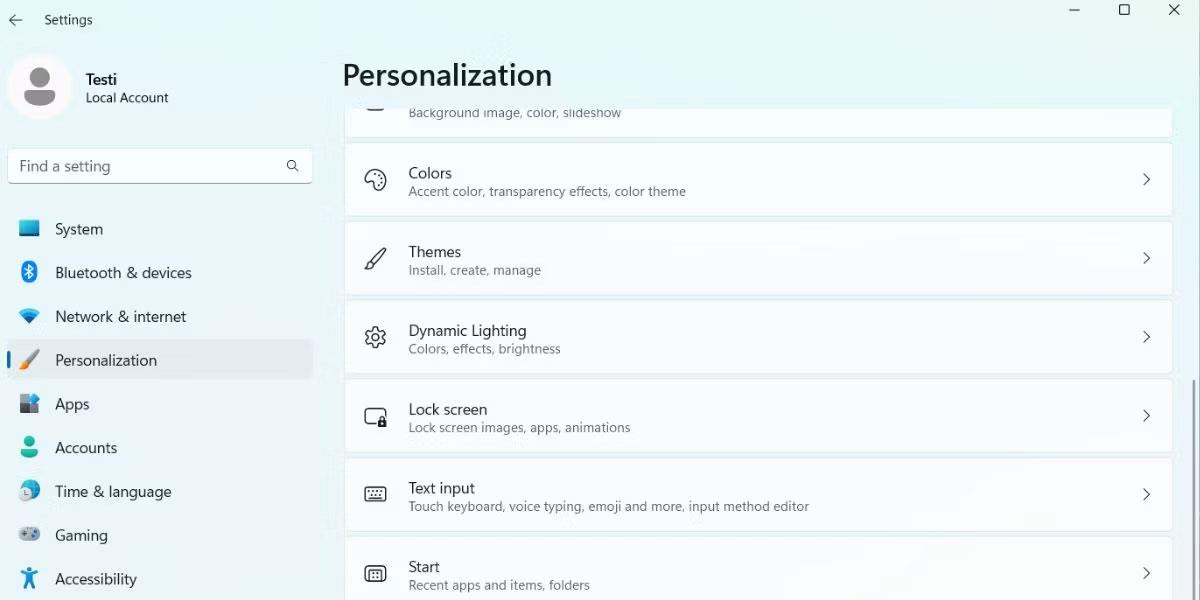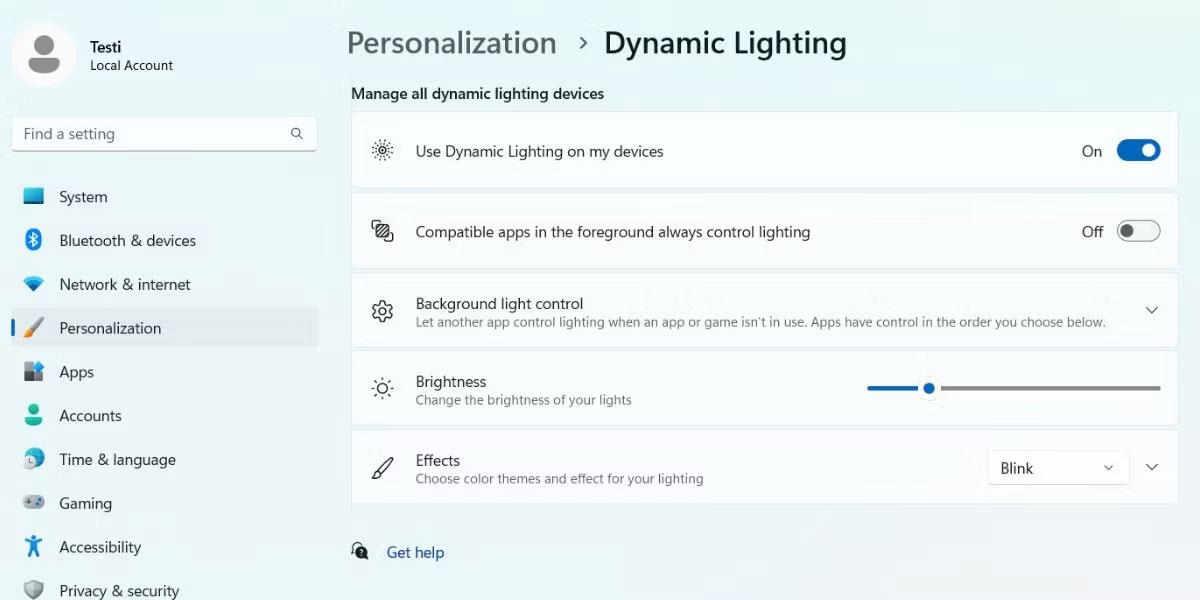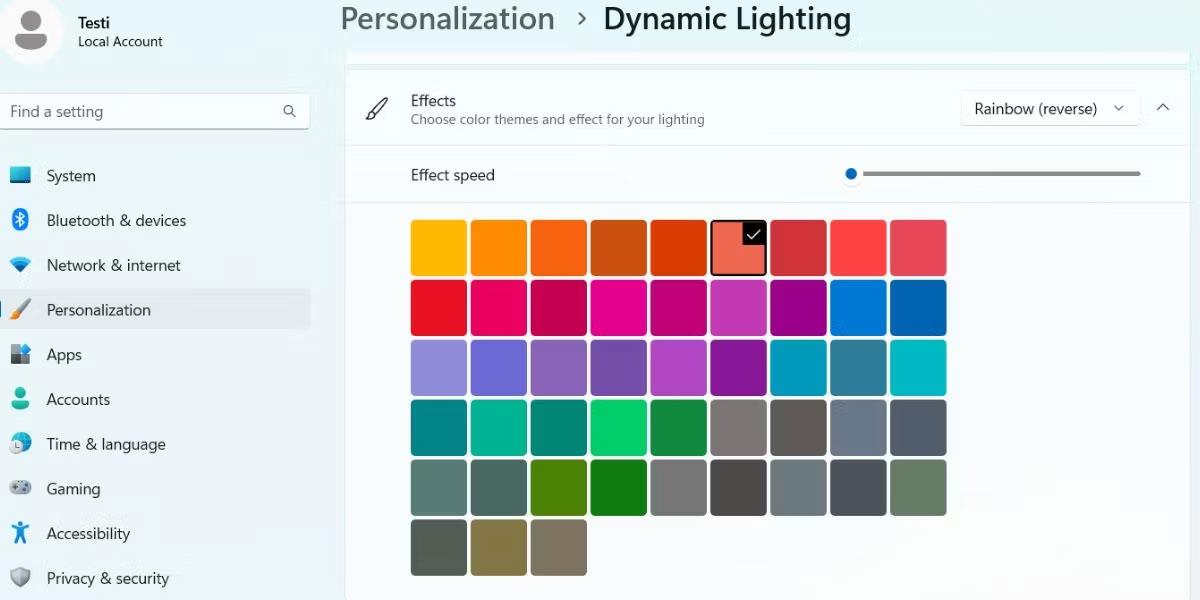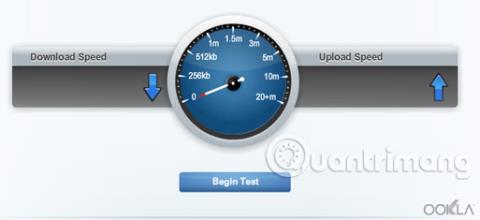Windows 11รุ่น 23466 มีการตั้งค่า Dynamic Lighting ที่อัปเดตแล้ว ก่อนหน้านี้ Microsoft ทดสอบการจัดการแสง RGB ภายในแอปพลิเคชันการตั้งค่า นับเป็นก้าวที่ดีในการขจัดความจำเป็นในการใช้แอปของบุคคลที่สามเพื่อควบคุมโหมดแสงสว่างของอุปกรณ์แต่ละเครื่องแยกกัน
แต่การตั้งค่า Dynamic Light ใหม่คืออะไร และทำงานอย่างไร เราจะพูดถึงประเด็นสำคัญทั้งหมดในโพสต์นี้และแบ่งปันวิธีเปิดใช้งานคุณสมบัตินี้บนพีซี Windows 11
Dynamic Lighting บน Windows 11 คืออะไร
Microsoft กำลังทดสอบส่วนใหม่ที่เสนอตัวเลือกในการเปิดแสงโดยรอบสำหรับอุปกรณ์ที่เชื่อมต่อทั้งหมดที่มีแสงRGBแต่ในรุ่น 23466 ขึ้นไป คุณลักษณะการทดลองใหม่ได้เข้ามาแทนที่การควบคุมแสงแบบเก่า Microsoft ได้เปลี่ยนชื่อเป็น "Dynamic Lighting" โดยให้การตั้งค่าโดยละเอียดเพื่อปรับแสงของอุปกรณ์ที่เชื่อมต่อ
ก่อนหน้านี้ มีเพียงตัวเลือกเดียวในการเปิดใช้งานโหมดแสงโดยรอบ คุณสามารถปรับเอฟเฟกต์และความสว่างของอุปกรณ์ที่เชื่อมต่อแต่ละเครื่องได้ในระดับหนึ่ง ตอนนี้คุณมีวิธีการปรับแสงในแอพต่างๆ ในส่วนแสงแบบไดนามิกอย่างสม่ำเสมอแล้ว นอกจากนี้ยังอนุญาตให้แอปควบคุมแสงสว่างเมื่อไม่ได้ใช้งานแอปหรือเกมอื่น
อุปกรณ์บางชนิดไม่รองรับการจัดแสงแบบไดนามิก แต่สิ่งต่างๆ จะเปลี่ยนแปลงเร็วๆ นี้ ปัจจุบันรองรับคีย์บอร์ดและเมาส์ Razer หลายรุ่น Acer, ASUS, Logitech, HP และแบรนด์อื่นๆ อีกมากมายจะเข้าสู่ตลาดเร็วๆ นี้ และสร้างและให้การสนับสนุนอุปกรณ์ของพวกเขา
วิธีเปิดใช้งาน Dynamic Lighting ใหม่ใน Windows 11
ในขณะที่เขียน Dynamic Lighting เป็นเพียงส่วนหนึ่งของช่องทาง Windows Dev Insider หากคุณไม่ใช่ผู้ใช้ Insider คุณสามารถใช้ UUP Dump เพื่อดาวน์โหลด Insider build และติดตั้งลงในพีซีของคุณได้
คุณจะต้องได้รับความช่วยเหลือจาก ViveTool เพื่อเปิดใช้งาน Dynamic Lighting บนพีซีของคุณ ขั้นแรก อัปเดตพีซีของคุณเป็น Dev Insider รุ่น 23466 หรือใหม่กว่า จากนั้นดาวน์โหลด ViveToolจาก GitHub และแตกไฟล์ไปยังโฟลเดอร์ชื่อ “Vive” ในไดรฟ์ C: ของคุณ
ทำตามขั้นตอนเหล่านี้เพื่อเปิดใช้งาน Dynamic Lighting:
1. กดWin + Rเพื่อเปิดกล่องโต้ตอบ Runพิมพ์cmd ในกล่องข้อความแล้วกดปุ่ม Ctrl + Shift + Enterพร้อมกัน
2. UAC จะเปิดตัว คลิก ปุ่ม ใช่เพื่อเปิด Command Prompt พร้อมสิทธิ์ของผู้ดูแลระบบ
3. ตอนนี้ คุณต้องไปที่โฟลเดอร์ในไดรฟ์ C ที่มี ViveTool หากคุณทำตามคำแนะนำและแตกเครื่องมือลงในโฟลเดอร์ คุณจะเข้าถึงเครื่องมือได้ง่ายมาก พิมพ์cd c:\ลงใน Command Prompt แล้วกด ปุ่ม Enter
4. จากนั้นป้อนcd [ชื่อโฟลเดอร์]ในกรณีตัวอย่าง คำสั่งคือcd vive
5. ตอนนี้คุณอยู่ในโฟลเดอร์ ViveTool ป้อนคำสั่งต่อไปนี้แล้วกด ปุ่ม Enter :
vivetool /enable /id:35262205
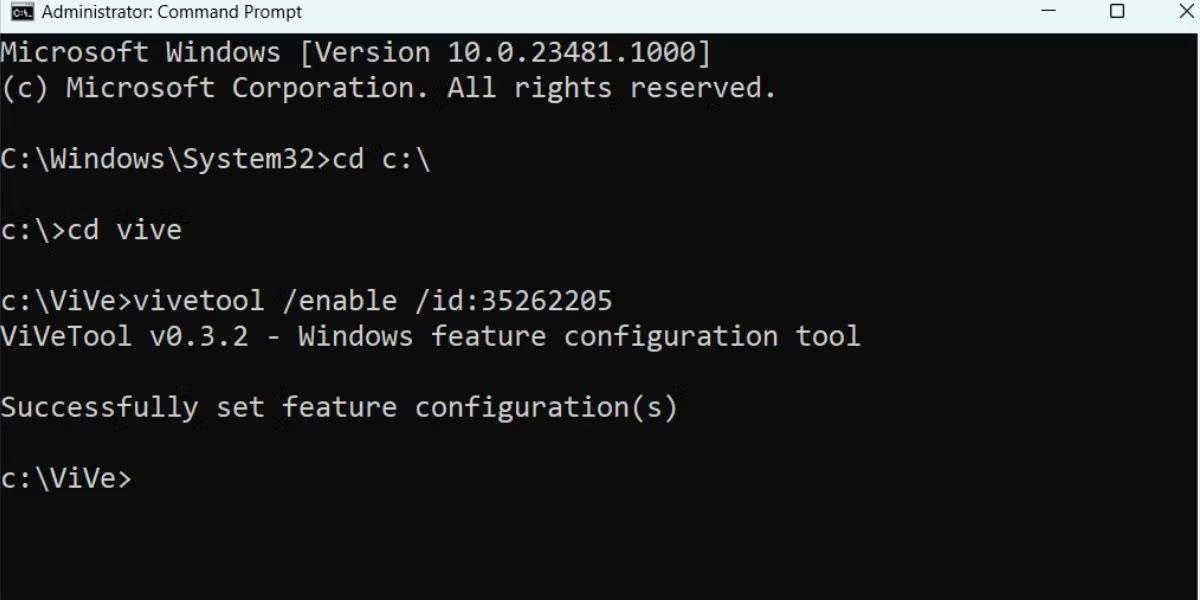
เปิดใช้งาน Dynamic Lighting ใหม่ใน Windows 11
6. หลังจากดำเนินการคำสั่งสำเร็จแล้ว ให้ปิดหน้าต่างพร้อมรับคำสั่ง
7. รีสตาร์ทพีซีของคุณเพื่อใช้การเปลี่ยนแปลง
หลังจากที่พีซีของคุณบูทไปที่เดสก์ท็อป ให้ทำซ้ำขั้นตอนเหล่านี้เพื่อกำหนดค่าคุณสมบัติ:
1. กดWin + Iเพื่อเปิดแอปพลิเคชันการตั้งค่า คลิก ตัวเลือก การตั้งค่าส่วนบุคคลในเมนูด้านซ้าย
2. เลื่อนลงและคลิกที่ตัว เลือก Dynamic Lighting
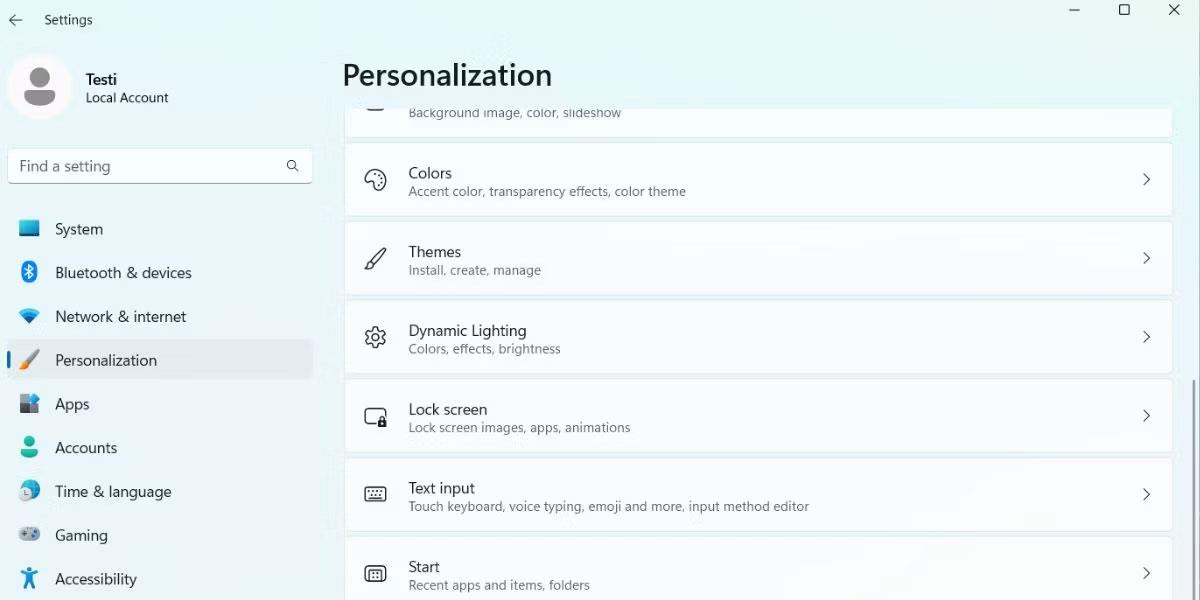
คลิกตัวเลือกแสงแบบไดนามิก
3. คลิกสวิตช์สลับที่อยู่ถัดจาก ตัวเลือก ใช้การจัดแสงแบบไดนามิกบนอุปกรณ์ของฉันเพื่อเปิดใช้งานคุณสมบัตินี้
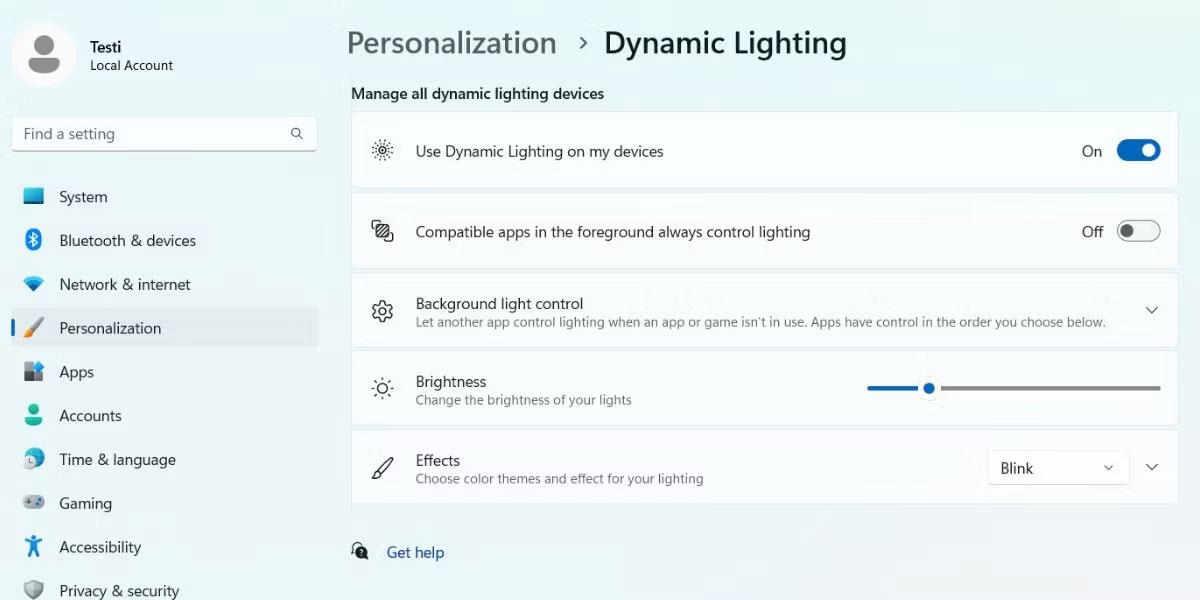
เปิดตัวเลือกใช้แสงแบบไดนามิกบนอุปกรณ์ของฉัน
4. เลื่อนไปที่ ตัวเลือก แอปที่เข้ากันได้ในเบื้องหน้าควบคุมแสงเสมอและคลิกปุ่มสลับเพื่อเปิดใช้งานตัวเลือกนี้
5. ใช้ ตัวเลือก ความสว่างเพื่อปรับความสว่างสีของแสงบนอุปกรณ์ที่เชื่อมต่อ
6. สุดท้าย เลื่อนลงไปที่ ตัวเลือก เอฟเฟกต์เพื่อใช้เอฟเฟกต์และเปลี่ยนความเร็วและสี
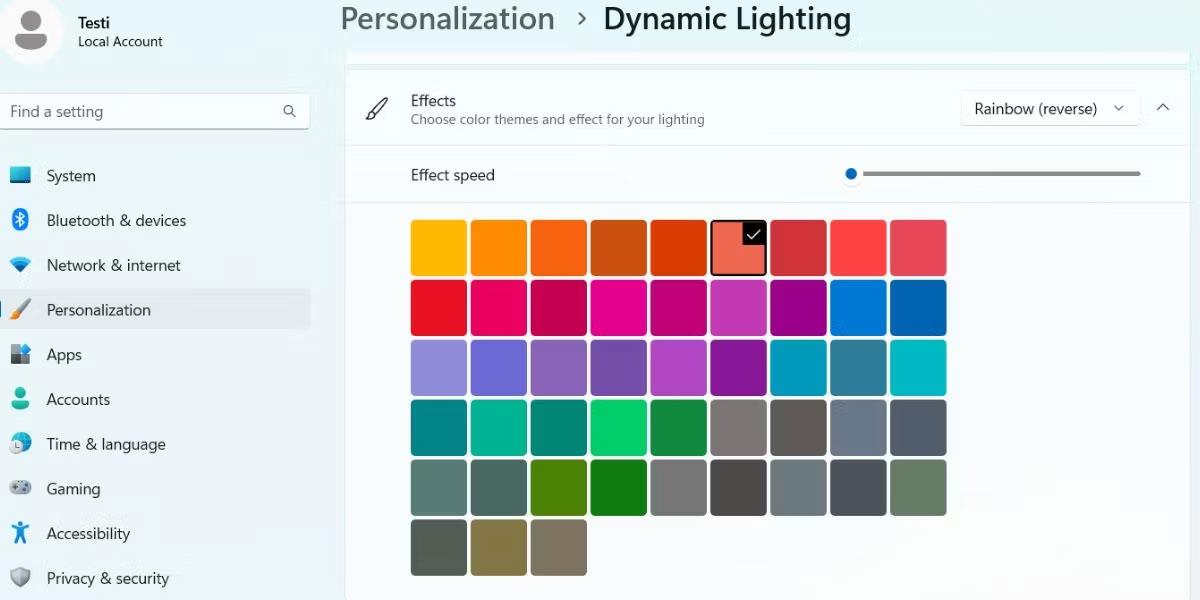
กำหนดค่าแสงแบบไดนามิกใน Windows 11