วิธีย่อขนาดหน้าจอใน Windows 10

บทความนี้จะแสดงวิธีย่อขนาดหน้าจอใน Windows 10 เพื่อให้คุณใช้งานได้อย่างมีประสิทธิภาพ

รูปแบบไฟล์ Pages คือโปรแกรมประมวลผลคำหลักของ Apple ที่ช่วยให้คุณสามารถสร้างเอกสารได้ ขออภัย ไม่มีวิธีการเปิดไฟล์ Pages ใน Windows โดยตรง คุณจะต้องแปลงเอกสารเป็นรูปแบบที่เข้ากันได้กับ Word เพื่อเปิดบน Windows
ในบทความนี้ Quantrimang.com จะแชร์วิธีเปิดไฟล์ Pages บนWindows 11
วิธีเปิดไฟล์ Pages บน Windows 11 โดยใช้ iCloud
iCloud คือ Google Driveเวอร์ชันของ Apple มันจัดเก็บเอกสารสำคัญอย่างปลอดภัยและช่วยให้คุณเข้าถึงเอกสารเหล่านั้นบนอุปกรณ์ใดก็ได้
ข่าวดีก็คือคุณสามารถเปิดไฟล์ Pages บนพีซี Windows ของคุณได้โดยใช้บัญชี iCloud ของคุณ มีวิธีดังนี้:
1. เปิดเบราว์เซอร์แล้วไปที่ iCloud.com
2. ป้อนข้อมูลประจำตัวของคุณเพื่อลงชื่อเข้าใช้ด้วย Apple ID
3. เลือกเพจจากหน้าจอหลัก เว็บแอพPagesจะเปิดขึ้นในแท็บใหม่

เลือกหน้าจากหน้าแรกของ iCloud
4. หากไฟล์ Pages อยู่ในคอมพิวเตอร์ของคุณ ให้คลิก ไอคอน อัปโหลดเลือกไฟล์แล้วคลิกเปิดไฟล์จะถูกอัปโหลดไปยังเพจ iCloud

ไอคอนอัพโหลดในหน้า iCloud
5. คลิกที่จุดสามจุดที่มุมขวาล่างของไฟล์
6. เลือกดาวน์โหลดสำเนาจากเมนูบริบท
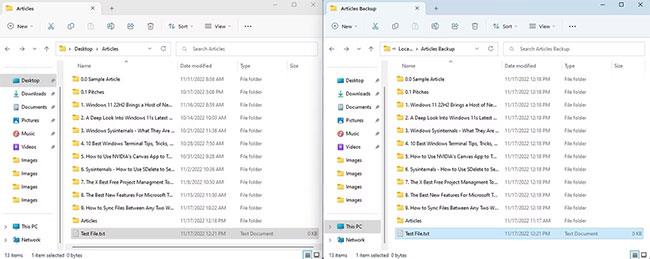
ดาวน์โหลดตัวเลือกการคัดลอกใน iCloud Pages
7. เลือกPDFหรือWordจากหน้าต่างที่ปรากฏขึ้น

รูปแบบไฟล์ต่างๆ ใน iCloud Pages
ไฟล์ Pages จะถูกดาวน์โหลดลงในคอมพิวเตอร์ของคุณในรูปแบบที่เลือก
วิธีเปิดไฟล์ Pages บน Windows 11 โดยใช้ Google Drive
Google Drive มีเครื่องมือแปลงไฟล์ในตัวที่เรียกว่า CloudConvert เพื่อแปลงไฟล์ Pages เป็นรูปแบบที่เข้ากันได้กับ Windows หากต้องการใช้ตัวแปลงนี้ คุณจะต้องอัปโหลดไฟล์ Pages ไปยัง Google Drive ก่อน ต่อไปนี้เป็นวิธีดำเนินการ:
1. เปิด Google Drive แล้วคลิก ตัวเลือกใหม่บนแผงด้านซ้ายของหน้าจอ
2. เลือกอัพโหลดไฟล์จากเมนูบริบท

ตัวเลือกการอัปโหลดไฟล์ของ Google Drive
3. เลือกไฟล์ Pages แล้วคลิกเปิด
หลังจากที่อัปโหลดไฟล์ไปยัง Google Drive สำเร็จแล้ว ก็ถึงเวลาแปลงไฟล์ โดยทำตามคำแนะนำด้านล่าง:
1. ในบัญชี Google Drive ของคุณ คลิกขวาที่ไฟล์ Pages ที่อัปโหลด เลื่อนเคอร์เซอร์ไปที่ ตัวเลือก เปิดด้วยและเลือกCloudConvertจากเมนูบริบท

ตัวเลือก Google Drive CloudConvert
2. หากคุณไม่เคยใช้ CloudConvert มาก่อน คุณจะต้องสร้างบัญชีใหม่
3. หลังจากสร้างบัญชี คุณจะถูกนำไปที่หน้าแรกของ CloudConvert ไฟล์เพจที่เลือกจะปรากฏบนหน้าแรก
4. หากไม่มีไฟล์ ให้คลิก ตัวเลือก เลือกไฟล์เลือกไฟล์ Pages แล้วคลิกเปิด
5. คลิกไอคอนแบบเลื่อนลงถัดจากแปลงเป็นและเลือกรูปแบบที่มี

รูปแบบต่างๆ ในหน้าแรกของ CloudConvert
6. คุณสามารถยกเลิกการเลือก ช่อง บันทึกไฟล์เอาต์พุตไปยัง Google Drive ได้ หากคุณไม่ต้องการบันทึกสำเนาที่แปลงแล้วไปยัง Google Drive
7. คลิกแปลงรอจนกระทั่งไฟล์ถูกแปลง

ตัวเลือกการแปลง CloudConvert
8. เมื่อเสร็จแล้วให้คลิกปุ่มดาวน์โหลด
ไฟล์ Pages จะถูกดาวน์โหลดลงในคอมพิวเตอร์ของคุณ
วิธีเปิดไฟล์ Pages บน Windows 11 โดยการเปลี่ยนนามสกุล
อีกวิธีในการเข้าถึงไฟล์ Pages บน Windows PC คือการเปลี่ยนนามสกุล น่าเสียดายที่วิธีนี้ช่วยให้คุณดูตัวอย่างไฟล์ในคอมพิวเตอร์ของคุณได้เท่านั้น หากคุณต้องการแก้ไขไฟล์ คุณจะต้องใช้วิธีการอื่นในคู่มือนี้
ต่อไปนี้เป็นวิธีเปิดไฟล์ Pages โดยการเปลี่ยนนามสกุล:
1. เปิด File Explorerแล้วคลิกที่���ุดสามจุดในแถบด้านบน
2. เลือกตัวเลือก
3. สลับไปที่แท็บมุมมอง
4. ยกเลิก การเลือกตัวเลือกซ่อนนามสกุลสำหรับประเภทไฟล์ที่รู้จัก

ตัวเลือกในการซ่อนนามสกุลสำหรับประเภทไฟล์ที่รู้จักใน File Explorer
5. คลิกใช้ >ตกลง
6. คลิกขวาที่ไฟล์ Pages แล้วเลือกไอคอน Rename
7. แทนที่ นามสกุล.pagesด้วย.zipแล้วกดEnter

เปลี่ยนนามสกุลใน File Explorer
8. คลิกใช่เพื่อให้กล่องยืนยันปรากฏขึ้น
ตอนนี้แตกไฟล์ ZIP บนคอมพิวเตอร์ของคุณ เปิดไฟล์แสดงตัวอย่างเพื่อดูไฟล์ Pages
วิธีเปิดไฟล์ Pages บน Windows 11 โดยใช้คอมพิวเตอร์ Mac
หากคุณมี Mac คุณสามารถแปลงไฟล์ Pages เป็น Word ได้อย่างง่ายดายและแชร์กับพีซี Windows ของคุณ โดยทำดังต่อไปนี้:
1. ควบคุม - คลิกเอกสาร Pages ที่คุณต้องการแปลง เลื่อนเคอร์เซอร์ไปที่Open WithและเลือกPagesจากเมนู เอกสารจะเปิดขึ้นในแอพ Pages

เปิดด้วยตัวเลือกใน Mac
2. คลิกFileในแถบด้านบน เลื่อนเคอร์เซอร์ไปที่Export toและเลือกWord

ส่งออกไปยังตัวเลือกใน Mac
3. คลิกถัดไป
4. ตั้งชื่อไฟล์ที่ไม่ซ้ำกันและเลือกตำแหน่งที่คุณต้องการบันทึกไฟล์
5. คลิกส่งออก
เอกสาร Pages จะถูกส่งออกไปยังตำแหน่งที่เลือก จากนั้น แชร์เอกสารจาก Mac ของคุณไปยังคอมพิวเตอร์ Windows ของคุณ
วิธีเปิดไฟล์เพจบน Windows 11 ด้วย iPhone หรือ iPad
คุณสามารถใช้ iPhone หรือ iPad เพื่อเปิดไฟล์ Pages บนพีซี Windows ของคุณได้ มีวิธีดังนี้:
1. เปิดแอป Pages บน iPhone หรือ iPad ของคุณ
2. เปิดเอกสาร Pages ที่คุณต้องการดูบน Windows
3. คลิกที่จุดสามจุดที่มุมขวาบนของหน้าจอ
4. เลือกส่งออก
5. เลือกรูปแบบ Word

เลือกรูปแบบ Word
6. เลือกวิธีที่คุณต้องการแชร์เอกสาร Pages ของคุณ
หลังจากแชร์เอกสาร บนคอมพิวเตอร์ Windows ของคุณ ให้เปิดแพลตฟอร์มที่คุณแชร์เอกสารและดาวน์โหลดลงในคอมพิวเตอร์ของคุณ
ใช้เว็บไซต์ของบริษัทอื่นเพื่อแปลงไฟล์ Pages เป็นรูปแบบที่เข้ากันได้กับ Word
มีเว็บไซต์ของบริษัทอื่นหลายแห่งที่คุณสามารถใช้เพื่อแปลงไฟล์ Pages เป็นเอกสาร Word ได้ เว็บไซต์เหล่านี้บางส่วน ได้แก่ Zamzar, FreeConvert และ Online Convert
ต่อไปนี้เป็นวิธีแปลงไฟล์ Pages เป็นรูปแบบ Word โดยใช้ FreeConvert
1. เปิดFreeConvertในเบราว์เซอร์
2. คลิกไอคอนแบบเลื่อนลงถัดจากเลือกไฟล์และเลือกแพลตฟอร์มที่จะจัดเก็บไฟล์
3. เลือกไฟล์ Pagesแล้วคลิกเปิด
4. คลิกไอคอนแบบเลื่อนลงถัดจากเอาต์พุตแล้วเลือกWordคุณสามารถเลือกรูปแบบอื่น ๆ ได้หากต้องการ

เลือกคำ
5. คลิก ตัว เลือกแปลงเป็น Word
รอจนกระทั่งไฟล์ถูกแปลง เมื่อเสร็จแล้ว คลิกดาวน์โหลด DOCXเพื่อบันทึกไฟล์ลงในคอมพิวเตอร์ของคุณ หรือคลิกไอคอนแบบเลื่อนลงข้างปุ่มดาวน์โหลด เพื่อเลือกตำแหน่งดาวน์โหลดอื่นๆ ก็ได้
จากนี้ไป คุณสามารถเปิดไฟล์ Pages บน Windows 11 ได้ คุณสามารถใช้วิธีการข้างต้นเพื่อแปลงไฟล์ Pages เป็นรูปแบบที่เข้ากันได้กับ Windows
บทความนี้จะแสดงวิธีย่อขนาดหน้าจอใน Windows 10 เพื่อให้คุณใช้งานได้อย่างมีประสิทธิภาพ
Xbox Game Bar เป็นเครื่องมือสนับสนุนที่ยอดเยี่ยมที่ Microsoft ติดตั้งบน Windows 10 ซึ่งผู้ใช้สามารถเรียนรู้วิธีเปิดหรือปิดได้อย่างง่ายดาย
หากความจำของคุณไม่ค่อยดี คุณสามารถใช้เครื่องมือเหล่านี้เพื่อเตือนตัวเองถึงสิ่งสำคัญขณะทำงานได้
หากคุณคุ้นเคยกับ Windows 10 หรือเวอร์ชันก่อนหน้า คุณอาจประสบปัญหาในการนำแอปพลิเคชันไปยังหน้าจอคอมพิวเตอร์ของคุณในอินเทอร์เฟซ Windows 11 ใหม่ มาทำความรู้จักกับวิธีการง่ายๆ เพื่อเพิ่มแอพพลิเคชั่นลงในเดสก์ท็อปของคุณ
เพื่อหลีกเลี่ยงปัญหาและข้อผิดพลาดหน้าจอสีน้ำเงิน คุณต้องลบไดรเวอร์ที่ผิดพลาดซึ่งเป็นสาเหตุของปัญหาออก บทความนี้จะแนะนำวิธีถอนการติดตั้งไดรเวอร์บน Windows โดยสมบูรณ์
เรียนรู้วิธีเปิดใช้งานแป้นพิมพ์เสมือนบน Windows 11 เพื่อเพิ่มความสะดวกในการใช้งาน ผสานเทคโนโลยีใหม่เพื่อประสบการณ์ที่ดียิ่งขึ้น
เรียนรู้การติดตั้งและใช้ AdLock เพื่อบล็อกโฆษณาบนคอมพิวเตอร์ของคุณอย่างมีประสิทธิภาพและง่ายดาย
เวิร์มคอมพิวเตอร์คือโปรแกรมมัลแวร์ประเภทหนึ่งที่มีหน้าที่หลักคือการแพร่ไวรัสไปยังคอมพิวเตอร์เครื่องอื่นในขณะที่ยังคงทำงานอยู่บนระบบที่ติดไวรัส
เรียนรู้วิธีดาวน์โหลดและอัปเดตไดรเวอร์ USB บนอุปกรณ์ Windows 10 เพื่อให้ทำงานได้อย่างราบรื่นและมีประสิทธิภาพ
หากคุณต้องการเรียนรู้เพิ่มเติมเกี่ยวกับ Xbox Game Bar และวิธีปรับแต่งให้เหมาะกับประสบการณ์การเล่นเกมที่สมบูรณ์แบบของคุณ บทความนี้มีข้อมูลทั้งหมด








