วิธีย่อขนาดหน้าจอใน Windows 10

บทความนี้จะแสดงวิธีย่อขนาดหน้าจอใน Windows 10 เพื่อให้คุณใช้งานได้อย่างมีประสิทธิภาพ

มีหลายวิธีในการเข้าถึงคอมพิวเตอร์ระยะไกล ซึ่งเครื่องมือที่ได้รับความนิยมมากที่สุดสองวิธีคือ Google Remote Desktop และ TeamViewer อย่างไรก็ตาม หากคุณต้องการเข้าถึงไฟล์และโฟลเดอร์ อย่าพลาด OneDrive
OneDrive มีคุณสมบัติในการช่วยเข้าถึงไฟล์จากระยะไกลที่เรียกว่า Fetch คุณลักษณะนี้ถูกนำมาใช้ใน Windows 7 ซึ่งถูกลบออกใน Windows 8 จากนั้นปรากฏขึ้นอีกครั้งใน Windows 10 แล้ว Fetch คืออะไร มันทำงานอย่างไร? โปรดติดตามบทความด้านล่างนี้!
ก่อนที่จะลงรายละเอียด คุณต้องทราบ: คุณสามารถเข้าถึงไฟล์ระยะไกลได้เฉพาะเมื่อแอปพลิเคชัน OneDrive ทำงานบนคอมพิวเตอร์ของคุณและเชื่อมต่อกับอินเทอร์เน็ตเท่านั้น
คุณสมบัติดึงไฟล์ OneDrive
OneDriveคือบริการจัดเก็บข้อมูลบนคลาวด์ที่คุณสามารถดู เรียกดู อัปโหลด และแชร์ไฟล์ที่คุณบันทึกไว้ทางออนไลน์ได้
คุณสมบัติ OneDrive Fetch Files ช่วยให้คุณเข้าถึงไฟล์ทั้งหมดบนพีซีของคุณจากคอมพิวเตอร์เครื่องอื่นโดยไปที่เว็บไซต์ OneDrive
คุณยังสามารถเข้าถึงตำแหน่งเครือข่ายได้หากรวมอยู่ในไลบรารีของพีซีของคุณหรือแมปเป็นไดรฟ์ เมื่อเรียกดูไฟล์ของพีซีระยะไกล คุณสามารถดาวน์โหลดสำเนาไฟล์เหล่านั้นเพื่อใช้งานได้ คุณยังสามารถสตรีมวิดีโอและดูภาพถ่ายในแบบสไลด์โชว์ได้
หากต้องการเข้าถึงไฟล์บนพีซีระยะไกล ตรวจสอบให้แน่ใจว่าพีซีที่คุณต้องการเข้าถึงเปิดอยู่และเชื่อมต่อกับอินเทอร์เน็ต OneDrive จำเป็นต้องทำงานบนพีซีเครื่องนั้นและต้องเปิดใช้งานการตั้งค่าการดึงข้อมูลไฟล์
คู่มือนี้จะแสดงวิธีเปิดใช้งานหรือปิดใช้งานคุณสมบัติ OneDrive Fetch Files บนพีซี Windows 10 ของคุณจากพีซีเครื่องอื่น
บันทึก:
หมายเหตุ:หลังจากวันที่ 31 กรกฎาคม 2020 คุณจะไม่สามารถดึงไฟล์จากพีซีของคุณได้อีกต่อไป อย่างไรก็ตาม คุณสามารถซิงค์ไฟล์และโฟลเดอร์กับ OneDrive จากนั้นเข้าถึงไฟล์เหล่านั้นจากเว็บเบราว์เซอร์หรือโทรศัพท์ของคุณได้ หากต้องการซิงค์โฟลเดอร์เดสก์ท็อป เอกสาร และรูปภาพบนพีซีของคุณโดยอัตโนมัติ คุณสามารถเปิดใช้งานการสำรองข้อมูลโฟลเดอร์พีซี OneDrive ได้
วิธีตั้งค่าการเข้าถึงไฟล์ระยะไกลด้วย OneDrive
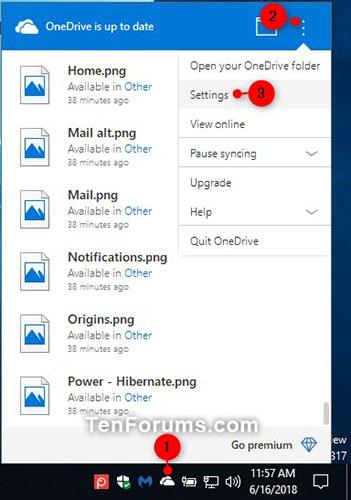
คลิกที่เมนู 3 จุด
หมายเหตุ: ถ้า OneDrive ไม่ทำงานและแสดงไอคอนนี้ ให้เรียกใช้:
%LocalAppData%\Microsoft\OneDrive\OneDrive.exe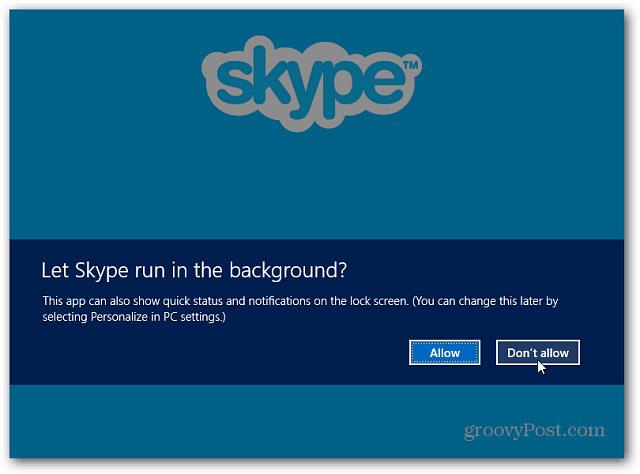
ตอนนี้คุณสามารถดูโครงสร้างไฟล์และโฟลเดอร์ของคอมพิวเตอร์ของคุณผ่านทางแอป OneDrive บนเว็บ
คุณสามารถใช้เว็บแอปเพื่อดาวน์โหลดเนื้อหาไปยังอุปกรณ์ที่คุณกำลังทำงานอยู่และอัปโหลดไฟล์จากพีซีระยะไกลไปยังแอป OneDrive บนเว็บ ไฟล์ต้นฉบับของคุณจะถูกล็อค (อ่านอย่างเดียว) ดังนั้นให้ทำสำเนาไฟล์เหล่านั้นหากคุณต้องการแก้ไข
ขอให้โชคดี!
บทความนี้จะแสดงวิธีย่อขนาดหน้าจอใน Windows 10 เพื่อให้คุณใช้งานได้อย่างมีประสิทธิภาพ
Xbox Game Bar เป็นเครื่องมือสนับสนุนที่ยอดเยี่ยมที่ Microsoft ติดตั้งบน Windows 10 ซึ่งผู้ใช้สามารถเรียนรู้วิธีเปิดหรือปิดได้อย่างง่ายดาย
หากความจำของคุณไม่ค่อยดี คุณสามารถใช้เครื่องมือเหล่านี้เพื่อเตือนตัวเองถึงสิ่งสำคัญขณะทำงานได้
หากคุณคุ้นเคยกับ Windows 10 หรือเวอร์ชันก่อนหน้า คุณอาจประสบปัญหาในการนำแอปพลิเคชันไปยังหน้าจอคอมพิวเตอร์ของคุณในอินเทอร์เฟซ Windows 11 ใหม่ มาทำความรู้จักกับวิธีการง่ายๆ เพื่อเพิ่มแอพพลิเคชั่นลงในเดสก์ท็อปของคุณ
เพื่อหลีกเลี่ยงปัญหาและข้อผิดพลาดหน้าจอสีน้ำเงิน คุณต้องลบไดรเวอร์ที่ผิดพลาดซึ่งเป็นสาเหตุของปัญหาออก บทความนี้จะแนะนำวิธีถอนการติดตั้งไดรเวอร์บน Windows โดยสมบูรณ์
เรียนรู้วิธีเปิดใช้งานแป้นพิมพ์เสมือนบน Windows 11 เพื่อเพิ่มความสะดวกในการใช้งาน ผสานเทคโนโลยีใหม่เพื่อประสบการณ์ที่ดียิ่งขึ้น
เรียนรู้การติดตั้งและใช้ AdLock เพื่อบล็อกโฆษณาบนคอมพิวเตอร์ของคุณอย่างมีประสิทธิภาพและง่ายดาย
เวิร์มคอมพิวเตอร์คือโปรแกรมมัลแวร์ประเภทหนึ่งที่มีหน้าที่หลักคือการแพร่ไวรัสไปยังคอมพิวเตอร์เครื่องอื่นในขณะที่ยังคงทำงานอยู่บนระบบที่ติดไวรัส
เรียนรู้วิธีดาวน์โหลดและอัปเดตไดรเวอร์ USB บนอุปกรณ์ Windows 10 เพื่อให้ทำงานได้อย่างราบรื่นและมีประสิทธิภาพ
หากคุณต้องการเรียนรู้เพิ่มเติมเกี่ยวกับ Xbox Game Bar และวิธีปรับแต่งให้เหมาะกับประสบการณ์การเล่นเกมที่สมบูรณ์แบบของคุณ บทความนี้มีข้อมูลทั้งหมด








