วิธีย่อขนาดหน้าจอใน Windows 10

บทความนี้จะแสดงวิธีย่อขนาดหน้าจอใน Windows 10 เพื่อให้คุณใช้งานได้อย่างมีประสิทธิภาพ

การเปิดใช้งาน Mouse ClickLock เมื่อทำงานบนเดสก์ท็อปหรือแล็ปท็อปสามารถทำให้สิ่งต่างๆ ง่ายขึ้นและเร็วขึ้น เมื่อตั้งค่าแล้ว ClickLock จะล็อคการคลิกเมาส์ และช่วยให้คุณสามารถไฮไลต์หรือลากข้อความโดยไม่ต้องกดปุ่มเมาส์ค้างไว้ตลอดเวลา
ClickLock สามารถช่วยให้คุณใช้เมาส์ได้อย่างง่ายดาย โดยเฉพาะอย่างยิ่งหากคุณมีปัญหาเกี่ยวกับมือที่เป็นอุปสรรคต่อการเคลื่อนไหว หรือพบว่าสะดวกกว่าที่จะไม่กดปุ่มเมาส์ค้างไว้ ไม่ว่าจะด้วยเหตุผลใดก็ตาม ต่อไปนี้เป็นวิธีเปิดใช้งาน Mouse ClickLock
วิธีเปิดใช้งาน Mouse ClickLock ผ่านการตั้งค่า
การเปิดใช้งาน Mouse ClickLock ผ่านการตั้งค่าใช้เวลาเพียงไม่กี่คลิก
1. เข้าสู่การตั้งค่าเมาส์ใน Windows Search และคลิกการตั้งค่าเมาส์ในรายการที่ตรงกันที่สุด
2. การตั้ง ค่า เมาส์จะเปิดขึ้นใน การตั้งค่าBluetooth และอุปกรณ์เลื่อนลงไปที่ ส่วน การตั้งค่าที่เกี่ยวข้องและคลิกการตั้งค่าเมาส์เพิ่มเติม
เลือกการตั้งค่าเมาส์เพิ่มเติมในการตั้งค่าที่เกี่ยวข้อง
3. หน้าต่างคุณสมบัติเมาส์จะเปิดขึ้น
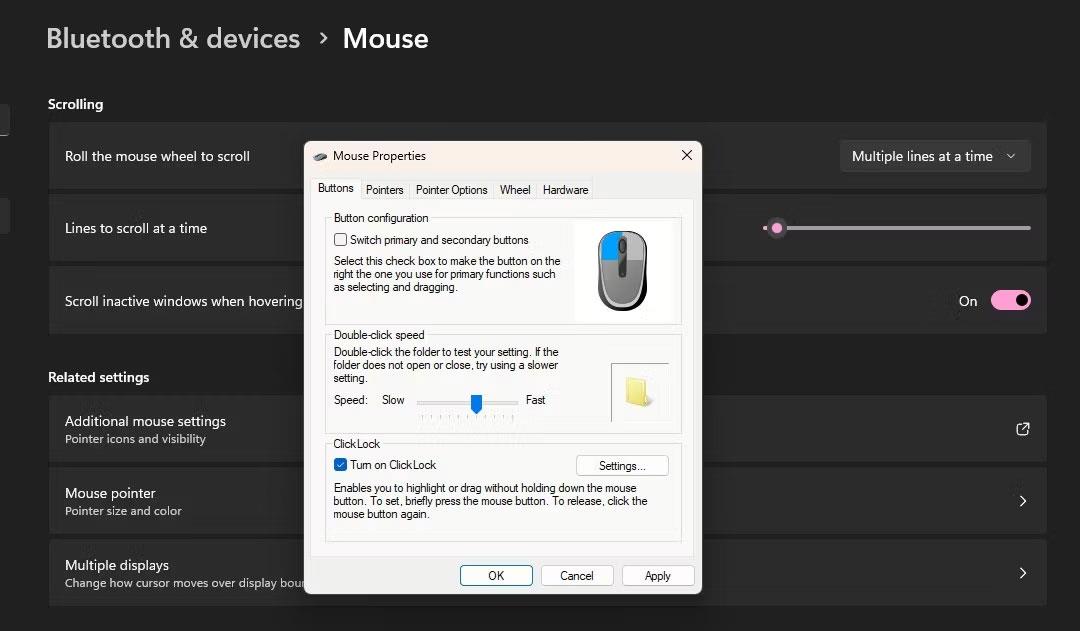
ClickLock ถูกเปิดใช้งานในคุ��สมบัติเมาส์
คุณจะ เห็นส่วน ClickLock ใน แท็บ ปุ่มเพียงทำเครื่องหมายที่ช่องถัดจากเปิด ClickLock จากนั้นคลิกใช้ >ตกลง มันจบแล้ว!
วิธีตั้งเวลา ClickLock ในการตั้งค่าเมาส์
เมื่อคุณเริ่มใช้เมาส์ด้วยฟังก์ชัน ClickLock คุณอาจต้องการทำให้เวลา ClickLock เร็วขึ้นหรือช้าลง คุณยังสามารถกำหนดระยะเวลาที่คุณต้องกดเมาส์ค้างไว้เพื่อล็อคการคลิกได้
1. ในการทำเช่นนั้น ไปที่ การตั้ง ค่าเมาส์ > การตั้งค่าเมาส์เพิ่มเติม
2. จากนั้นเปิด หน้าต่าง คุณสมบัติเมาส์ อีกครั้ง และคลิกการตั้งค่าในส่วน ClickLock
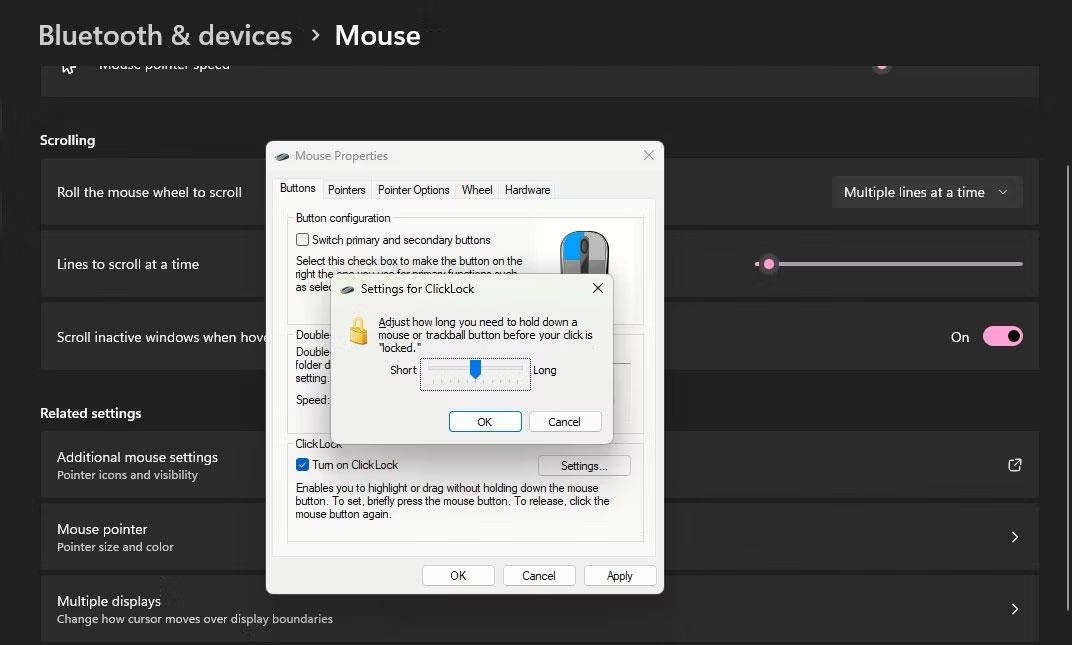
ตั้งเวลาในการตั้งค่า ClickLock
3. หน้าต่างเล็กๆ จะปรากฏขึ้นพร้อมแถบเลื่อนเพื่อให้คุณสามารถตั้งค่าระยะเวลา ClickLock เป็นShortหรือLongเพียงใช้แถบเลื่อนเพื่อตั้งเวลาที่คุณต้องการแล้วคลิกตกลง
4. สุดท้าย ใน ส่วน ClickLockคลิกApply > OK
วิธีตั้งเวลา ClickLock ผ่าน Registry Editor
คุณยังสามารถตั้งเวลา ClickLock ที่แน่นอนเป็นวินาทีได้ คุณจะต้องใช้ Registry Editor เพื่อดำเนินการดังกล่าว
แต่คุณควรสร้างจุดคืนค่าก่อนที่จะแก้ไขรีจิสทรีเพื่อให้แน่ใจว่าคุณสามารถกู้คืนได้หากมีสิ่งผิดปกติเกิดขึ้น เมื่อเสร็จแล้วให้ทำตามขั้นตอนง่ายๆ เหล่านี้:
1. กดปุ่มWin + Rป้อนregeditในแถบนำทางแล้วคลิกตกลงหรือกดEnterเพื่อเปิด Registry Editor
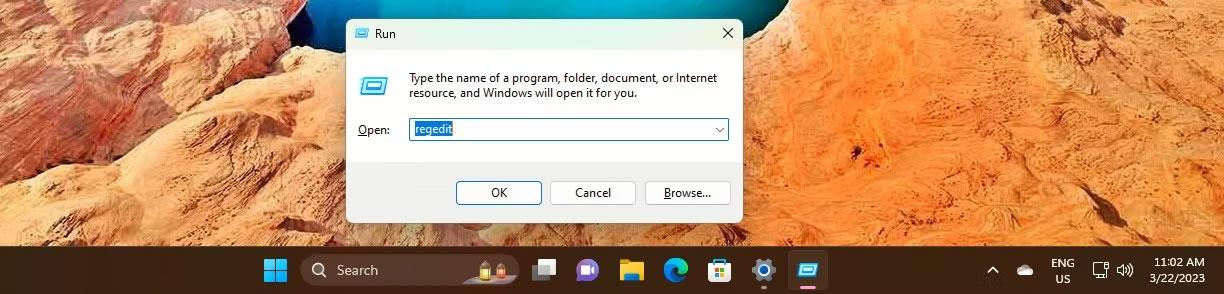
เปิดตัวแก้ไขรีจิสทรีด้วย Run
2. นำทางไปยังคีย์เดสก์ ท็อป ตามเส้นทางต่อไปนี้:
HKEY_CURRENT_USER\Control Panel\Desktop3. คลิก ปุ่ม เดสก์ท็อปทางด้านซ้าย คุณจะเห็นClickLockTime DWORDทางด้านขวา
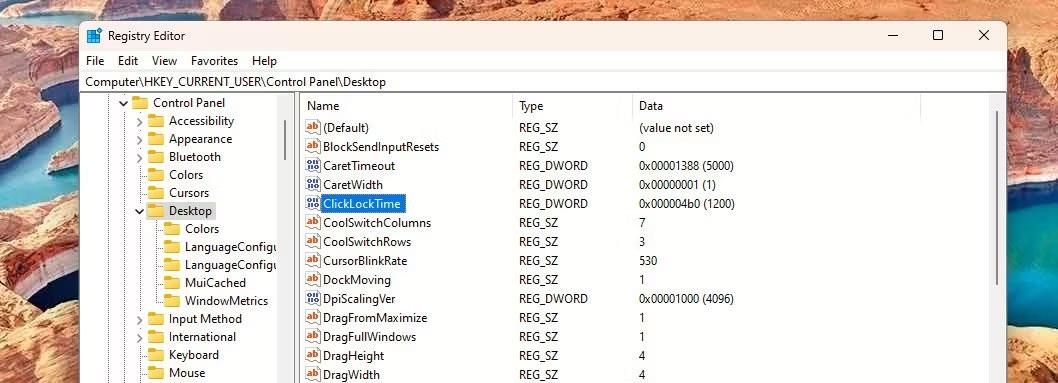
คีย์ ClickLockTime ใน Registry Editor
4. ดับเบิลคลิกClickLockTimeเพื่อแก้ไข DWORD จากนั้น ภายใต้ฐานคลิกทศนิยมและเปลี่ยนข้อมูลค่าเป็นช่วงเวลาที่สั้นลงหรือยาวขึ้นในหน่วยมิลลิวินาที
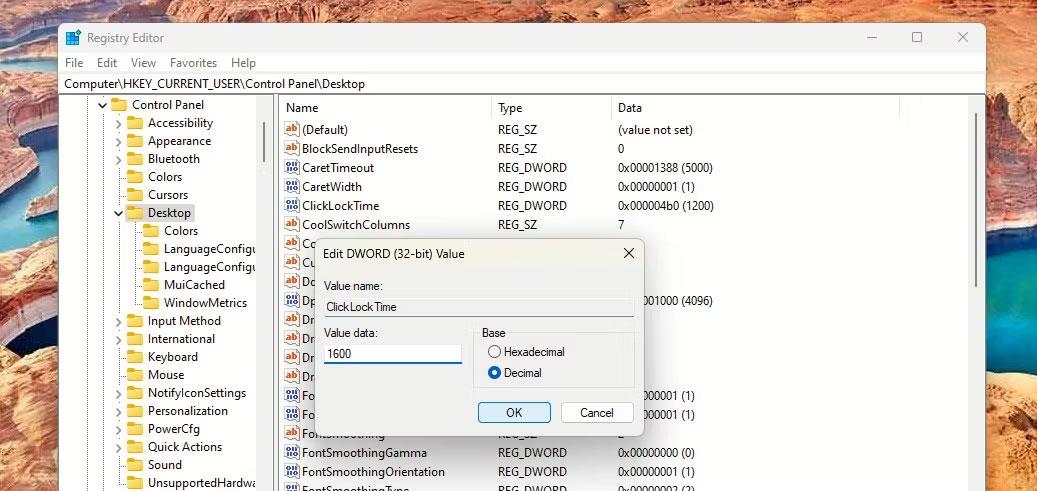
เปลี่ยนเวลา Clicklock ใน Registry Editor
คุณสามารถตั้งเวลาได้ระหว่าง 200 ถึง 2200 มิลลิวินาที เวลา ClickLock เริ่มต้นคือ 1200 มิลลิวินาที
5. เมื่อเสร็จแล้ว ปิด Registry Editor แล้วรีสตาร์ทคอมพิวเตอร์
ด้วยการตั้งค่า ClickLock คุณยังสามารถค้นพบวิธีทำความสะอาดเมาส์ของคุณอย่างเหมาะสมเพื่อประสบการณ์ที่แม่นยำยิ่งขึ้น
ลองติดตั้งฟังก์ชัน ClickLock สำหรับเมาส์พีซี! ช่วยให้การเลือกข้อความในเอกสารง่ายขึ้นและกลายเป็นวิธีที่คุณต้องการในการใช้เมาส์บน Windows
บทความนี้จะแสดงวิธีย่อขนาดหน้าจอใน Windows 10 เพื่อให้คุณใช้งานได้อย่างมีประสิทธิภาพ
Xbox Game Bar เป็นเครื่องมือสนับสนุนที่ยอดเยี่ยมที่ Microsoft ติดตั้งบน Windows 10 ซึ่งผู้ใช้สามารถเรียนรู้วิธีเปิดหรือปิดได้อย่างง่ายดาย
หากความจำของคุณไม่ค่อยดี คุณสามารถใช้เครื่องมือเหล่านี้เพื่อเตือนตัวเองถึงสิ่งสำคัญขณะทำงานได้
หากคุณคุ้นเคยกับ Windows 10 หรือเวอร์ชันก่อนหน้า คุณอาจประสบปัญหาในการนำแอปพลิเคชันไปยังหน้าจอคอมพิวเตอร์ของคุณในอินเทอร์เฟซ Windows 11 ใหม่ มาทำความรู้จักกับวิธีการง่ายๆ เพื่อเพิ่มแอพพลิเคชั่นลงในเดสก์ท็อปของคุณ
เพื่อหลีกเลี่ยงปัญหาและข้อผิดพลาดหน้าจอสีน้ำเงิน คุณต้องลบไดรเวอร์ที่ผิดพลาดซึ่งเป็นสาเหตุของปัญหาออก บทความนี้จะแนะนำวิธีถอนการติดตั้งไดรเวอร์บน Windows โดยสมบูรณ์
เรียนรู้วิธีเปิดใช้งานแป้นพิมพ์เสมือนบน Windows 11 เพื่อเพิ่มความสะดวกในการใช้งาน ผสานเทคโนโลยีใหม่เพื่อประสบการณ์ที่ดียิ่งขึ้น
เรียนรู้การติดตั้งและใช้ AdLock เพื่อบล็อกโฆษณาบนคอมพิวเตอร์ของคุณอย่างมีประสิทธิภาพและง่ายดาย
เวิร์มคอมพิวเตอร์คือโปรแกรมมัลแวร์ประเภทหนึ่งที่มีหน้าที่หลักคือการแพร่ไวรัสไปยังคอมพิวเตอร์เครื่องอื่นในขณะที่ยังคงทำงานอยู่บนระบบที่ติดไวรัส
เรียนรู้วิธีดาวน์โหลดและอัปเดตไดรเวอร์ USB บนอุปกรณ์ Windows 10 เพื่อให้ทำงานได้อย่างราบรื่นและมีประสิทธิภาพ
หากคุณต้องการเรียนรู้เพิ่มเติมเกี่ยวกับ Xbox Game Bar และวิธีปรับแต่งให้เหมาะกับประสบการณ์การเล่นเกมที่สมบูรณ์แบบของคุณ บทความนี้มีข้อมูลทั้งหมด








