วิธีย่อขนาดหน้าจอใน Windows 10

บทความนี้จะแสดงวิธีย่อขนาดหน้าจอใน Windows 10 เพื่อให้คุณใช้งานได้อย่างมีประสิทธิภาพ

แล็ปท็อปเกือบทุกเครื่องมีการ์ด WiFi เพื่อช่วยเชื่อมต่ออินเทอร์เน็ตผ่าน WiFi หากคุณใช้แล็ปท็อปที่ใช้ Windows 10และไม่รู้วิธีเปิด WiFi โปรดดูคำแนะนำด้านล่าง
หากต้องการเปิด WiFi บน Windows 10 คุณจะมีหลายวิธีดังนี้:
วิธีเปิด WiFi บน Windows 10
วิธีที่ 1: ใช้ทางลัดเพื่อเปิดWiFi Win 10
ในแล็ปท็อปบางรุ่น มีทางลัดให้คุณเปิดและปิด WiFi ได้อย่าง รวดเร็ว โดยปกติแล้วจะใช้ปุ่ม Fn ร่วมกับปุ่ม F บางปุ่ม (สำหรับ Acer คือ F7) คุณสามารถดูคำแนะนำโดยละเอียดได้ในบทความนี้: วิธีเปิดและปิด Wifi บนแล็ปท็อปอย่างรวดเร็ว
วิธีที่ 2: เปิด WiFi Win 10 จากไอคอนเครือข่าย
คลิกซ้ายที่ไอคอนเครือข่ายบนทาสก์บาร์ > WiFi เพื่อเปิด WiFi

วิธีที่ 3: ใช้การตั้งค่าเครือข่ายเพื่อเปิด WiFi
บนไอคอนเครือข่ายในแถบงาน คลิกขวา > เปิดการตั้งค่าเครือข่ายและอินเทอร์เน็ต

เลือกแท็บ WiFi ทางด้านซ้าย > เปลี่ยนสถานะจากปิดเป็นเปิดเพื่อเปิด WiFi นอกจากนี้ คุณสามารถเลือกเวลาที่ระบบจะเปิด WiFi อีกครั้งโดยอัตโนมัติหลังจากปิดเครื่องด้วยตัวเลือก 1 ชั่วโมง 4 ชั่วโมง หรือ 1 วันในการเปิด Wi-Fi อีกครั้ง
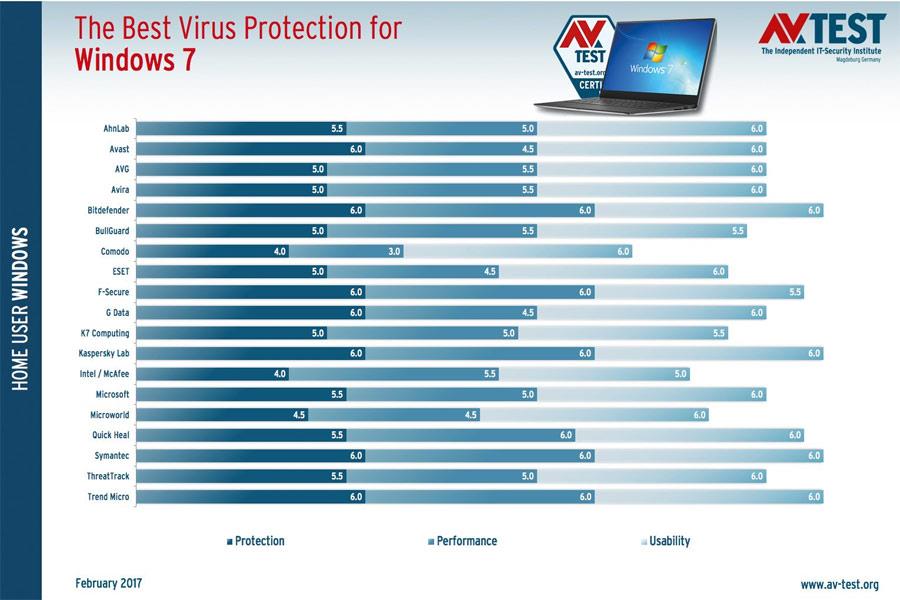
วิธีที่ 4: เปิด WiFi เมื่อคุณไม่เห็นไอคอน WiFi
หากคุณไม่เห็นไอคอน WiFi ในวิธีที่ 2 หรือแท็บ WiFi ในวิธีที่ 3 อาจเป็นเพราะเครือข่าย WiFi ถูกปิดในการตั้งค่า ให้ทำดังต่อไปนี้เพื่อเปิด WiFi อีกครั้ง:
คลิกขวาที่ไอคอนเครือข่าย > เปิดการตั้งค่าเครือข่ายและอินเทอร์เน็ต > เลือกEthernetทางด้านซ้าย > เลื่อนลงเพื่อเลือกChange adapter options

ที่นี่ คลิกขวาที่ Wi-Fi > เปิดใช้งาน จากนั้นทำซ้ำ 1 ใน 3 ขั้นตอนด้านบน

หมายเหตุ: บทความคำแนะนำเกี่ยวกับWindows 10 Fall Creators Update
วิธีเชื่อมต่อพีซีหรืออุปกรณ์ Windows 10 กับ WiFi
หากเครือข่ายไร้สายแสดงชื่อ (หรือที่เรียกว่าSSID ) อุปกรณ์ Windows 10 ใดๆ ก็ตามจะค้นพบเครือข่ายนั้นโดยอัตโนมัติใกล้กับพื้นที่ครอบคลุมของเครือข่ายนั้น คุณจะเห็นว่าเครือข่าย WiFi อยู่ในระยะโดยการวางตัวชี้เมาส์ไว้เหนือไอคอนอินเทอร์เน็ตจากถาดระบบ เนื้อหา"การเชื่อมต่อพร้อมใช้งาน"จะปรากฏขึ้น

มีการเชื่อมต่อ
หากต้องการเข้าถึงรายการเครือข่ายไร้สายที่มีอยู่ ให้คลิกไอคอนเครือข่ายจากถาดระบบ Windows 10 แล้วคุณจะเห็นสิ่งต่อไปนี้:

เครือข่ายปรากฏขึ้นจาก Windows 10
ค้นหาเครือข่ายที่คุณต้องการเชื่อมต่อแล้วคลิกชื่อเครือข่าย หากเป็นเครือข่ายที่คุณรู้จักและคุณวางแผนที่จะเชื่อมต่อเป็นประจำ คุณควรเลือกตัวเลือกที่ระบุว่า: "เชื่อมต่ออัตโนมัติ"ด้วยวิธีนี้ เมื่อใดก็ตามที่พีซีหรืออุปกรณ์ Windows 10 ของคุณอยู่ในระยะของเครือข่ายไร้สายนั้น อุปกรณ์จะเชื่อมต่อกับเครือข่ายโดยอัตโนมัติ จากนั้นคลิกเชื่อมต่อ

เชื่อมต่อกับเครือข่าย WiFi ใน Windows 10
หลังจากที่คุณคลิกเชื่อมต่อ Windows 10 จะสแกนการตั้งค่าความปลอดภัยของเครือข่ายไร้สายของคุณ เมื่อเสร็จแล้วระบบจะขอให้คุณป้อนรหัสความปลอดภัย นี่คือรหัสผ่านที่เครือข่ายกำหนดเพื่อเชื่อมต่อ ป้อนรหัสผ่านและคลิกถัดไป

ป้อนรหัสผ่านของเครือข่าย WiFi ใน Windows 10
หากเราเตอร์รองรับ WPS และเปิดใช้งานคุณสมบัตินี้ คุณยังสามารถเชื่อมต่อได้โดยกดปุ่ม WPS บนเราเตอร์ของคุณ

เลือกและกดปุ่ม WPS บนเราเตอร์ WiFi
หมายเหตุ : หากคุณเลือกที่จะป้อนรหัสผ่านสำหรับเครือข่ายไร้สาย คุณสามารถตรวจสอบความถูกต้องของรหัสผ่านได้โดยคลิกที่ไอคอนรูปตาทางด้านขวา ก่อนที่จะคลิกถัดไป

ตรวจสอบรหัสผ่านของคุณอีกครั้ง
เมื่อพีซีหรืออุปกรณ์ของคุณ Windows 10 เชื่อมต่อกับเครือข่ายไร้สาย ระบบจะถามว่าคุณต้องการทำให้ตำแหน่งของคุณเป็นแบบส่วนตัวหรือสาธารณะ
หากคุณเลือกใช่ให้เลือก"อนุญาตให้พีซีของคุณสามารถค้นพบได้โดยพีซีและอุปกรณ์อื่น ๆ บนเครือข่ายนี้ " ต่อไปนี้คือสิ่งที่คุณควรทำหากคุณเชื่อมต่อกับเครือข่ายไร้สายที่บ้านหรือที่ทำงาน

เลือกเพื่อกำหนดค่าเครือข่าย WiFi ใหม่เป็นเครือข่ายส่วนตัวหรือสาธารณะ
หากคุณกำลังเชื่อมต่อกับเครือข่ายไร้สายสาธารณะ ให้เลือกไม่หากคุณไม่เลือกอะไรเลยและปิดกล่องโต้ตอบนี้ Windows 10 จะตั้งค่าเครือข่ายใหม่นี้เป็นสาธารณะตามค่าเริ่มต้น
เมื่อการแชร์สิ้นสุดลง พีซีหรืออุปกรณ์ของคุณ Windows 10 ของคุณจะเชื่อมต่อกับเครือข่ายไร้สายที่เลือก

Windows 10 เชื่อมต่อกับเครือข่าย WiFi
ที่ด้านล่างของแผงเครือข่าย ยังมีปุ่มขนาดใหญ่อื่นๆ อีกสองสามปุ่ม:
- Wi-Fi : การคลิก 1 หรือ 2 ครั้งบนปุ่มนี้จะเป็นการเปิดหรือปิดใช้งานการเชื่อมต่อไร้สายที่ติดตั้งบนอุปกรณ์ของคุณ
- โหมดเครื่องบิน : การกดปุ่มโหมดเครื่องบินจะปิดการ์ดไร้สายทั้งหมดและเครื่องส่งสัญญาณวิทยุอื่นๆ ที่ติดตั้ง เช่น ชิปบลูทูธ การปิดการ์ดไร้สายหรือเข้าสู่โหมดเครื่องบินหมายความว่าอุปกรณ์ของคุณไม่ได้พยายามเชื่อมต่อกับเครือข่ายใดๆ อีกต่อไป นอกจากนี้ยังช่วยรักษาอายุการใช้งานแบตเตอรี่ของอุปกรณ์เมื่อคุณไม่ได้ทำงานออนไลน์
- ฮอตสปอตมือถือ : เมื่อคุณเชื่อมต่อกับอินเทอร์เน็ตแล้ว การแตะปุ่มนี้จะทำให้คุณเปลี่ยนอุปกรณ์ Windows 10 ของคุณให้เป็นฮอตสปอตมือถือได้

ปุ่ม Wi-Fi, โหมดเครื่องบิน และฮอตสปอตมือถือ
ข้างต้นเป็นวิธีการเปิด WiFi บน Windows 10 หวังว่าบทความนี้จะช่วยคุณได้ ขอให้โชคดี!
ดูเพิ่มเติม: คำแนะนำในการแก้ไขเครื่องหมายอัศเจรีย์สีเหลืองบนเครือข่ายคอมพิวเตอร์ในเวลาเพียง 3 ขั้นตอน
บทความนี้จะแสดงวิธีย่อขนาดหน้าจอใน Windows 10 เพื่อให้คุณใช้งานได้อย่างมีประสิทธิภาพ
Xbox Game Bar เป็นเครื่องมือสนับสนุนที่ยอดเยี่ยมที่ Microsoft ติดตั้งบน Windows 10 ซึ่งผู้ใช้สามารถเรียนรู้วิธีเปิดหรือปิดได้อย่างง่ายดาย
หากความจำของคุณไม่ค่อยดี คุณสามารถใช้เครื่องมือเหล่านี้เพื่อเตือนตัวเองถึงสิ่งสำคัญขณะทำงานได้
หากคุณคุ้นเคยกับ Windows 10 หรือเวอร์ชันก่อนหน้า คุณอาจประสบปัญหาในการนำแอปพลิเคชันไปยังหน้าจอคอมพิวเตอร์ของคุณในอินเทอร์เฟซ Windows 11 ใหม่ มาทำความรู้จักกับวิธีการง่ายๆ เพื่อเพิ่มแอพพลิเคชั่นลงในเดสก์ท็อปของคุณ
เพื่อหลีกเลี่ยงปัญหาและข้อผิดพลาดหน้าจอสีน้ำเงิน คุณต้องลบไดรเวอร์ที่ผิดพลาดซึ่งเป็นสาเหตุของปัญหาออก บทความนี้จะแนะนำวิธีถอนการติดตั้งไดรเวอร์บน Windows โดยสมบูรณ์
เรียนรู้วิธีเปิดใช้งานแป้นพิมพ์เสมือนบน Windows 11 เพื่อเพิ่มความสะดวกในการใช้งาน ผสานเทคโนโลยีใหม่เพื่อประสบการณ์ที่ดียิ่งขึ้น
เรียนรู้การติดตั้งและใช้ AdLock เพื่อบล็อกโฆษณาบนคอมพิวเตอร์ของคุณอย่างมีประสิทธิภาพและง่ายดาย
เวิร์มคอมพิวเตอร์คือโปรแกรมมัลแวร์ประเภทหนึ่งที่มีหน้าที่หลักคือการแพร่ไวรัสไปยังคอมพิวเตอร์เครื่องอื่นในขณะที่ยังคงทำงานอยู่บนระบบที่ติดไวรัส
เรียนรู้วิธีดาวน์โหลดและอัปเดตไดรเวอร์ USB บนอุปกรณ์ Windows 10 เพื่อให้ทำงานได้อย่างราบรื่นและมีประสิทธิภาพ
หากคุณต้องการเรียนรู้เพิ่มเติมเกี่ยวกับ Xbox Game Bar และวิธีปรับแต่งให้เหมาะกับประสบการณ์การเล่นเกมที่สมบูรณ์แบบของคุณ บทความนี้มีข้อมูลทั้งหมด








