วิธีย่อขนาดหน้าจอใน Windows 10

บทความนี้จะแสดงวิธีย่อขนาดหน้าจอใน Windows 10 เพื่อให้คุณใช้งานได้อย่างมีประสิทธิภาพ
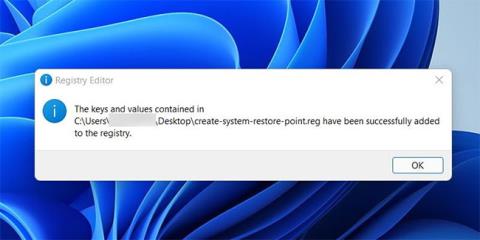
จากนิสัยทั้งหมดที่คุณสามารถพัฒนาได้ในฐานะผู้ใช้ Windows 11 การสร้างจุดคืนค่าระบบเป็นประจำถือเป็นนิสัยที่ดี แต่หากต้องการสร้างจุดคืนค่า คุณจะต้องเลื่อนดูเมนูบางเมนู การทำเช่นนี้ทุกครั้งที่คุณกำลังจะทำการเปลี่ยนแปลงครั้งใหญ่กับคอมพิวเตอร์ของคุณ อาจเป็นเรื่องที่น่าหงุดหงิดและยากที่จะสร้างนิสัย
เพื่อให้การสร้างจุดคืนค่าระบบใน Windows 11 ง่ายขึ้น คุณสามารถเพิ่มตัวเลือกนี้ลงในเมนูบริบทของคุณและดำเนินการได้ด้วยการคลิกเพียงไม่กี่ครั้ง
เพิ่ม "สร้างจุดคืนค่าระบบ" ลงในเมนูบริบทโดยใช้ไฟล์ Registry
วิธีที่ง่ายที่สุดในการสร้างจุดคืนค่าระบบโดยใช้เมนูบริบทคือการเพิ่มตัวเลือกผ่านไฟล์ Registry ไฟล์นี้มีนามสกุล.regและคุณสามารถใช้เพื่อเพิ่มและแก้ไขรายการใน Windows Registry ได้
หากต้องการสร้างไฟล์ Registry ใน Windows 11 ให้คลิกขวาที่ใดก็ได้บนหน้าจอแล้วเลือกใหม่ > เอกสารข้อความ สิ่งนี้จะสร้างไฟล์ข้อความชื่อNew Text Document.txtมาเปลี่ยนชื่อเป็นcreate-system-restore-point.regคุณจะได้รับข้อความแจ้งว่าหากคุณเปลี่ยนนามสกุลไฟล์ คุณอาจไม่สามารถใช้ไฟล์นั้นได้ แต่คลิกใช่เพราะจะเป็นการเปลี่ยนไฟล์ข้อความให้เป็นไฟล์ Registry
คลิกขวาที่ไฟล์ Registry ที่สร้างขึ้นใหม่แล้วเลือกOpen With > Notepadตอนนี้คัดลอกและวางโค้ดต่อไปนี้ลงในเอกสารที่คุณเพิ่งเปิดแล้วกดCtrl + Sเพื่อบันทึก:
Windows Registry Editor Version 5.00
[HKEY_CLASSES_ROOT\Directory\Background
hell\Create System Restore Point]
"HasLUAShield"=""
"Icon"="SystemPropertiesProtection.exe"
[HKEY_CLASSES_ROOT\Directory\Background
hell\Create Restore Point\command]
@="PowerShell -windowstyle hidden -command \"Start-Process cmd -ArgumentList '/s,/c, PowerShell Checkpoint-Computer -Description \"Manual\" -RestorePointType \"MODIFY_SETTINGS\"' -Verb runAs\""
[HKEY_LOCAL_MACHINE\SOFTWARE\Microsoft\Windows NT\CurrentVersion\SystemRestore]
"SystemRestorePointCreationFrequency"=dword:00000000คลิกสองครั้งที่ไฟล์ Registry ที่คุณเพิ่งสร้างขึ้นและคลิกใช่บนพรอมต์ UAC ที่ปรากฏขึ้น คลิกใช่อีกครั้งเมื่อคุณเห็นคำเตือนจากรีจิสทรี (ไฟล์นี้ปลอดภัยเนื่องจากเพิ่มเพียงรายการเดียวเท่านั้น และไม่เปลี่ยนแปลงรายการที่มีอยู่ที่ Windows ต้องการ) จากนั้นคุณจะได้รับการแจ้งเตือนจากสำนักทะเบียนเพื่อแจ้งให้คุณทราบว่าการดำเนินการสำเร็จ และสิ่งที่คุณต้องทำคือคลิกตกลง
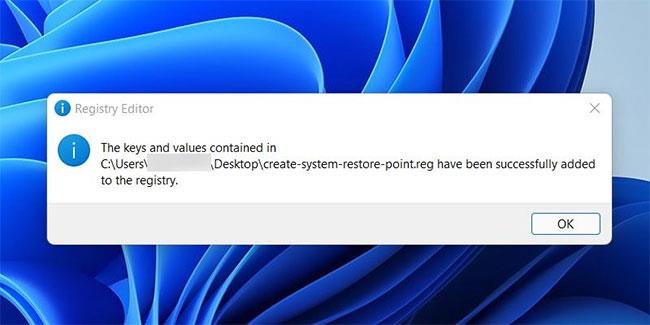
คลิกตกลง
หากคุณต้องการลบตัวเลือกออกจากเมนูบริบท คุณจะต้องสร้างไฟล์ Registry อื่นสำหรับการดำเนินการนั้น ในการทำเช่นนั้น ให้สร้างไฟล์ข้อความอื่นบนเดสก์ท็อปแล้วตั้งชื่อว่าRemove-create-system-restore-point.regจากนั้นคัดลอกและวางโค้ดต่อไปนี้ลงในไฟล์ Registry แล้วบันทึก:
Windows Registry Editor Version 5.00
[-HKEY_CLASSES_ROOT\Directory\Background
hell\Create System Restore Point]เพิ่ม "สร้างจุดคืนค่าระบบ" ลงในเมนูบริบทโดยใช้ Registry Editor
อีกวิธีในการเพิ่มตัวเลือกในการสร้างจุดคืนค่าระบบในเมนูบริบทของ Windows 11 คือการแก้ไขรีจิสทรีโดยตรงโดยใช้ Registry Editor
รีจิสทรีประกอบด้วยข้อมูลที่สำคัญ โดยเฉพาะการตั้งค่าระดับต่ำที่ Windows จำเป็นต้องใช้ในการดำเนินการ (เช่น โปรไฟล์ผู้ใช้ ซอฟต์แวร์และฮาร์ดแวร์ที่ติดตั้ง) และตัวแก้ไขรีจิสทรีสามารถเปลี่ยนข้อมูลดังกล่าวได้ คุณควรใช้ความระมัดระวังเสมอเมื่อทำการเปลี่ยนแปลงใน Registry Editor เนื่องจากข้อผิดพลาดประการหนึ่งอาจทำให้การติดตั้ง Windows ทั้งหมดของคุณใช้งานไม่ได้
หากต้องการเปิด Registry Editorให้กดWin + Rพิมพ์regeditแล้วกดปุ่ม Enterหลังจากเปิด Registry Editor แล้ว ให้ไปที่HKEY_CLASSES_ROOT > DesktopBackground > Shell
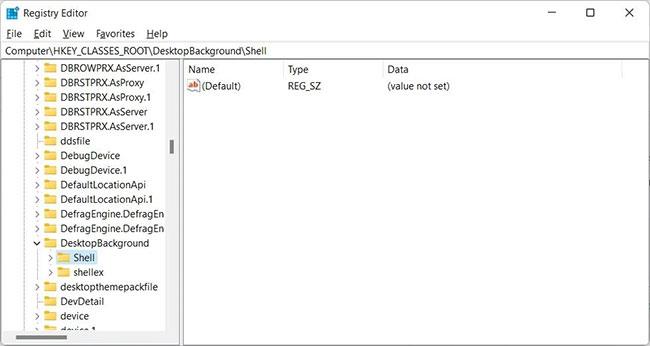
ไปที่ HKEY_CLASSES_ROOT > DesktopBackground > Shell
ขั้นตอนต่อไปคือการสร้างคีย์ย่อย ดังนั้นให้คลิกขวาที่Shellบนแผงด้านซ้าย เลือกNew > Keyแล้วตั้งชื่อว่าSystem Restore Point

สร้างคีย์จุดคืนค่าระบบ
ตอนนี้คุณจะต้องสร้างค่าสตริง คลิกขวาที่System Restore PointเลือกNew > String Valueและตั้งชื่อเป็นMUIVerbหลังจากสร้างค่าสตริงแล้ว ค่าดังกล่าวจะปรากฏบนแผงด้านขวา
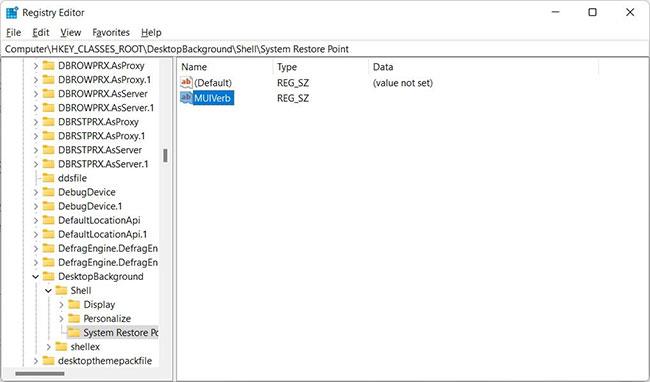
สร้างค่าสตริง MUIVerb ใน Registry Editor
คลิกขวาที่MUIVerbแล้วเลือกModifyป้อนCreate System Restore Pointในกล่องข้อความใต้Value dataจากนั้นคลิกOK
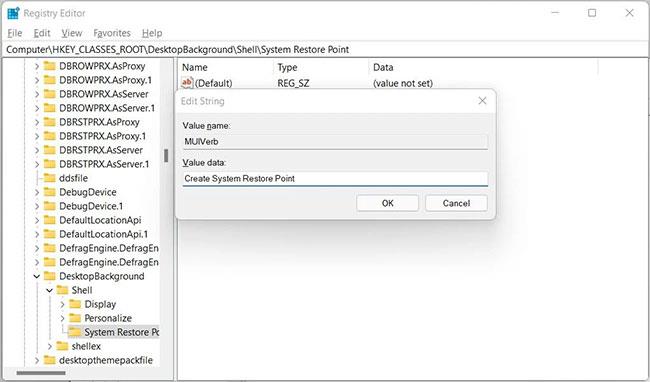
เข้าสู่ สร้างจุดคืนค่าระบบ
จากนั้นคลิกขวาที่System Restore Pointอีกครั้ง เลือกNew > String Valueและตั้งชื่อไอคอน ค่าสตริงใหม่ จากนั้นคลิกขวาที่IconเลือกModifyจากนั้นคัดลอกและวางสิ่งต่อไปนี้ลงในกล่องข้อความ Data Value:
C:\Windows\System32strui.exeคลิกตกลงเพื่อบันทึกการเปลี่ยนแปลงค่าสตริง
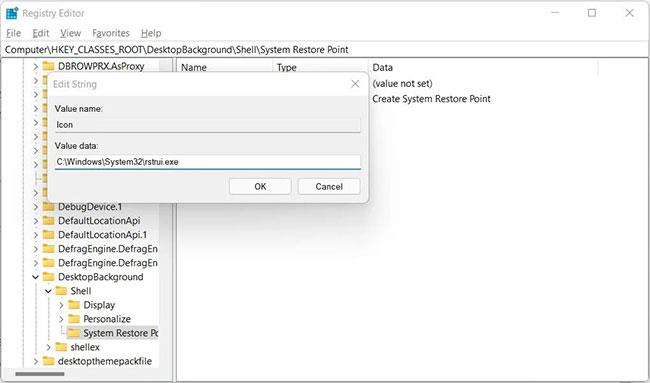
คลิกตกลงเพื่อบันทึกการเปลี่ยนแปลง
ตอนนี้คลิกขวาที่ คีย์ย่อย System Restore Pointบนแผงด้านซ้ายอีกครั้ง เลือกNew > Keyและตั้งชื่อเป็นCommandเมื่อสร้างแล้ว ให้คลิกขวาที่ค่าสตริง (ค่าเริ่มต้น) (ตัวแก้ไขรีจิสทรีจะสร้างรายการนี้โดยอัตโนมัติ) บนแผงด้านขวาแล้วเลือกแก้ไขจากนั้นคัดลอกและวางโค้ดด้านล่างลงในกล่องข้อความ Data Value:
powershell.exe -c start -verb runas cmd '/k wmic.exe /Namespace:\oot\default Path SystemRestore Call CreateRestorePoint \"My Restore point\", 100, 7'คลิกตกลง
คลิกตกลง
เพื่อให้การดำเนินการเสร็จสมบูรณ์ ให้รีสตาร์ทคอมพิวเตอร์ Windows 11 ของคุณ และเมื่อพีซีของคุณรีสตาร์ท คุณจะพบ"สร้างการคืนค่าระบบ"ในเมนูบริบท หากต้องการลบตัวเลือกนี้ ให้กลับไปที่ คีย์ย่อย System Restore Pointใน Registry Editor แล้วลบออก
วิธีสร้างจุดคืนค่าระบบโดยใช้เมนูบริบท
คลิกขวาที่ส่วนที่ว่างของหน้าจอ และเลือกแสดงตัวเลือกเพิ่มเติม คุณจะเห็น ตัวเลือก สร้างจุดคืนค่าระบบปรากฏในเมนูบริบท
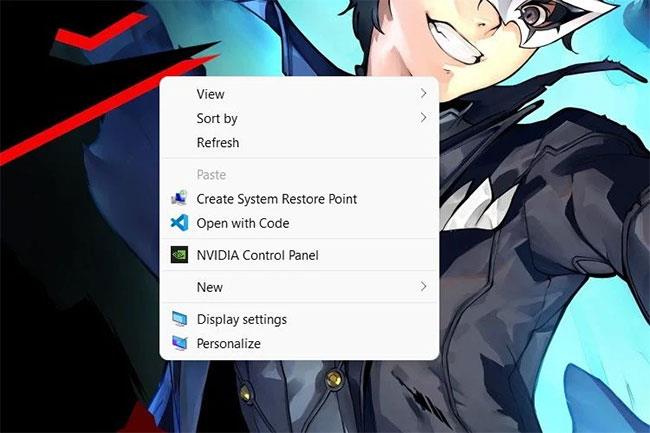
สร้างตัวเลือก System Restore Point ในเมนูบริบท
เมื่อคุณคลิกสร้างจุดคืนค่าระบบคุณจะได้รับข้อความแจ้งให้คุณอนุญาตให้ตัวประมวลผลคำสั่งของ Windows ทำการเปลี่ยนแปลงกับพีซีของคุณ คลิกใช่และCommand Promptจะสร้างจุดคืนค่าระบบ
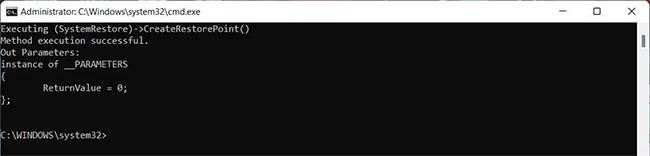
พร้อมรับคำสั่งสร้างจุดคืนค่าระบบ
เมื่อเพิ่มตัวเลือกลงในเมนูบริบทของ Windows 11 การสร้างจุดคืนค่าระบบจะง่ายขึ้น หากการเปลี่ยนแปลงบางอย่างส่งผลเสียต่อประสิทธิภาพของพีซี คุณสามารถย้อนกลับไปยังจุดคืนค่าที่สร้างขึ้นล่าสุด และคืน Windows กลับสู่สถานะเมื่อทำงานได้อย่างสมบูรณ์
บทความนี้จะแสดงวิธีย่อขนาดหน้าจอใน Windows 10 เพื่อให้คุณใช้งานได้อย่างมีประสิทธิภาพ
Xbox Game Bar เป็นเครื่องมือสนับสนุนที่ยอดเยี่ยมที่ Microsoft ติดตั้งบน Windows 10 ซึ่งผู้ใช้สามารถเรียนรู้วิธีเปิดหรือปิดได้อย่างง่ายดาย
หากความจำของคุณไม่ค่อยดี คุณสามารถใช้เครื่องมือเหล่านี้เพื่อเตือนตัวเองถึงสิ่งสำคัญขณะทำงานได้
หากคุณคุ้นเคยกับ Windows 10 หรือเวอร์ชันก่อนหน้า คุณอาจประสบปัญหาในการนำแอปพลิเคชันไปยังหน้าจอคอมพิวเตอร์ของคุณในอินเทอร์เฟซ Windows 11 ใหม่ มาทำความรู้จักกับวิธีการง่ายๆ เพื่อเพิ่มแอพพลิเคชั่นลงในเดสก์ท็อปของคุณ
เพื่อหลีกเลี่ยงปัญหาและข้อผิดพลาดหน้าจอสีน้ำเงิน คุณต้องลบไดรเวอร์ที่ผิดพลาดซึ่งเป็นสาเหตุของปัญหาออก บทความนี้จะแนะนำวิธีถอนการติดตั้งไดรเวอร์บน Windows โดยสมบูรณ์
เรียนรู้วิธีเปิดใช้งานแป้นพิมพ์เสมือนบน Windows 11 เพื่อเพิ่มความสะดวกในการใช้งาน ผสานเทคโนโลยีใหม่เพื่อประสบการณ์ที่ดียิ่งขึ้น
เรียนรู้การติดตั้งและใช้ AdLock เพื่อบล็อกโฆษณาบนคอมพิวเตอร์ของคุณอย่างมีประสิทธิภาพและง่ายดาย
เวิร์มคอมพิวเตอร์คือโปรแกรมมัลแวร์ประเภทหนึ่งที่มีหน้าที่หลักคือการแพร่ไวรัสไปยังคอมพิวเตอร์เครื่องอื่นในขณะที่ยังคงทำงานอยู่บนระบบที่ติดไวรัส
เรียนรู้วิธีดาวน์โหลดและอัปเดตไดรเวอร์ USB บนอุปกรณ์ Windows 10 เพื่อให้ทำงานได้อย่างราบรื่นและมีประสิทธิภาพ
หากคุณต้องการเรียนรู้เพิ่มเติมเกี่ยวกับ Xbox Game Bar และวิธีปรับแต่งให้เหมาะกับประสบการณ์การเล่นเกมที่สมบูรณ์แบบของคุณ บทความนี้มีข้อมูลทั้งหมด








