วิธีย่อขนาดหน้าจอใน Windows 10

บทความนี้จะแสดงวิธีย่อขนาดหน้าจอใน Windows 10 เพื่อให้คุณใช้งานได้อย่างมีประสิทธิภาพ

เดสก์ท็อป Windows มี ที่เก็บข้อมูลถังรีไซเคิลสำหรับไฟล์ที่ "ถูกลบ" อย่างไรก็ตาม การลากและวางไฟล์ลงบนไอคอนถังขยะนี้ไม่ได้ลบไฟล์เหล่านั้นจริงๆ ไฟล์ที่ดึงเข้าไปในถังรีไซเคิลจะถูกเก็บไว้จนกว่าขยะจะหมด และถึงอย่างนั้นก็ยังสามารถกู้คืนได้
คุณต้องการที่จะมีถังขยะบนเดสก์ท็อป Windows 10 หรือ 11 ที่จะลบไฟล์ที่ลากเข้าไปและทำให้ไม่สามารถกู้คืนได้จริงหรือไม่? ข่าวดีก็คือ คุณสามารถทำได้โดยใช้ Free File Wiper และ Multiถังขยะ ต่อไปนี้คือวิธีที่คุณสามารถเพิ่มถังขยะสำหรับการลบไฟล์ถาวรลงในเดสก์ท็อป Windows ของคุณได้
วิธีเพิ่มไฟล์ถังขยะการลบไปที่เดสก์ท็อปโดยใช้ Free File Wiper
Free File Wiper ตามชื่อ คือซอฟต์แวร์ที่ใช้งานได้ฟรีสำหรับแพลตฟอร์ม Windows นอกจากนี้ยังเป็นแอปพลิเคชั่นพกพาที่ไม่ต้องติดตั้ง ซอฟต์แวร์นี้มี 4 ตัวเลือกในการลบ (เขียนทับ) ข้อมูลอย่างสมบูรณ์ คุณสามารถเพิ่มไอคอนถังขยะ Free File Wiper ลงในเดสก์ท็อป Windows 10 และ 11 ได้ดังนี้:
1. เปิดหน้าดาวน์โหลดไฟล์ Wiperฟรี
2. คลิก ตัวเลือก Download NowและExternal Mirror 1
3. เปิดใช้งาน File Explorer โดยกดปุ่มแถบงานไลบรารีโฟลเดอร์
4. แสดงโฟลเดอร์ที่มี ไฟล์ free_file_wiper.zipที่ดาวน์โหลดมา
5. แตกไฟล์เก็บถาวรfree_file_wiper.zipตามคำแนะนำของ Quantrimang.com สำหรับการแตกไฟล์ ZIP บน Windows
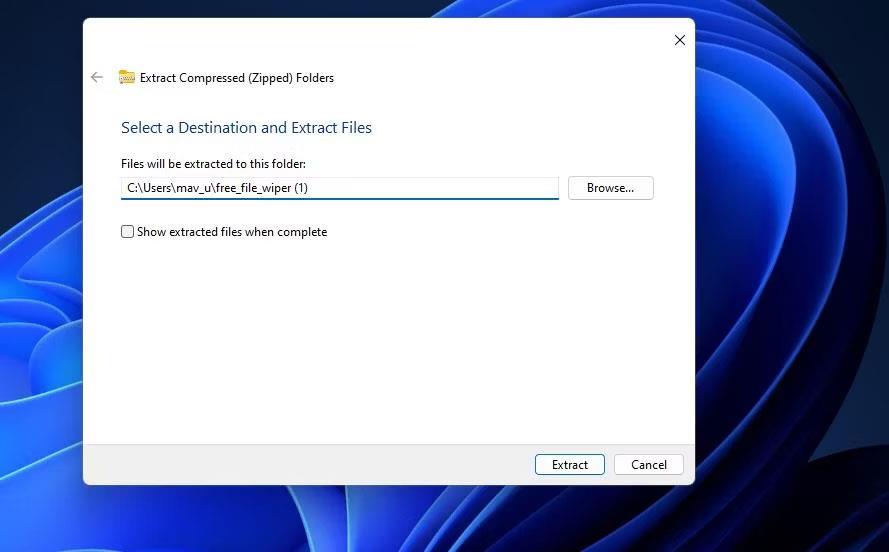
เครื่องมือแยกโฟลเดอร์บีบอัด (ซิป)
6. ดับเบิลคลิกFree_File_Wiper.exeในโฟลเดอร์ที่แยกออกมาเพื่อเรียกใช้แอปพลิเคชัน
7. คุณจะเห็นหน้าต่างช่วยเหลือเมื่อคุณเริ่มแอปพลิเคชันเป็นครั้งแรก ยกเลิกการเลือก กล่องกาเครื่องหมาย แสดงความช่วยเหลือนี้เมื่อเริ่มต้นระบบหากคุณไม่ต้องการให้ข้อมูลปรากฏขึ้นอีก
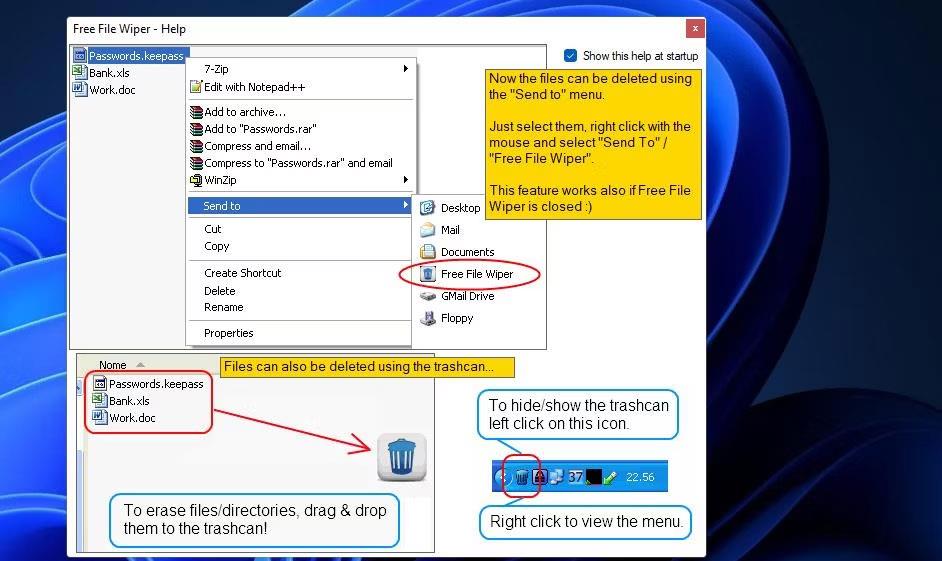
หน้าต่างปัดน้ำฝนไฟล์ฟรี
8. คลิกปุ่มปิดX บน หน้าต่าง "Free File Wiper – Help"
9. ตอนนี้ คุณจะเห็นไอคอนถังขยะ Free File Wiper บนเดสก์ท็อป Windows คลิกซ้ายแล้วลากไอคอนเพื่อเปลี่ยนตำแหน่งหากจำเป็น
หากต้องการลบบางสิ่งอย่างถาวรโดยใช้แอป File Shredderให้เปิด Explorer คลิกซ้ายที่ไฟล์ จากนั้นลากไปที่ไอคอนถังขยะ Free File Wiper บนเดสก์ท็อป ข้อความเตือนจะปรากฏขึ้นโดยระบุว่าคุณจะไม่สามารถกู้คืนไฟล์ได้หลังจากการลบ เลือกใช่หากคุณแน่ใจว่าจะลบไฟล์อย่างถาวร
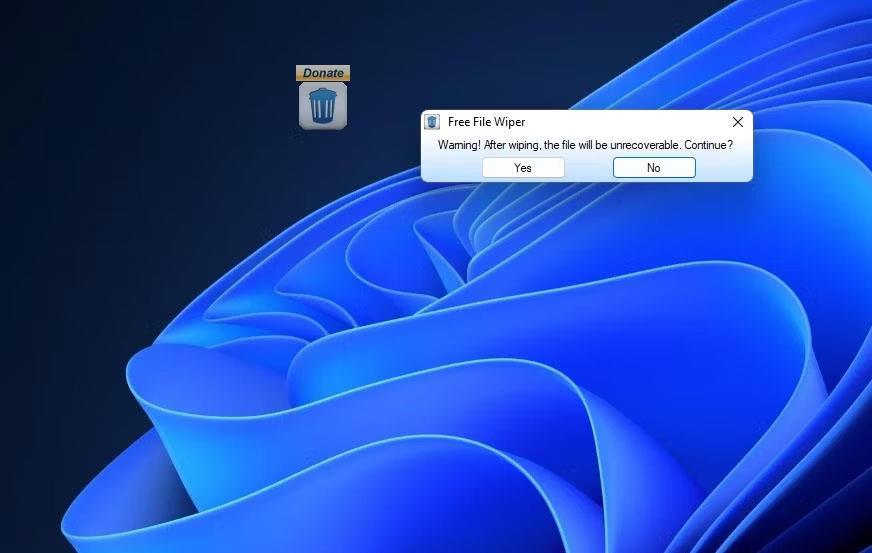
ไอคอนถังขยะ File Wiper ฟรีบนเดสก์ท็อป
คุณสามารถเปลี่ยนวิธีการลบถังขยะนั้นได้ผ่านเมนูบริบท คลิกขวาที่ไอคอนถาดระบบ Free File Wiper และเลือกเมนูย่อย Wipe methodจากนั้นเลือก 1 จาก 5 ตัวเลือกที่มีการลบอย่างบ้าคลั่งเป็นตัวเลือกการลบที่ละเอียดที่สุดพร้อมการเขียนทับหลายครั้ง
เมนูบริบทของ Free File Wiper ยังมีตัวเลือกอื่นๆ อีกด้วย คุณสามารถเลือกระดับความโปร่งใสอื่นสำหรับไอคอนถังขยะได้ คลิกเริ่มอัตโนมัติด้วย Windowsเพื่อเพิ่ม Free File Wiper ให้กับรายการเริ่มต้น

ตัวเลือกวิธีการเช็ด
คุณจะสังเกตได้ว่าเมนู "ส่งไปที่" ของ Integrate in explorerถูกเลือกไว้ตามค่าเริ่มต้น ตัวเลือกดังกล่าวจะเพิ่มเมนู Free File Wiper ลงใน เมนูย่อย Send toบนเมนูบริบทแบบคลาสสิกเมื่อเลือก ช่วยให้คุณสามารถคลิกขวาที่ไฟล์แล้วเลือกแสดงตัวเลือกเพิ่มเติม > ส่งไปที่ > ที่ปัดน้ำฝนไฟล์ฟรี
วิธีเพิ่มไฟล์ถังขยะสำหรับการลบไปที่เดสก์ท็อปด้วย Multiถังขยะ
Multiถังขยะเป็นโปรแกรมอรรถประโยชน์ที่คุณสามารถเพิ่มลงในเดสก์ท็อปของคุณได้โดยใช้ซอฟต์แวร์ 8GadgetPack ยูทิลิตี้นี้เป็นถังขยะแบบ 3-in-1 สำหรับการรีไซเคิล การลบ และทำลายไฟล์ (การลบถาวร) เมื่อตั้งค่าให้ทำลายไฟล์ ระบบจะลบไฟล์เหล่านั้นอย่างถาวร นี่คือวิธีที่คุณสามารถเพิ่ม Multiถังขยะลงในเดสก์ท็อป Windows ของคุณได้
1. ขั้นแรกเปิดหน้าดาวน์โหลด 8GadgetPack
2. คลิกดาวน์โหลดบนหน้า 8GadgetPack นั้น
3. ทำตามคำแนะนำในหน้าดาวน์โหลดที่เชื่อมโยงเพื่อติดตั้งซอฟต์แวร์ 8GadgetPack
4. จากนั้นเปิดหน้าดาวน์โหลดยูทิลิตี้ Multiถังขยะ
5. คลิก ตัวเลือก ดาวน์โหลดทันที > ดาวน์โหลดอย่างปลอดภัย (สหรัฐอเมริกา)ของ Multiถังขยะ
6. ตอนนี้ เปิดซอฟต์แวร์ 8GadgetPack
7. คลิก ตัวเลือก เพิ่มแกดเจ็ตเพื่อดูหน้าต่างการเลือกแกดเจ็ตบนหน้าจอ
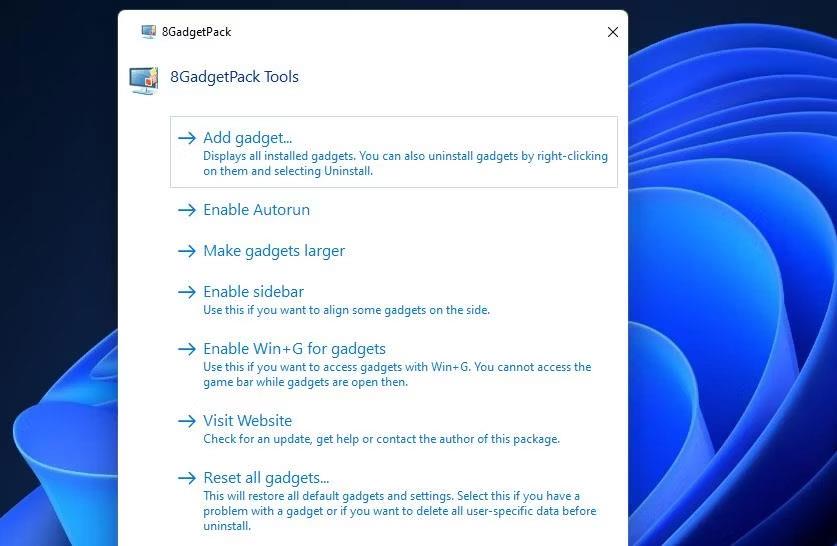
เพิ่มตัวเลือกแกดเจ็ต
8. ดับเบิลคลิกวิดเจ็ต Multiถังขยะ ซึ่งอาจอยู่ในหน้าสองของหน้าต่างนั้น เพื่อเพิ่มลงในเดสก์ท็อป
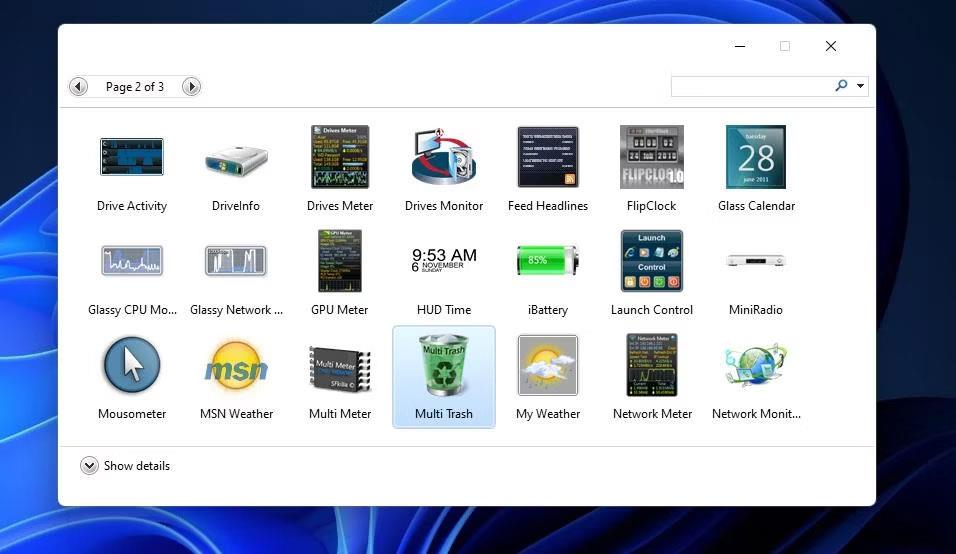
ยูทิลิตี้ถังขยะหลายอัน
ตามค่าเริ่มต้น Multiถังขยะจะถูกตั้งค่าเป็นถังรีไซเคิล อย่างไรก็ตาม คุณสามารถเปลี่ยนฟังก์ชันได้โดยคลิกลูกศรบนวิดเจ็ต คลิกลูกศรทางด้านซ้ายของวิดเจ็ตนั้นเพื่อเปลี่ยนเป็น Shred Bin

ถังขยะรีไซเคิลหลายอัน
Shred Bin จะลบไฟล์ที่ลากเข้าไปอย่างถาวร ลากไฟล์บางไฟล์จากหน้าต่าง Explorer ไปยัง Shred Bin ข้อความยืนยันจะเปิดขึ้นเพื่อถามว่าคุณแน่ใจที่จะลบไฟล์อย่างถาวรหรือไม่ คลิกใช่เพื่อยืนยันสิ่งนี้
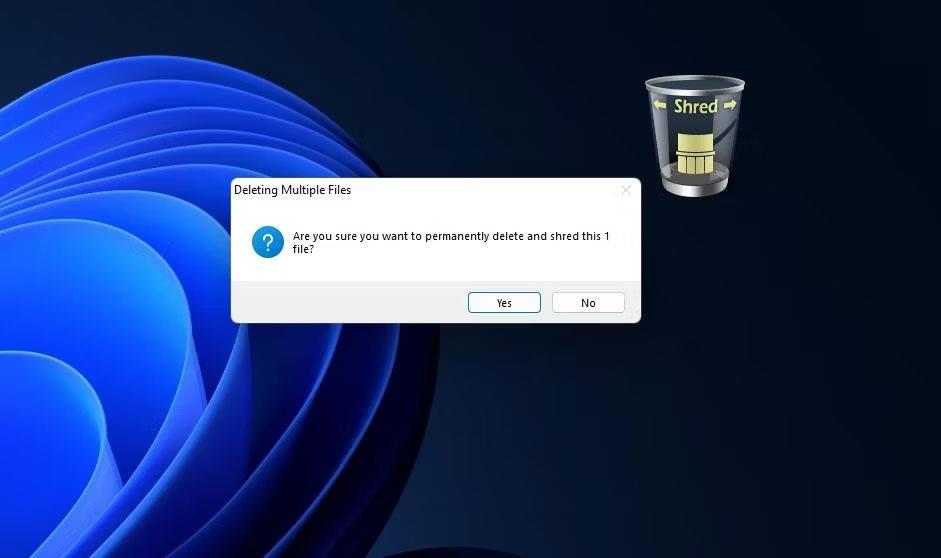
ถังขยะ
ยูทิลิตี้นี้มีการตั้งค่าการปรับแต่งหลายอย่าง คลิกปุ่มตัวเลือก เพื่อดูในหน้าต่าง Multiถังขยะ คุณสามารถเปลี่ยนสีของถังขยะได้โดยคลิก ตัวเลือก Shredder Glass Colorบน แท็บ Appearanceและเลือกสีอื่นบนจานสี หากต้องการเปลี่ยนขนาดของถังขยะ ให้เลือก ตัวเลือก ขนาดใหญ่หรือเล็กใน เมนูแบบเลื่อนลง ขนาดของถังขยะในแท็บฟังก์ชันคลิกตกลงเพื่อใช้การตั้งค่าส่วนเสริมใหม่
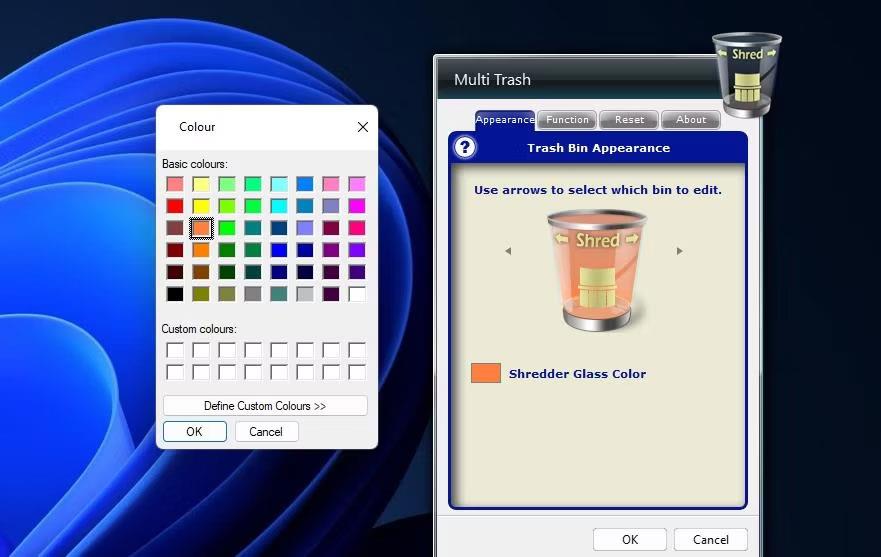
หน้าต่างถังขยะหลายอัน
แน่นอนว่าสิ่งที่ดีที่สุดเกี่ยวกับ Multiถังขยะก็คือมันเป็นเครื่องมือลบไฟล์แบบ 3-in-1 คุณยังสามารถตั้งค่าให้เป็นถังขยะการลบมาตรฐานสำหรับไฟล์ต่างๆ อย่างไรก็ตาม มีเพียง Shred Bin เท่านั้นที่จะลบไฟล์ที่ไม่สามารถกู้คืนได้อย่างปลอดภัย ดังนั้นให้ใช้ Shred bin เพื่อลบไฟล์ที่มีข้อมูลที่เป็นความลับมากขึ้น
บทความนี้จะแสดงวิธีย่อขนาดหน้าจอใน Windows 10 เพื่อให้คุณใช้งานได้อย่างมีประสิทธิภาพ
Xbox Game Bar เป็นเครื่องมือสนับสนุนที่ยอดเยี่ยมที่ Microsoft ติดตั้งบน Windows 10 ซึ่งผู้ใช้สามารถเรียนรู้วิธีเปิดหรือปิดได้อย่างง่ายดาย
หากความจำของคุณไม่ค่อยดี คุณสามารถใช้เครื่องมือเหล่านี้เพื่อเตือนตัวเองถึงสิ่งสำคัญขณะทำงานได้
หากคุณคุ้นเคยกับ Windows 10 หรือเวอร์ชันก่อนหน้า คุณอาจประสบปัญหาในการนำแอปพลิเคชันไปยังหน้าจอคอมพิวเตอร์ของคุณในอินเทอร์เฟซ Windows 11 ใหม่ มาทำความรู้จักกับวิธีการง่ายๆ เพื่อเพิ่มแอพพลิเคชั่นลงในเดสก์ท็อปของคุณ
เพื่อหลีกเลี่ยงปัญหาและข้อผิดพลาดหน้าจอสีน้ำเงิน คุณต้องลบไดรเวอร์ที่ผิดพลาดซึ่งเป็นสาเหตุของปัญหาออก บทความนี้จะแนะนำวิธีถอนการติดตั้งไดรเวอร์บน Windows โดยสมบูรณ์
เรียนรู้วิธีเปิดใช้งานแป้นพิมพ์เสมือนบน Windows 11 เพื่อเพิ่มความสะดวกในการใช้งาน ผสานเทคโนโลยีใหม่เพื่อประสบการณ์ที่ดียิ่งขึ้น
เรียนรู้การติดตั้งและใช้ AdLock เพื่อบล็อกโฆษณาบนคอมพิวเตอร์ของคุณอย่างมีประสิทธิภาพและง่ายดาย
เวิร์มคอมพิวเตอร์คือโปรแกรมมัลแวร์ประเภทหนึ่งที่มีหน้าที่หลักคือการแพร่ไวรัสไปยังคอมพิวเตอร์เครื่องอื่นในขณะที่ยังคงทำงานอยู่บนระบบที่ติดไวรัส
เรียนรู้วิธีดาวน์โหลดและอัปเดตไดรเวอร์ USB บนอุปกรณ์ Windows 10 เพื่อให้ทำงานได้อย่างราบรื่นและมีประสิทธิภาพ
หากคุณต้องการเรียนรู้เพิ่มเติมเกี่ยวกับ Xbox Game Bar และวิธีปรับแต่งให้เหมาะกับประสบการณ์การเล่นเกมที่สมบูรณ์แบบของคุณ บทความนี้มีข้อมูลทั้งหมด








