วิธีย่อขนาดหน้าจอใน Windows 10

บทความนี้จะแสดงวิธีย่อขนาดหน้าจอใน Windows 10 เพื่อให้คุณใช้งานได้อย่างมีประสิทธิภาพ
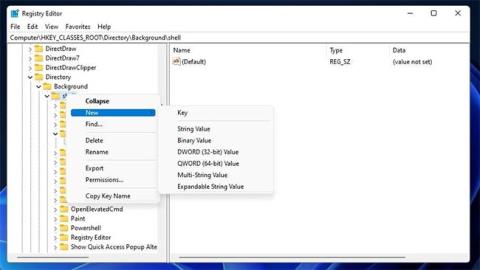
เมนูตามบริบทคือเมนูขนาดเล็กที่ปรากฏขึ้นใน Windows เมื่อคุณคลิกปุ่มเมาส์ขวา เหตุใด Windows จึงไม่มีตัวเลือกในการเพิ่มทางลัดให้กับเมนูบริบทของเดสก์ท็อปยังคงเป็นปริศนา อย่างไรก็ตาม คุณยังคงสามารถปรับแต่งเมนูนั้นได้โดยปรับแต่ง Registry
เมนูบริบทเป็นสถานที่ที่สะดวกในการเพิ่มทางลัดไปยังเว็บไซต์ การมีทางลัดไปยังเว็บไซต์โปรดของคุณในเมนูนี้จะช่วยให้คุณสามารถเข้าถึงได้จากเดสก์ท็อป นอกจากนี้ทางลัดในเมนูบริบทจะไม่ทำให้หน้าจอเกะกะแต่อย่างใด นี่คือวิธีที่คุณสามารถตั้งค่าทางลัดเว็บไซต์ในเมนูบริบทบน Windows 11/10
เพิ่มทางลัดเว็บไซต์ลงในเมนูบริบทโดยแก้ไขรีจิสทรี
การแก้ไขรีจิสทรีเพื่อเพิ่มทางลัดเว็บไซต์ลงในเมนูบริบทนั้นไม่ยากอย่างที่คิด ในการทำเช่นนั้น คุณจะต้องเพิ่มคีย์รีจิสทรีใหม่สองสามคีย์ลงใน คีย์ Shellสำหรับทางลัดของเว็บไซต์ ค่าสตริงของคำสั่งคีย์จะระบุทั้งเว็บไซต์และเบราว์เซอร์เพื่อเปิดทางลัดเมนูบริบท
ตัวอย่างเช่น ต่อไปนี้คือวิธีที่คุณสามารถเพิ่มทางลัดเพื่อเปิด Bing in Edge ไปยังเมนูบริบท Windows 11 แบบคลาสสิก
1. คลิกไอคอนแถบงานเมนู Start ด้วยปุ่มเมาส์ขวาและเลือกRunเพื่อเปิดกล่องโต้ตอบคำสั่ง
2. ป้อนregeditใน กล่อง Openแล้วคลิกตัวเลือก OK
3. ป้อนComputer\HKEY_CLASSES_ROOT\Directory\Background\shell ใน แถบที่อยู่ของRegistry Editorและกดปุ่ม Return
4. ตอนนี้ คลิกขวาที่เชลล์คีย์ทางด้านซ้ายของ Registry Editor เพื่อค

เลือก ใหม่ > คีย์
5. ป้อนBingเป็นชื่อของคีย์
6. คลิกขวาที่ ปุ่ม Bing เพื่อ เลือกตัวเลือกใหม่และคีย์
7. ป้อนcommandเป็นชื่อของคีย์ย่อย
8. เลือกคีย์คำสั่งและดับเบิลคลิกค่าสตริง (ค่าเริ่มต้น)
9. ป้อนC:\Program Files (x86)\Microsoft\Edge\Application\msedge.exe bing.comในกล่องข้อมูลค่าค่าดังกล่าวรวมถึงเส้นทาง Microsoft Edge เริ่มต้นแบบเต็มและโดเมน bing.com
ป้อน C:\Program Files (x86)\Microsoft\Edge\Application\msedge.exe bing.com ในกล่องข้อมูลค่า
10. คลิกตกลงเพื่อบันทึกค่าสตริงใหม่
11. ปิดหน้าต่างตัวแก้ไขรีจิสทรี
ไม่จำเป็นต้องรีสตาร์ท Windows เพื่อให้การแก้ไขรีจิสทรีนี้มีผล คลิกขวาที่พื้นที่ใดก็ได้ของหน้าจอเพื่อเลือกแสดงตัวเลือกเพิ่มเติม บน เมนูบริบทWindows 11 มาตรฐาน . คลิก ทางลัด Bing ใหม่ บนเมนูบริบทแบบคลาสสิกเพื่อแสดงเครื่องมือค้นหาของ Microsoft ใน Edge

ทางลัด Bing ใหม่บนเมนูบริบท
วิธีเพิ่มทางลัดเพื่อเปิดเว็บไซต์ใน Google Chrome, Opera และ Firefox
คุณยังสามารถเพิ่มทางลัดเพื่อเปิดเว็บไซต์ในGoogle Chrome , OperaและFirefoxได้เหมือนกัน อย่างไรก็ตาม คุณจะต้องเปลี่ยนเส้นทางเบราว์เซอร์ที่คุณป้อนสำหรับ Google Chrome และ Opera กล่องValue data ของคำสั่งคีย์ ต้องมีเส้นทางเบราว์เซอร์แบบเต็มสำหรับ Google Chrome หรือ Opera พร้อมด้วย URL ของเว็บไซต์ดังต่อไปนี้:
URL เว็บไซต์ที่ระบุไม่จำเป็นต้องมี"https://"หรือ"www" ใดๆ ซึ่งจะดำเนินการ ดังนั้นให้แยกส่วนเหล่านั้นออกจากที่อยู่เว็บไซต์ที่คุณป้อนใน กล่อง ข้อมูลค่า
หากต้องการค้นหาเส้นทางแบบเต็มสำหรับ Chrome และ Opera ให้คลิกขวาที่ทางลัดบนเดสก์ท็อปสำหรับเบราว์เซอร์เหล่านั้นแล้วเลือกPropertiesคุณสามารถคัดลอกเส้นทางแบบเต็มได้จาก กล่อง เป้าหมายใน แท็ บทางลัดโดยใช้ปุ่มลัดCtrl + Cกดปุ่มลัดCtrl + Vเพื่อวางเส้นทาง EXE ลงในกล่องข้อมูลค่า

วางเส้นทาง EXE ลงในกล่องข้อมูลค่า
คุณไม่จำเป็นต้องป้อนเส้นทางไดเรกทอรีแบบเต็มสำหรับ Firefox ให้ป้อนfirefox bing.comใน กล่อง ข้อมูลค่าสำหรับ สตริง เริ่มต้นของคำสั่งคีย์แทน เปลี่ยน URL ที่ส่วนท้ายของค่านั้นสำหรับทางลัดเว็บไซต์ใดๆ ที่คุณต้องรวมไว้ในเมนูบริบท

เปลี่ยน URL ที่ส่วนท้ายของค่านั้นสำหรับทางลัดเว็บไซต์
คุณสามารถลบทางลัดเว็บไซต์ได้โดยการลบคีย์ออกจากรีจิสทรี เปิดคีย์เชลล์ที่ระบุข้างต้นในรีจิสทรี จากนั้นคลิกขวาที่ทางลัดเว็บไซต์ที่คุณเพิ่มแล้วเลือกลบคลิกใช่ในกล่องโต้ตอบเพื่อยืนยันการดำเนินการ

ยืนยันการดำเนินการ
โดยรวมแล้ว การขยายเมนูบริบทด้วยทางลัดของเว็บไซต์นั้นค่อนข้างง่ายโดยการแก้ไขรีจิสทรีด้วยตนเองตามที่อธิบายไว้ข้างต้น การเพิ่มทางลัดเว็บไซต์ลงในเมนูบริบทของเดสก์ท็อปจะช่วยให้คุณเข้าถึงเว็บไซต์โปรดได้โดยตรงได้ง่ายขึ้น
เมื่อคุณเพิ่มเว็บไซต์บางเว็บไซต์ลงในเมนูนั้นแล้ว คุณจะไม่ต้องค้นหาผ่านตัวจัดการบุ๊กมาร์กของเบราว์เซอร์เพื่อค้นหาและเปิดเว็บไซต์เหล่านั้นอีกต่อไป
บทความนี้จะแสดงวิธีย่อขนาดหน้าจอใน Windows 10 เพื่อให้คุณใช้งานได้อย่างมีประสิทธิภาพ
Xbox Game Bar เป็นเครื่องมือสนับสนุนที่ยอดเยี่ยมที่ Microsoft ติดตั้งบน Windows 10 ซึ่งผู้ใช้สามารถเรียนรู้วิธีเปิดหรือปิดได้อย่างง่ายดาย
หากความจำของคุณไม่ค่อยดี คุณสามารถใช้เครื่องมือเหล่านี้เพื่อเตือนตัวเองถึงสิ่งสำคัญขณะทำงานได้
หากคุณคุ้นเคยกับ Windows 10 หรือเวอร์ชันก่อนหน้า คุณอาจประสบปัญหาในการนำแอปพลิเคชันไปยังหน้าจอคอมพิวเตอร์ของคุณในอินเทอร์เฟซ Windows 11 ใหม่ มาทำความรู้จักกับวิธีการง่ายๆ เพื่อเพิ่มแอพพลิเคชั่นลงในเดสก์ท็อปของคุณ
เพื่อหลีกเลี่ยงปัญหาและข้อผิดพลาดหน้าจอสีน้ำเงิน คุณต้องลบไดรเวอร์ที่ผิดพลาดซึ่งเป็นสาเหตุของปัญหาออก บทความนี้จะแนะนำวิธีถอนการติดตั้งไดรเวอร์บน Windows โดยสมบูรณ์
เรียนรู้วิธีเปิดใช้งานแป้นพิมพ์เสมือนบน Windows 11 เพื่อเพิ่มความสะดวกในการใช้งาน ผสานเทคโนโลยีใหม่เพื่อประสบการณ์ที่ดียิ่งขึ้น
เรียนรู้การติดตั้งและใช้ AdLock เพื่อบล็อกโฆษณาบนคอมพิวเตอร์ของคุณอย่างมีประสิทธิภาพและง่ายดาย
เวิร์มคอมพิวเตอร์คือโปรแกรมมัลแวร์ประเภทหนึ่งที่มีหน้าที่หลักคือการแพร่ไวรัสไปยังคอมพิวเตอร์เครื่องอื่นในขณะที่ยังคงทำงานอยู่บนระบบที่ติดไวรัส
เรียนรู้วิธีดาวน์โหลดและอัปเดตไดรเวอร์ USB บนอุปกรณ์ Windows 10 เพื่อให้ทำงานได้อย่างราบรื่นและมีประสิทธิภาพ
หากคุณต้องการเรียนรู้เพิ่มเติมเกี่ยวกับ Xbox Game Bar และวิธีปรับแต่งให้เหมาะกับประสบการณ์การเล่นเกมที่สมบูรณ์แบบของคุณ บทความนี้มีข้อมูลทั้งหมด








