วิธีย่อขนาดหน้าจอใน Windows 10

บทความนี้จะแสดงวิธีย่อขนาดหน้าจอใน Windows 10 เพื่อให้คุณใช้งานได้อย่างมีประสิทธิภาพ
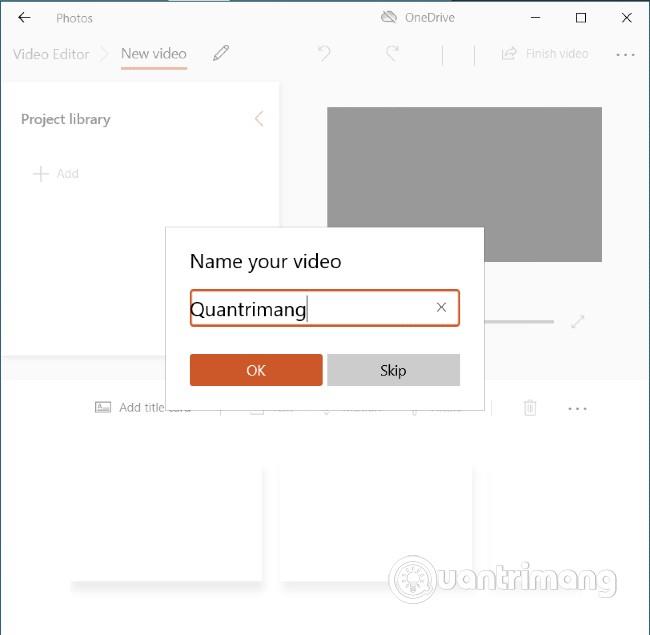
Discordเป็นวิธีที่ดีในการสนทนากับผู้อื่น หากคุณใช้เซิร์ฟเวอร์ Discord ของคุณเอง คุณอาจต้องติดตั้งบอทในบางครั้ง บอทสามารถช่วยให้คุณดูแลระบบอัตโนมัติ เพิ่มคะแนนและลีดเดอร์บอร์ด ฟังเพลงร่วมกับผู้อื่น และอื่นๆ อีกมากมาย
บทความวันนี้จะแสดงวิธีเพิ่มบอทลงในเซิร์ฟเวอร์ Discord
บอท Discord คืออะไร?
บอทบน Discord ซึ่งเป็นแพลตฟอร์มการส่งข้อความกลุ่มยอดนิยมเป็นผลิตภัณฑ์ปัญญาประดิษฐ์ที่มีประโยชน์ซึ่งสามารถทำงานที่มีประโยชน์มากมายบนเซิร์ฟเวอร์ของคุณโดยอัตโนมัติ รวมถึงการต้อนรับสมาชิกใหม่ แบนผู้ก่อปัญหา และกลั่นกรองการสนทนา บอทบางตัวถึงกับเพิ่มเพลงหรือเกมลงในเซิร์ฟเวอร์ของคุณ
ไม่ต้องกังวล คุณไม่จำเป็นต้องเป็นอัจฉริยะด้านการเขียนโค้ดเพื่อเพิ่มหุ่นยนต์ให้กับเซิร์ฟเวอร์ของคุณ คุณเพียงแค่ต้องดาวน์โหลดบอทที่สร้างไว้ล่วงหน้าและปรับแต่งสิ่งที่พวกเขาทำ
บอท Discord สามารถสร้างได้โดยใช้ภาษาโปรแกรมต่างๆ มากมาย คิดว่าเป็นส่วนเสริมของเซิร์ฟเวอร์ที่ขยายฟังก์ชันการทำงานหลักของ Discord
หากคุณเคยใช้เซิร์ฟเวอร์ Discord ที่ดีที่สุดแห่งหนึ่ง คุณอาจเคยเจอบอทที่คุณอาจไม่รู้จักด้วยซ้ำ ดูรายชื่อสมาชิก เนื่องจากบอทจะแสดงอยู่ที่นี่พร้อมกับสมาชิกที่เป็นมนุษย์ แต่พวกมันจะมีตรา "บอท" เพื่อสร้างความแตกต่าง
บอทส่วนใหญ่ได้รับการออกแบบมาให้ทำงานตลอด 24 ชั่วโมงทุกวันบนเซิร์ฟเวอร์ และโดยปกติคุณสามารถสื่อสารกับบอทเหล่านั้นผ่านคำสั่งข้อความได้ คำสั่งเหล่านี้จะทริกเกอร์ส่วนเฉพาะของโค้ดซึ่งจะดำเนินการบนเซิร์ฟเวอร์
หากคุณต้องการบรรลุผลสำเร็จบน Discord มีบอทที่สามารถช่วยคุณได้ บอทสามารถดูแลผู้ใช้โดยอัตโนมัติ ส่งข้อความต้อนรับแบบกำหนดเอง เล่นเพลงในช่องเสียง ทำหน้าที่เป็นฟีดสำหรับบริการต่างๆ เช่น Twitter และ Twitch เป็นต้น
จะหาบอท Discord ได้ที่ไหน?
หากคุณมีความรู้ด้านการเขียนโปรแกรม คุณสามารถสร้างบอท Discord ของคุณเองได้ อย่างไรก็ตาม มันซับซ้อนเล็กน้อย ดังนั้นเรามามุ่งเน้นไปที่การค้นหาบอทที่มีอยู่กันดีกว่า
มีเว็บไซต์ต่างๆ มากมายที่แสดงรายการบอท Discord ที่เปิดเผยต่อสาธารณะทั้งหมด สิ่งที่ดีที่สุดคือ top.gg, Discord Bot List และ Bots on Discord
บนไซต์เหล่านี้ คุณสามารถเรียกดูบอท Discord ตามฟังก์ชันและความนิยมได้ คุณสามารถเรียนรู้เพิ่มเติมเกี่ยวกับบอท จากนั้นคลิกที่ตัวเลือกเชิญ/เข้าร่วม/เพิ่มเพื่อนำบอทไปที่เซิร์ฟเวอร์
บอท Discord ที่ได้รับความนิยมมากที่สุดหลายตัวก็มีเว็บไซต์เป็นของตัวเอง เช่น MEE6 และ Carl Bot
หากคุณต้องการแรงบันดาลใจเพิ่มเติม โปรดดูบทความ: 6 บอทที่ดีที่สุดเพื่อปรับปรุงเซิร์ฟเวอร์ Discord ของคุณ
วิธีเพิ่มบอทไปยังเซิร์ฟเวอร์ Discord
ด้านล่างนี้เป็นขั้นตอนทั้งหมดที่คุณต้องปฏิบัติตามเพื่อเพิ่มบอทลงในเซิร์ฟเวอร์ Discord ของคุณ
1. ตรวจสอบสิทธิ์

ตรวจสอบสิทธิ์
คุณสามารถเพิ่มบอทไปยังเซิร์ฟเวอร์ที่คุณได้รับอนุญาตเท่านั้น เว้นแต่คุณจะเป็นเจ้าของเซิร์ฟเวอร์ ซึ่งหมายความว่าคุณต้องมีสิทธิ์ "การจัดการเซิร์ฟเวอร์"
หากต้องการเพิ่มบอทไปยังเซิร์ฟเวอร์ ให้คลิกที่ชื่อเซิร์ฟเวอร์ที่เกี่ยวข้อง หากคุณเห็นการตั้งค่าเซิร์ฟเวอร์บนเมนูแบบเลื่อนลง แสดงว่าคุณมีสิทธิ์ที่ถูกต้อง ถ้าไม่เช่นนั้น คุณจะต้องขอให้ผู้มีอำนาจในเซิร์ฟเวอร์เพิ่มบอทหรือให้สิทธิ์ "การจัดการเซิร์ฟเวอร์" แก่คุณ
2. เชิญบอท

เชิญบอท
ถัดไป คุณต้องเชิญบอทมาที่เซิร์ฟเวอร์ของคุณ เว็บไซต์ที่คุณได้รับบอทจะต้องมี ปุ่ม เชิญหรือตัวเลือกอื่นที่เทียบเท่า ตัวอย่างเช่น Carl Bot ลิงก์นั้นอยู่ในเมนูด้านบน
จากนั้นคุณจะถูกนำไปที่หน้า Discord ที่นี่ ให้ใช้ เมนูแบบเลื่อนลง เพิ่มไปยังเซิร์ฟเวอร์เพื่อเลือกเซิร์ฟเวอร์ที่คุณต้องการเพิ่มบอท คลิกดำเนินการต่อ
3. ให้สิทธิ์แก่บอท

ให้สิทธิ์แก่บอท
หน้าจอจะปรากฏขึ้นโดยสรุปสิทธิ์ทั้งหมดที่บอทต้องการบนเซิร์ฟเวอร์ของคุณ บอทขั้นสูงจะต้องได้รับการอนุญาตมากมายเพื่อให้ทำงานได้อย่างถูกต้อง ดังนั้นอย่ากังวลกับเรื่องนี้ แต่ควรระมัดระวังในการเพิ่มเฉพาะบอทที่มีชื่อเสียงไปยังเซิร์ฟเวอร์เท่านั้น คลิกอนุญาต
คุณอาจต้องยืนยัน reCAPTCHA ให้เสร็จสิ้นเพื่อพิสูจน์ว่าคุณไม่ใช่บอท เมื่อเสร็จแล้ว บอทจะเข้าร่วมเซิร์ฟเวอร์ของคุณ คุณจะเห็นมันออนไลน์ในรายชื่อสมาชิก
4. ปรับบทบาทของบอทบน Discord

ปรับบทบาทของบอทบน Discord
บอทส่วนใหญ่จะกำห���ดบทบาทใหม่ให้กับตัวเองในเซิร์ฟเวอร์โดยอัตโนมัติด้วยสิทธิ์ที่คุณตกลงในขั้นตอนก่อนหน้า
แตะชื่อเซิร์ฟเวอร์ที่ด้านซ้ายบน แล้วคลิกการตั้งค่าเซิร์ฟเวอร์ >บทบาท ใน คอลัมน์ บทบาทคุณจะเห็นบทบาทใหม่ของบอท
คลิกซ้ายแล้วลากตัวเลือกอื่นๆ ทั้งหมดขึ้น สิ่งนี้ทำให้แน่ใจได้ว่าบอทสามารถจัดการสมาชิกคนอื่น ๆ บนเซิร์ฟเวอร์ได้สำเร็จ
5. กำหนดค่าและใช้บอท Discord

กำหนดค่าและใช้บอท Discord
ตอนนี้บอทอยู่ในเซิร์ฟเวอร์แล้วก็ถึงเวลาใช้งาน! เว็บไซต์ที่คุณเพิ่มบอทควรแสดงรายการเอกสารเกี่ยวกับวิธีใช้บอท
บอทขั้นสูงบางตัว เช่น MEE6 และ Carl Bot สามารถจัดการได้จากเว็บไซต์ พวกมันช่วยให้คุณควบคุมคุณสมบัติของบอท ตรวจสอบบันทึกการดูแล และปรับแต่งทุกอย่างได้จากศูนย์กลางที่ใช้งานง่ายเพียงที่เดียว
อย่างไรก็ตาม บอทส่วนใหญ่สามารถจัดการและโต้ตอบได้โดยใช้คำสั่งในการแชทด้วยข้อความเท่านั้น โดยทั่วไปแล้ว การพิมพ์!helpจะให้การสนับสนุนบอท แม้ว่าอาจแตกต่างกันไป ขึ้นอยู่กับประเภทของบอทที่คุณเพิ่ม หากมีข้อสงสัย โปรดติดต่อผู้พัฒนาบอทเพื่อขอรับการสนับสนุน
หมายเหตุสุดท้าย: บอท Discord ทำงานบนเซิร์ฟเวอร์ของตัวเอง ในขณะที่ Discord ออนไลน์และใช้งานอยู่ บอทสามารถปิดตัวลงได้อย่างอิสระ หากคุณสังเกตเห็นว่าบอทออฟไลน์อยู่ อาจประสบปัญหาชั่วคราวหรือกำลังอัปเกรด
วิธีตั้งค่า MEE6 เป็นบอทต้อนรับบน Discord
เมื่อคุณอนุญาต MEE6 คุณจะได้รับตัวเลือกเกี่ยวกับประเภทของบอทที่คุณสามารถสร้างได้ ขั้นแรก คุณจะต้องสร้างบอทที่ต้อนรับสมาชิกใหม่เข้าสู่เซิร์ฟเวอร์ของคุณ
1. คลิกที่ตัวเลือก "ยินดีต้อนรับ"

หากต้องการสร้างบอทต้อนรับ ให้คลิกที่ตัวเลือก "ยินดีต้อนรับ"
2. เลือกสิ่งที่คุณต้องการให้บอททำ ตัวเลือกของคุณคือ: "ส่งข้อความเมื่อผู้ใช้เข้าร่วมเซิร์ฟเวอร์" , "ส่งข้อความส่วนตัวถึงผู้ใช้ใหม่" , "มอบบทบาทให้กับผู้ใช้ใหม่"และ"ส่งข้อความเมื่อผู้ใช้ออกจากเซิร์ฟเวอร์"

เลือกงานต้อนรับสำหรับบอท เช่น "ส่งข้อความเมื่อผู้ใช้เข้าร่วมเซิร์ฟเวอร์"
3. คุณสามารถตั้งค่าสิ่งที่บอทจะแสดงด้วยสีข้อความและแบบอักษร รวมถึงช่องทางที่บอทของคุณจะโพสต์ไป

เลือกช่องทางให้บอทโพสต์
4. คลิก"บันทึก"เมื่อเสร็จสิ้น กลับมาที่หน้าปลั๊กอินนี้อีกครั้งหากคุณต้องการเปลี่ยนแปลง

คลิก "บันทึก" เมื่อคุณทำเสร็จแล้ว
วิธีตั้งค่า MEE6 เป็นบอทควบคุมบน Discord
วนกลับไปที่หน้าปลั๊กอินบนเว็บไซต์ MEE6 เพื่อตั้งค่าบอทเบราว์เซอร์ เซ็นเซอร์สามารถทำสิ่งต่าง ๆ เช่น ภาษาปานกลาง และลบผู้ไม่ประสงค์ดีออกจากเซิร์ฟเวอร์ของคุณ
1. คลิกไอคอนผู้ดูแล

เลือกผู้ดำเนินรายการ
2. จากนั้นคลิกใช่ในหน้าต่างป๊อปอัปเพื่อเปิดใช้งาน
3. เลื่อนลงไปที่ผู้ดูแลอัตโนมัติและเลือกกฎที่คุณต้องการให้บอทดำเนินการ ตัวเลือกต่างๆ ได้แก่ การเซ็นเซอร์ภาษาที่ไม่เหมาะสม การสปอยล์ และอิโมจิที่เกินความจำเป็น
ในส่วนผู้ดูแลอัตโนมัติ คุณสามารถเลือกประเภทการกระทำที่คุณต้องการกลั่นกรอง เช่น "คำพูดที่ไม่เหมาะสม"
4. เมื่อคุณเลือกสิ่งที่บอทของคุณจะควบคุมแล้ว คุณสามารถตัดสินใจได้ว่าบอทจะจัดการกับผู้ใช้ที่กระทำผิดอย่างไร ข้อความอาจถูกลบโดยอัตโนมัติ ผู้ใช้ที่เปิดใช้งานการกลั่นกรองอัตโนมัติอาจได้รับข้อความเตือน หรือทั้งสองอย่าง

เลือกวิธีที่คุณต้องการกลั่นกรองการกระทำของผู้ฝ่าฝืน
5. คลิกการตั้งค่าเพื่อปรับแต่งเกณฑ์ของปัจจัยที่จะทริกเกอร์บอท ตัวอย่างเช่น บอทอาจเริ่มทำงานเมื่อโพสต์ถูกทำเครื่องหมายด้วยแท็กสปอยเลอร์บางรายการ คุณยังสามารถเลือกช่องทางสำหรับบอทที่จะเพิกเฉยได้
6. บันทึกการเปลี่ยนแปลงทั้งหมดหลังจากเสร็จสิ้นการดำเนินการที่จำเป็น
วิธีการตั้งค่า MEE6 เพื่อแจ้งเตือนผู้ใช้เมื่อคุณสตรีมบน Twitch
Discord เริ่มต้นจากการเป็นแพลตฟอร์มการส่งข้อความสำหรับนักเล่นเกม ดังนั้นการสตรีมจึงไปควบคู่กับแอป หากคุณเป็นสตรีมเมอร์ คุณสามารถตั้งค่า MEE6 ให้แจ้งเตือนเซิร์ฟเวอร์ของคุณทุกครั้งที่คุณสตรีมบนเว็บไซต์สตรีมมิ่ง Twitch ขั้นแรก ให้ไปที่หน้าปลั๊กอิน MEE6 อีกครั้ง
1. เลื่อนและคลิกไอคอน Twitch

คลิกตัวเลือก "Twitch"
2. คลิกใช่ในหน้าต่างป๊อปอัปที่ปรากฏขึ้นเพื่อเปิดใช้งานคุณสมบัตินี้
3. ป้อนชื่อช่อง Twitch ของคุณ

ป้อนชื่อช่องของคุณ
4. ปรับแต่งการแจ้งเตือนไปยังเซิร์ฟเวอร์
5. เลือกช่องทางสำหรับบอทที่จะโพสต์

เลือกช่อง
6. เลือกว่าคุณต้องการรับการแจ้งเตือน Discord เมื่อมีคนติดตามช่อง Twitch ของคุณหรือไม่
7. คลิกบันทึก
8. ตอนนี้ เมื่อคุณถ่ายทอดสดบน Twitch ทุกคนบนเซิร์ฟเวอร์ของคุณจะได้รับการแจ้งเตือน
จะลบบอท Discord ได้อย่างไร?
หากบอทไม่ทำสิ่งที่คุณต้องการหรือคุณไม่ได้ใช้งาน วิธีที่ดีที่สุดคือลบบอทออกจากเซิร์ฟเวอร์
ในการดำเนินการนี้ ให้ดูที่ด้านขวาของเซิร์ฟเวอร์ Discord และค้นหาบอทในรายการผู้ใช้ คุณสามารถคลิกขวาที่บอทแล้วเลือกเตะได้
หรือคลิกชื่อเซิร์ฟเวอร์ที่ด้านซ้ายบนแล้วคลิก การ ตั้งค่าเซิร์ฟเวอร์ > การรวมระบบใต้บอทและแอปคลิกจัดการถัดจากบอท จากนั้นเลือกลบการผสานรวม
ดูเพิ่มเติม:
บทความนี้จะแสดงวิธีย่อขนาดหน้าจอใน Windows 10 เพื่อให้คุณใช้งานได้อย่างมีประสิทธิภาพ
Xbox Game Bar เป็นเครื่องมือสนับสนุนที่ยอดเยี่ยมที่ Microsoft ติดตั้งบน Windows 10 ซึ่งผู้ใช้สามารถเรียนรู้วิธีเปิดหรือปิดได้อย่างง่ายดาย
หากความจำของคุณไม่ค่อยดี คุณสามารถใช้เครื่องมือเหล่านี้เพื่อเตือนตัวเองถึงสิ่งสำคัญขณะทำงานได้
หากคุณคุ้นเคยกับ Windows 10 หรือเวอร์ชันก่อนหน้า คุณอาจประสบปัญหาในการนำแอปพลิเคชันไปยังหน้าจอคอมพิวเตอร์ของคุณในอินเทอร์เฟซ Windows 11 ใหม่ มาทำความรู้จักกับวิธีการง่ายๆ เพื่อเพิ่มแอพพลิเคชั่นลงในเดสก์ท็อปของคุณ
เพื่อหลีกเลี่ยงปัญหาและข้อผิดพลาดหน้าจอสีน้ำเงิน คุณต้องลบไดรเวอร์ที่ผิดพลาดซึ่งเป็นสาเหตุของปัญหาออก บทความนี้จะแนะนำวิธีถอนการติดตั้งไดรเวอร์บน Windows โดยสมบูรณ์
เรียนรู้วิธีเปิดใช้งานแป้นพิมพ์เสมือนบน Windows 11 เพื่อเพิ่มความสะดวกในการใช้งาน ผสานเทคโนโลยีใหม่เพื่อประสบการณ์ที่ดียิ่งขึ้น
เรียนรู้การติดตั้งและใช้ AdLock เพื่อบล็อกโฆษณาบนคอมพิวเตอร์ของคุณอย่างมีประสิทธิภาพและง่ายดาย
เวิร์มคอมพิวเตอร์คือโปรแกรมมัลแวร์ประเภทหนึ่งที่มีหน้าที่หลักคือการแพร่ไวรัสไปยังคอมพิวเตอร์เครื่องอื่นในขณะที่ยังคงทำงานอยู่บนระบบที่ติดไวรัส
เรียนรู้วิธีดาวน์โหลดและอัปเดตไดรเวอร์ USB บนอุปกรณ์ Windows 10 เพื่อให้ทำงานได้อย่างราบรื่นและมีประสิทธิภาพ
หากคุณต้องการเรียนรู้เพิ่มเติมเกี่ยวกับ Xbox Game Bar และวิธีปรับแต่งให้เหมาะกับประสบการณ์การเล่นเกมที่สมบูรณ์แบบของคุณ บทความนี้มีข้อมูลทั้งหมด








