วิธีย่อขนาดหน้าจอใน Windows 10

บทความนี้จะแสดงวิธีย่อขนาดหน้าจอใน Windows 10 เพื่อให้คุณใช้งานได้อย่างมีประสิทธิภาพ
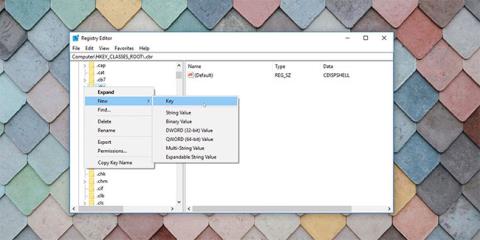
การสร้างไฟล์ใหม่ในWindows 10เป็นเรื่องง่าย: การคลิกขวาบนเดสก์ท็อปหรือในโฟลเดอร์จะแสดงรายการประเภทไฟล์ใหม่ที่คุณสามารถสร้างได้ (ในเมนูใหม่) แต่จะเกิดอะไรขึ้นถ้าประเภทไฟล์ที่คุณต้องการไม่อยู่ในเมนูบริบทใหม่ของ Windows 10
คุณจะต้องรันโปรแกรม (โดยใช้ประเภทไฟล์) เพื่อสร้างไฟล์ประเภทนี้ใหม่ ซึ่งไม่สะดวกมากนัก เพื่อให้สิ่งต่าง ๆ มีประสิทธิภาพมากขึ้น คุณสามารถเพิ่มรายการลงในเมนูบริบทใหม่ของ Windows 10
สิ่งที่คุณควรรู้เกี่ยวกับการเพิ่มรายการลงในเมนูบริบท
เทคนิคนี้จะเพิ่มรายการลงในเมนูบริบทของ Windows New แต่มีบางสิ่งที่คุณควรรู้ก่อนดำเนินการดังกล่าว
1. สิ่งนี้เกี่ยวข้องกับการแก้ไขรีจิสทรี
การเพิ่มรายการลงในเมนูบริบทใหม่ใน Windows 10 เกี่ยวข้องกับการใช้รายการรีจิสตรี ดำเนินการต่อเฉพาะเมื่อคุณรู้ว่ากำลังทำอะไรอยู่หรือคุณมั่นใจในการทำงานกับรีจิสทรี ในกรณีเช่นนี้ คุณควรสร้างการสำรองข้อมูลรีจิสทรีหรือรายการรีจิสทรีเฉพาะของคุณเสมอ เพื่อให้คุณสามารถคืนค่าพีซีของคุณได้หากสิ่งต่างๆ ไม่เป็นไปตามที่คาดไว้
หากการแก้ไขรีจิสทรีทำให้เกิดปัญหามากขึ้น คุณสามารถรีเซ็ตรีจิสทรีของ Windows เป็นค่าเริ่มต้นได้ตลอดเวลา
2. ไฟล์ที่สร้างด้วยวิธีนี้จะ "ว่างเปล่า"
คุณกำลังสร้างไฟล์ใหม่บางประเภท ดังนั้นไฟล์จะ "ว่างเปล่า" โดยไม่มีสิ่งใดอยู่ในนั้น ตัวอย่างเช่น คุณสามารถสร้างไฟล์วิดีโอด้วยวิธีนี้ แต่ไฟล์นั้นจะไม่มีข้อมูลใดๆ และจะไม่เล่นอะไรเลยหากคุณพยายามเปิดไฟล์ด้วยเครื่องเล่นวิดีโอ
ซึ่งคล้ายกับการสร้างเอกสาร Microsoft Wordใหม่ คุณต้องเปิดไฟล์ Word ที่สร้างขึ้นใหม่และป้อนข้อความลงไปเพื่อให้เข้าใจได้ สิ่งเดียวกันนี้เกิดขึ้นกับไฟล์ประเภทใดก็ตามที่สร้างขึ้นด้วยวิธีนี้ คุณไม่สามารถใช้วิธีนี้เพื่อคัดลอกข้อมูลหรือไฟล์ได้ อย่างไรก็ตาม สิ่งนี้มีประโยชน์สำหรับการสร้างไฟล์ใหม่บางประเภทอย่างรวดเร็ว
3. ไฟล์บางประเภทอาจไม่ทำงานตามที่ตั้งใจไว้
แม้ว่าคุณสามารถเพิ่มไฟล์ประเภทใดก็ได้ลงในเมนูบริบทใหม่ใน Windows แต่ไฟล์บางประเภทอาจไม่ทำงานตามที่คุณคาดหวัง ตัวอย่างเช่น ไฟล์ Google เอกสารจะทำงานไม่ถูกต้อง เนื่องจากต้องใช้เครื่องมืออื่นๆ และข้อมูลมากกว่าจึงจะทำงานได้เหมือนกับGoogle เอกสารทางที่ดีควรเลือกเฉพาะประเภทไฟล์ข้อมูลเท่านั้น
วิธีเพิ่มรายการลงในเมนูบริบทของ Windows New
วิธีนี้ง่าย แต่อาจไม่ให้ผลลัพธ์ที่คุณต้องการในทุกกรณี ทำตามขั้นตอนเหล่านี้เพื่อขยายเมนูบริบทใหม่ของคุณ
1. เปิด Windows Registry โดยกดปุ่ม Windows + Rแล้วป้อน“regedit”หรือโดยการป้อน“regedit”ที่เมนู Start
2. นำทางไปยังและขยายโฟลเดอร์ HKEY_CLASSES_ROOTในไดเร็กทอรีนี้ ไดเร็กทอรีหรือคีย์ที่ขึ้นต้นด้วยจุดอ้างอิงถึงนามสกุลไฟล์ คุณสามารถสร้างรายการเมนูบริบทสำหรับรายการเหล่านี้ได้ บทความนี้เลือกรูปแบบการ์ตูน .cbr เป็นตัวอย่าง ซึ่งเป็นเพียงเวอร์ชันที่เฉพาะเจาะจงของไฟล์ RAR สิ่งนี้ช่วยให้คุณสร้างไฟล์การ์ตูนใหม่ได้
3. คลิกขวาที่นามสกุลของประเภทไฟล์ที่คุณต้องการแล้วไปที่New > Key
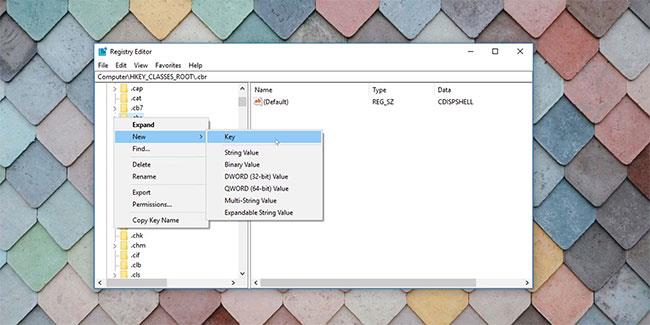
คีย์รีจิสทรีของ Windows
4. เปลี่ยนชื่อคีย์ใหม่ShellNew
5. คลิกขวาที่คีย์ที่คุณเพิ่งสร้างขึ้น (ShellNew) และเลือกNew > String Valueค่าสตริงใหม่จะถูกสร้างขึ้นภายใต้คีย์
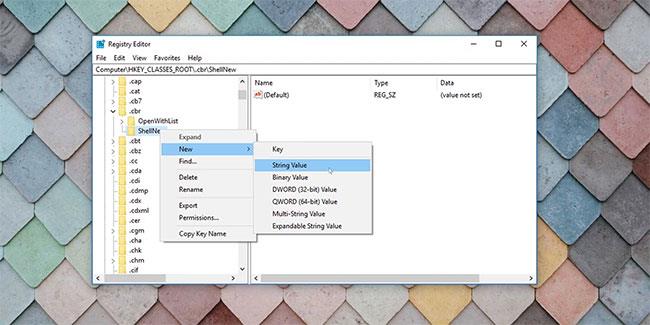
สตริงรีจิสทรีของ Windows ใหม่
6. เปลี่ยนชื่อNullFile นี้
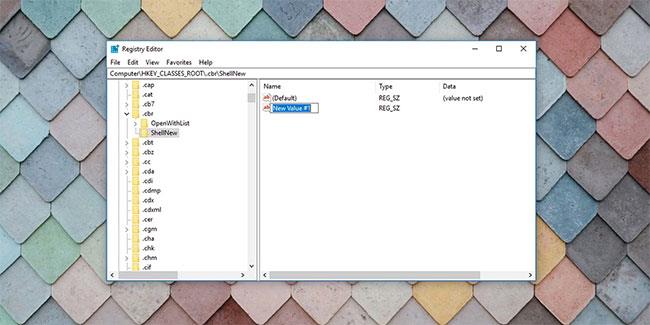
สตริง NullFile ใหม่ใน Windows Registry
7. ดับเบิลคลิกที่สตริงนี้เพื่อเปิดและตั้งค่าให้เป็น1
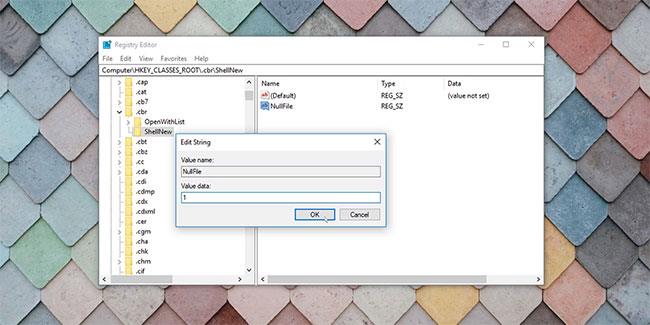
ตั้งค่าข้อมูลเป็น NullFile
8. คุณสามารถปิดตัวแก้ไขรีจิสทรีได้
9. รีเฟรชหรือโหลด File Explorer ใหม่
ตอนนี้ เมื่อคุณคลิกขวาที่เดสก์ท็อปหรือใน File Explorer และไปที่เมนูบริบทใหม่ คุณจะเห็นประเภทไฟล์ที่สร้างขึ้นใหม่นี้
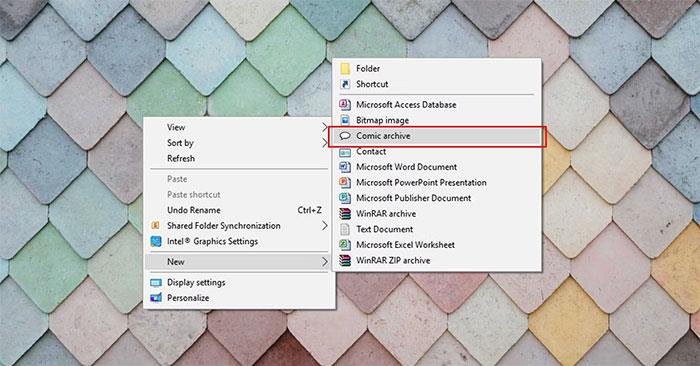
เพิ่มรายการเมนูบริบทใหม่แล้ว
การเพิ่มรายการลงในเมนูบริบทใหม่ใน Windows 10 ผ่านการแก้ไขรีจิสทรีเกี่ยวข้องกับการสร้างสตริงและรีจิสตรีคีย์ กฎง่ายๆ ที่ต้องปฏิบัติตามคือการเพิ่มประเภทไฟล์ที่คุณใช้งานบ่อย วิธีนี้จะช่วยให้คุณไม่ต้องพยายามเรียกดูตำแหน่งเพื่อบันทึกไฟล์และข้อมูลที่คุณต้องการสร้างเป็นประจำ
ในทางกลับกัน หากคุณต้องการล้างสิ่งที่ยุ่งเหยิงในเมนูคลิกขวาด้วยการลบรายการออกจากเมนูบริบทใหม่ การดำเนินการก็ค่อนข้างง่ายเช่นกัน
บทความนี้จะแสดงวิธีย่อขนาดหน้าจอใน Windows 10 เพื่อให้คุณใช้งานได้อย่างมีประสิทธิภาพ
Xbox Game Bar เป็นเครื่องมือสนับสนุนที่ยอดเยี่ยมที่ Microsoft ติดตั้งบน Windows 10 ซึ่งผู้ใช้สามารถเรียนรู้วิธีเปิดหรือปิดได้อย่างง่ายดาย
หากความจำของคุณไม่ค่อยดี คุณสามารถใช้เครื่องมือเหล่านี้เพื่อเตือนตัวเองถึงสิ่งสำคัญขณะทำงานได้
หากคุณคุ้นเคยกับ Windows 10 หรือเวอร์ชันก่อนหน้า คุณอาจประสบปัญหาในการนำแอปพลิเคชันไปยังหน้าจอคอมพิวเตอร์ของคุณในอินเทอร์เฟซ Windows 11 ใหม่ มาทำความรู้จักกับวิธีการง่ายๆ เพื่อเพิ่มแอพพลิเคชั่นลงในเดสก์ท็อปของคุณ
เพื่อหลีกเลี่ยงปัญหาและข้อผิดพลาดหน้าจอสีน้ำเงิน คุณต้องลบไดรเวอร์ที่ผิดพลาดซึ่งเป็นสาเหตุของปัญหาออก บทความนี้จะแนะนำวิธีถอนการติดตั้งไดรเวอร์บน Windows โดยสมบูรณ์
เรียนรู้วิธีเปิดใช้งานแป้นพิมพ์เสมือนบน Windows 11 เพื่อเพิ่มความสะดวกในการใช้งาน ผสานเทคโนโลยีใหม่เพื่อประสบการณ์ที่ดียิ่งขึ้น
เรียนรู้การติดตั้งและใช้ AdLock เพื่อบล็อกโฆษณาบนคอมพิวเตอร์ของคุณอย่างมีประสิทธิภาพและง่ายดาย
เวิร์มคอมพิวเตอร์คือโปรแกรมมัลแวร์ประเภทหนึ่งที่มีหน้าที่หลักคือการแพร่ไวรัสไปยังคอมพิวเตอร์เครื่องอื่นในขณะที่ยังคงทำงานอยู่บนระบบที่ติดไวรัส
เรียนรู้วิธีดาวน์โหลดและอัปเดตไดรเวอร์ USB บนอุปกรณ์ Windows 10 เพื่อให้ทำงานได้อย่างราบรื่นและมีประสิทธิภาพ
หากคุณต้องการเรียนรู้เพิ่มเติมเกี่ยวกับ Xbox Game Bar และวิธีปรับแต่งให้เหมาะกับประสบการณ์การเล่นเกมที่สมบูรณ์แบบของคุณ บทความนี้มีข้อมูลทั้งหมด








