วิธีย่อขนาดหน้าจอใน Windows 10

บทความนี้จะแสดงวิธีย่อขนาดหน้าจอใน Windows 10 เพื่อให้คุณใช้งานได้อย่างมีประสิทธิภาพ
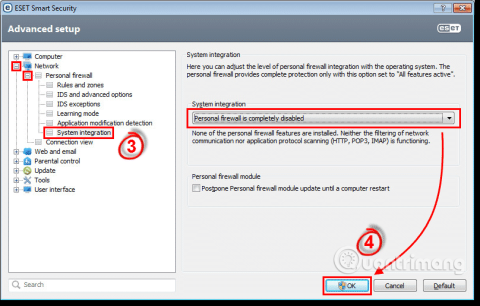
ง่ายต่อการเปลี่ยนสี รูปร่างที่ปรากฏในแถบงาน เมนู Start เมนูการตั้งค่า และสีแถบชื่อเรื่องของหน้าต่าง อย่างไรก็ตาม ตามค่าเริ่มต้น ระบบปฏิบัติการ Windows อนุญาตให้คุณเลือกสีจากชุดสีที่กำหนดไว้ล่วงหน้า 48 สีเท่านั้น หากคุณต้องการให้ทาสก์บาร์ของคุณเป็นสีเดียวกับโลโก้บริษัท หรือสีเหลืองที่คุณชื่นชอบไม่ใช่สีเหลืองเริ่มต้น มีวิธีเพิ่มสีที่กำหนดเองให้กับ Windows 10 หลายวิธี
วิธีเพิ่มสีที่กำหนดเองให้กับ Windows 10
1. เพิ่มสีที่กำหนดเองโดยใช้มิกเซอร์
หากต้องการเพิ่มสีเน้นแบบกำหนดเองคุณสามารถใช้ตัวผสมสี Windows 10 หากคุณมีรหัส RGB หรือ Hex สำหรับสีใดสีหนึ่งอยู่แล้วคุณสามารถใช้วิธีที่สองได้
ขั้นตอนที่ 1 . เปิดRunโดยกดWindows + Rหรือพิมพ์runในช่องค้นหา
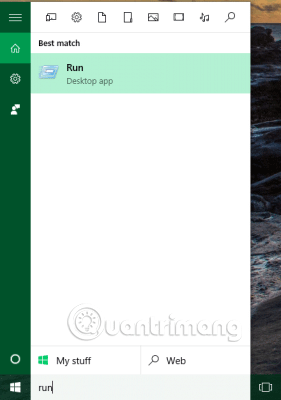
ขั้นตอนที่ 2 . พิมพ์Control Colorในกล่องRunและคลิกOK
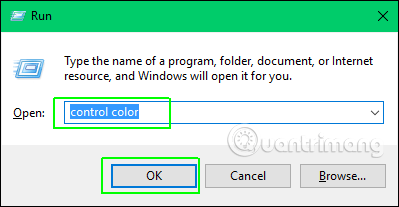
คุณจะเห็นหน้าต่างพร้อมรายการสี
ขั้นตอน ที่3เลือกสีที่คล้ายกับสีที่คุณต้องการ จากนั้นแถบหัวเรื่องของหน้าต่างจะเปลี่ยนให้ตรงกับสีนั้น
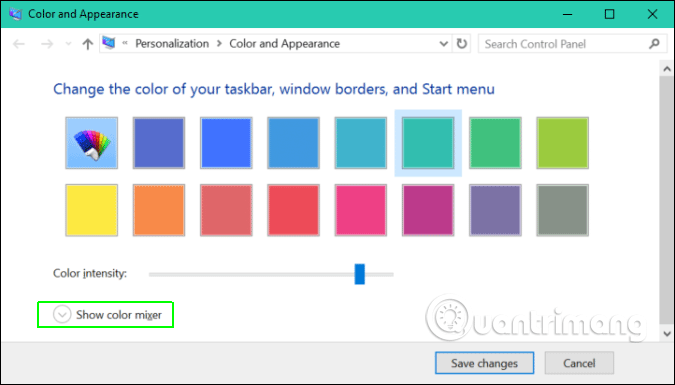
ขั้นตอน ที่4เปิด แสดงเครื่องมือ ผสมสี
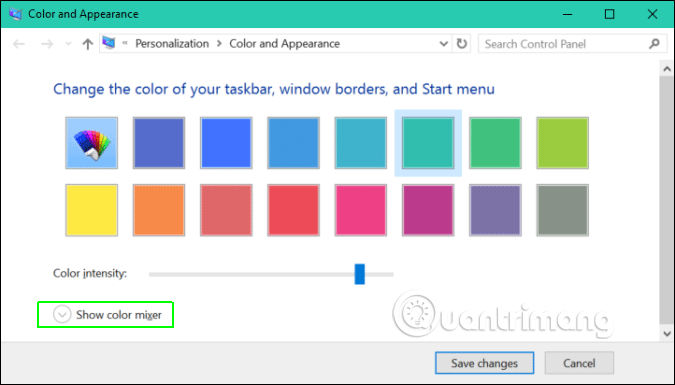
ขั้นตอน ที่5ปรับ แถบเฉด สีความอิ่มตัวและความสว่างจนกว่าคุณจะได้สีที่ต้องการ เมื่อคุณย้ายแถบเหล่านี้ คุณจะเห็นการเปลี่ยนสีในแถบชื่อเรื่องของหน้าต่าง
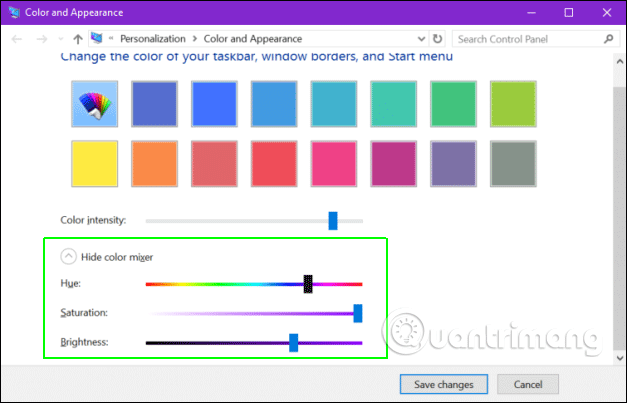
ขั้นตอน ที่6คลิกบันทึกการเปลี่ยนแปลง
2. เพิ่มสีที่กำหนดเองให้กับ Windows โดยใช้ Registry
ตามที่กล่าวไว้ข้างต้น หากคุณทราบรหัสสีที่แน่นอน คุณสามารถเพิ่มสีลงใน Registry ได้
ขั้นตอนที่ 1 . เปิดRegistryโดยพิมพ์regeditในช่อง Run หรือช่องค้นหา จากนั้นกดEnter
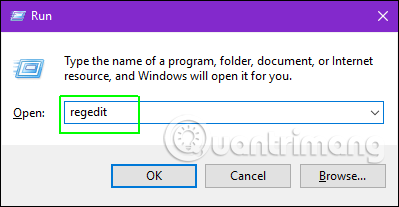
ขั้นตอนที่ 2 . นำทางไปยัง
HKEY_LOCAL_Machine\SOFTWARE\Microsoft\Windows\CurrentVersion\Themes\โดยการเปิดโฟลเดอร์ทางด้านซ้าย
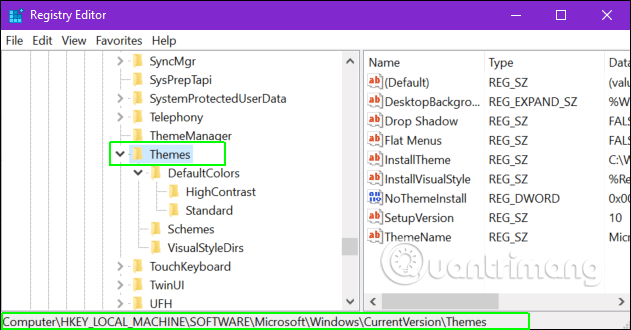
ขั้นตอน ที่3สร้างคีย์ Accent ภายใต้ธีม หากคุณยังไม่มีโดยคลิกขวาที่โฟลเดอร์ Theme และเลือกNew > Key จาก นั้นเปลี่ยนชื่อเป็นAccents
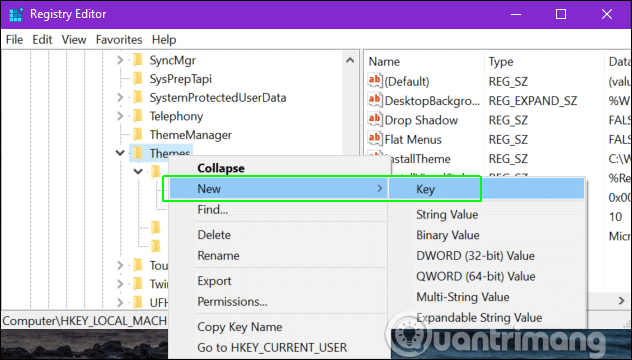
ขั้นตอน ที่4เปิด ปุ่ม เน้นเสียง
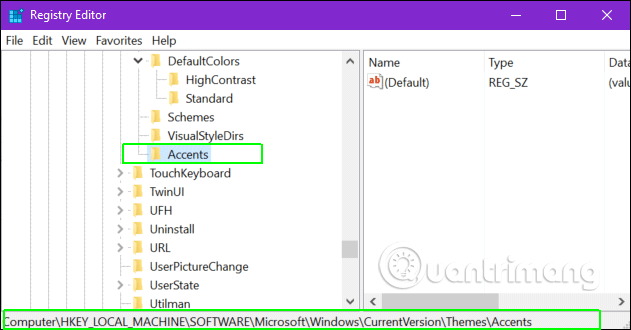
ขั้นตอน ที่5สร้างคีย์ลูกชื่อ0ภายใต้ Accents และคีย์อื่นชื่อTheme0ภายใต้คีย์ลูกที่สร้างขึ้นใหม่
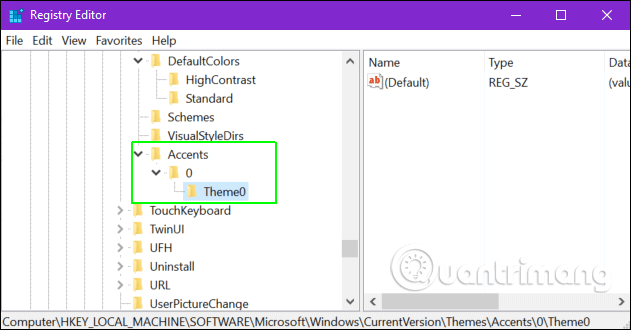
ขั้นตอน ที่6สร้างค่า DWORD (32 บิต) ใหม่ชื่อColorภายใต้ Theme0 คุณสามารถสร้างค่า DWORD ใหม่ได้ด้วยการคลิกขวาในบานหน้าต่างด้านขวาและเลือกNew -> DWord (32-bit)จากนั้นเปลี่ยนชื่อเป็น Color
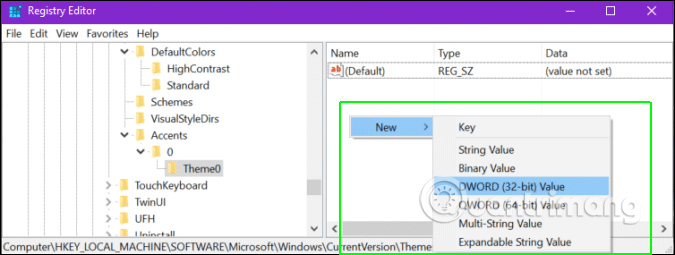
ขั้นตอน ที่7เปิดค่า Color DWORD โดยดับเบิลคลิก
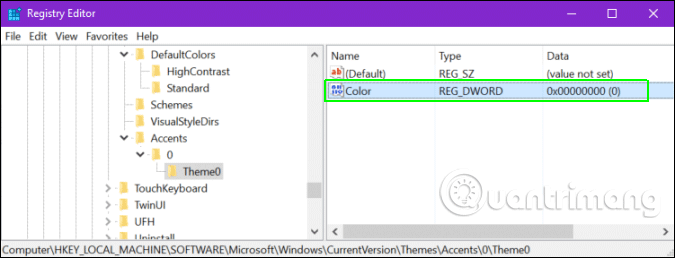
ขั้นตอน ที่8ป้อนค่าสีในรูปแบบ ABGR (หรือที่เรียกว่า KML) แล้วคลิกตกลง ABGR ย่อมาจาก Alpha Blue Green Red และประกอบด้วยเลขฐานสิบหก เครื่องมือนี้จะแปลงสีฐานสิบหกหรือ RGB ปกติที่คุณได้รับจากซอฟต์แวร์แก้ไขภาพเป็น ABGR
ขั้นตอน ที่9ปิด Regedit และรีสตาร์ทคอมพิวเตอร์ของคุณ
ตอนนี้สีใหม่จะปรากฏที่ด้านล่างของรายการในเมนูสีที่ถูกเน้น
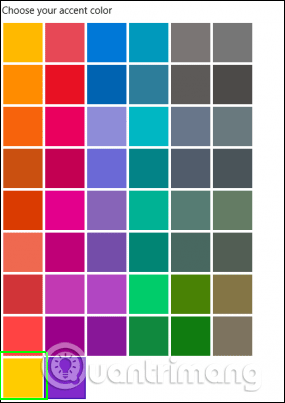
ด้วยวิธีนี้ คุณสามารถเพิ่มสีที่กำหนดเองได้ 7 สีลงในเมนูโดยการเพิ่มโฟลเดอร์ธีมใต้ปุ่ม Accent ในรีจิสทรีของ Windows คุณต้องตั้งชื่อเป็น Accents\0\Theme1, Accents\1\Theme0, Accents\1\Theme1, Accents\2\Theme0, \Accents\2\Theme1, Accents\3\Theme0 และ Accents\3\Theme1
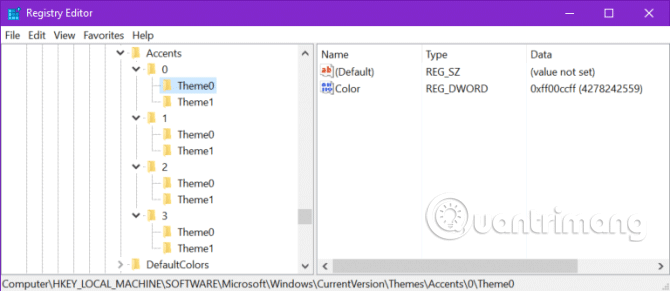
ขอให้คุณประสบความสำเร็จ!
บทความนี้จะแสดงวิธีย่อขนาดหน้าจอใน Windows 10 เพื่อให้คุณใช้งานได้อย่างมีประสิทธิภาพ
Xbox Game Bar เป็นเครื่องมือสนับสนุนที่ยอดเยี่ยมที่ Microsoft ติดตั้งบน Windows 10 ซึ่งผู้ใช้สามารถเรียนรู้วิธีเปิดหรือปิดได้อย่างง่ายดาย
หากความจำของคุณไม่ค่อยดี คุณสามารถใช้เครื่องมือเหล่านี้เพื่อเตือนตัวเองถึงสิ่งสำคัญขณะทำงานได้
หากคุณคุ้นเคยกับ Windows 10 หรือเวอร์ชันก่อนหน้า คุณอาจประสบปัญหาในการนำแอปพลิเคชันไปยังหน้าจอคอมพิวเตอร์ของคุณในอินเทอร์เฟซ Windows 11 ใหม่ มาทำความรู้จักกับวิธีการง่ายๆ เพื่อเพิ่มแอพพลิเคชั่นลงในเดสก์ท็อปของคุณ
เพื่อหลีกเลี่ยงปัญหาและข้อผิดพลาดหน้าจอสีน้ำเงิน คุณต้องลบไดรเวอร์ที่ผิดพลาดซึ่งเป็นสาเหตุของปัญหาออก บทความนี้จะแนะนำวิธีถอนการติดตั้งไดรเวอร์บน Windows โดยสมบูรณ์
เรียนรู้วิธีเปิดใช้งานแป้นพิมพ์เสมือนบน Windows 11 เพื่อเพิ่มความสะดวกในการใช้งาน ผสานเทคโนโลยีใหม่เพื่อประสบการณ์ที่ดียิ่งขึ้น
เรียนรู้การติดตั้งและใช้ AdLock เพื่อบล็อกโฆษณาบนคอมพิวเตอร์ของคุณอย่างมีประสิทธิภาพและง่ายดาย
เวิร์มคอมพิวเตอร์คือโปรแกรมมัลแวร์ประเภทหนึ่งที่มีหน้าที่หลักคือการแพร่ไวรัสไปยังคอมพิวเตอร์เครื่องอื่นในขณะที่ยังคงทำงานอยู่บนระบบที่ติดไวรัส
เรียนรู้วิธีดาวน์โหลดและอัปเดตไดรเวอร์ USB บนอุปกรณ์ Windows 10 เพื่อให้ทำงานได้อย่างราบรื่นและมีประสิทธิภาพ
หากคุณต้องการเรียนรู้เพิ่มเติมเกี่ยวกับ Xbox Game Bar และวิธีปรับแต่งให้เหมาะกับประสบการณ์การเล่นเกมที่สมบูรณ์แบบของคุณ บทความนี้มีข้อมูลทั้งหมด








