วิธีย่อขนาดหน้าจอใน Windows 10

บทความนี้จะแสดงวิธีย่อขนาดหน้าจอใน Windows 10 เพื่อให้คุณใช้งานได้อย่างมีประสิทธิภาพ
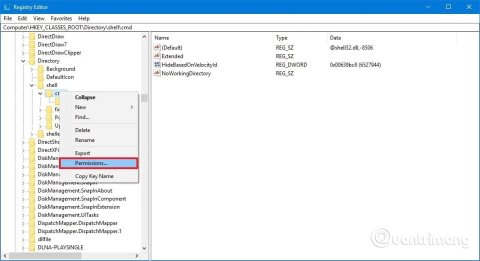
คุณสามารถนำตัวเลือกกลับมาเพื่อเปิดCommand Promptได้จากเมนูคลิกขวาบน Windows 10 และนี่คือวิธีการ
บน Windows 10 Microsoft ยังคง "ปิดบัง" พร้อมรับคำสั่งเพื่อสนับสนุนPowerShell . แม้ว่าผู้ใช้จะยังคงใช้เครื่องมือบรรทัดคำสั่งนี้ได้ แต่ตัวเลือกจะไม่อยู่ในเมนู Power User ( Win+ X) บนเมนู File สำหรับ File Explorer หรือในเมนูบริบทที่ขยาย ( Shift+ คลิกขวา) อีกต่อไป
แม้ว่าจะมีตัวเลือกในแอปการตั้งค่าเพื่อเพิ่ม Command Prompt ลงในเมนู Power User แต่คุณไม่พบตัวเลือกในการนำกลับไปที่เมนูบริบทที่ขยาย
อย่างไรก็ตาม ยังมีวิธีเพิ่มตัวเลือกในการเปิด Command Promptบน Windows 10 บทความนี้จะแสดงวิธีเพิ่มตัวเลือก Open command windows here ลงในเมนูบริบทของ Windows 10
คำแนะนำในการเพิ่ม cmd ลงในเมนูคลิกขวาของ Windows 10
หากต้องการเพิ่มตัวเลือกการเปิดใช้ Command Prompt ลงในเมนูบริบทของโฟลเดอร์แบบขยาย คุณต้องแก้ไขรีจิสทรีโดยทำตามขั้นตอนด้านล่าง
คำเตือน : การแก้ไขรีจิสทรีอาจทำให้เกิดข้อผิดพลาดที่แก้ไขไม่ได้หากคุณทำไม่ถูกต้อง ดังนั้นคุณควรสำรองข้อมูลรีจิสทรีก่อนทำการเปลี่ยนแปลง
ขั้นตอนที่ 1 . กดWin+ Rเพื่อเปิด คำ สั่งRun
ขั้นตอนที่ 2 . พิมพ์regeditแล้วคลิกตกลงเพื่อเปิดRegistry
ขั้นตอน ที่3เรียกดูคีย์ต่อไปนี้:
HKEY_CLASSES_ROOT\ไดเรกทอรี\เชลล์\cmd
ขั้นตอน ที่4คลิกขวาที่ คีย์ cmdและเลือกPermissions
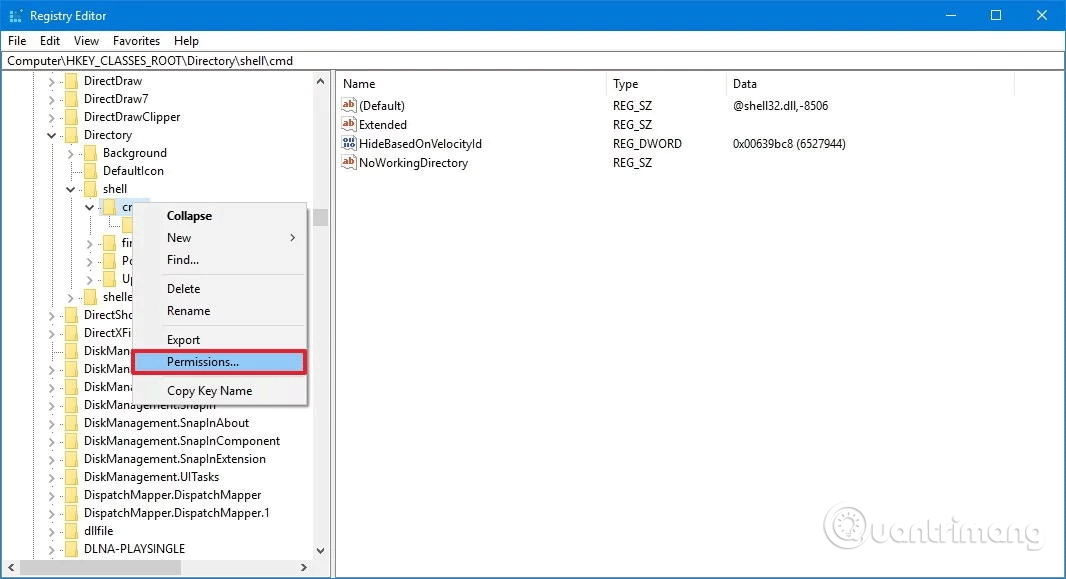
ขั้นตอน ที่5คลิก ปุ่ม ขั้นสูง
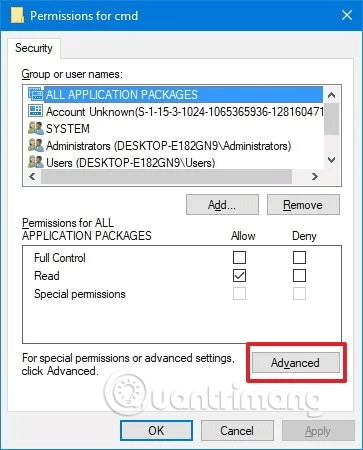
ขั้นตอน ที่6ในการตั้งค่าความปลอดภัยขั้นสูงคลิกเปลี่ยนถัดจากเจ้าของ
ขั้นตอน ที่7ป้อนชื่อบัญชีในช่องที่เกี่ยวข้อง คลิกตรวจสอบชื่อเพื่อยืนยันว่าคุณป้อนชื่อบัญชีที่ถูกต้อง จากนั้นคลิกตกลง
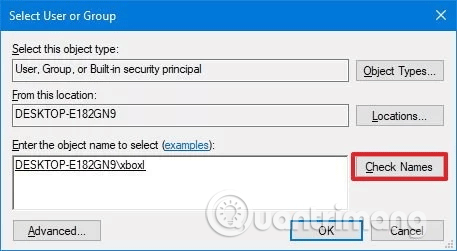
ขั้นตอน ที่8 เลือก ตัวเลือกแทนที่เจ้าของในคอนเทนเนอร์ย่อยและออบเจ็กต์
ขั้นตอน ที่9คลิกสมัคร _
ขั้นตอน ที่10คลิกตกลง _
ขั้นตอน ที่11ในสิทธิ์ให้เลือก กลุ่ม ผู้ดูแลระบบ
ขั้นตอน ที่12ภายใต้สิทธิ์สำหรับผู้ดูแลระบบให้เลือกอนุญาต สำหรับ ตัวเลือกการควบคุมทั้งหมด
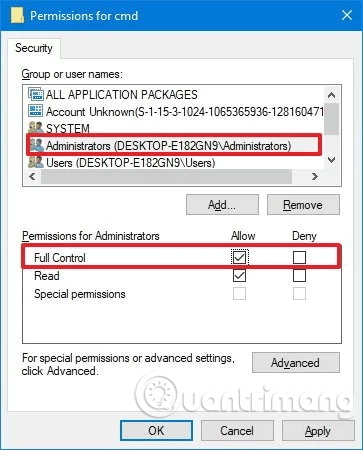
ขั้นตอน ที่13คลิกสมัคร _
ขั้นตอน ที่14คลิกตกลง
ขั้นตอน ที่15ใน คีย์ cmdคลิกขวาที่ DWORD HideBasedOnVelocityIdและเลือกRename
ขั้นตอน ที่16เปลี่ยนชื่อ DWORD จากHideBasedOnVelocityIdเป็นShowBasedOnVelocityIdแล้วกดEnter
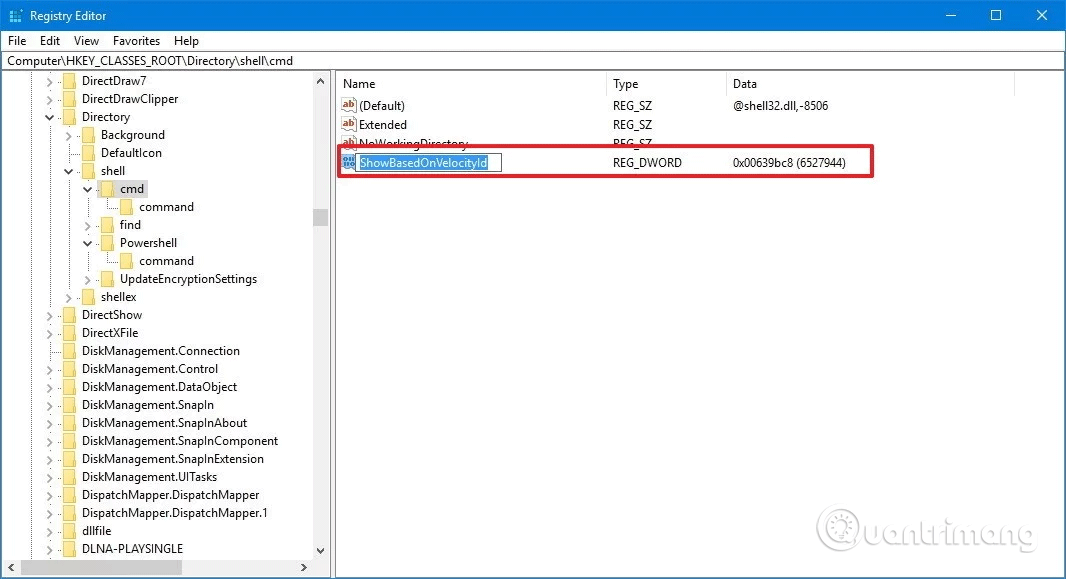
เมื่อคุณทำตามขั้นตอนข้างต้นเสร็จแล้ว คลิก + คลิกขวาที่โฟลเดอร์ คุณจะเห็น Shiftตัวเลือกเปิดหน้าต่างคำสั่งที่นี่ปรากฏขึ้น
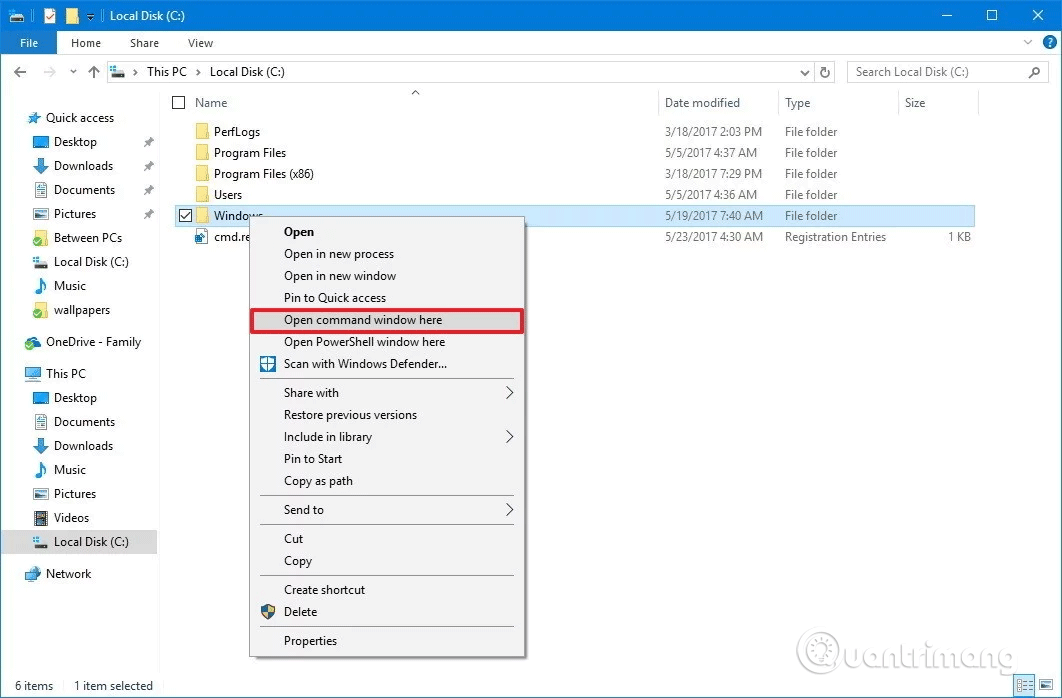
หากคุณต้องการยกเลิกการเปลี่ยนแปลง ให้ทำตามคำแนะนำด้านบน แต่ในขั้นตอนที่ 16 ให้เปลี่ยนชื่อ DWORD จาก ShowBasedOnVelocityId เป็น HideBasedOnVelocityId แล้วกดEnter
คำแนะนำข้างต้นจะเพิ่มตัวเลือกในการเปิด Command Prompt ในเมนูโฟลเดอร์ แต่เมื่อคุณกดShift+ คลิกขวาบนพื้นหลังของโฟลเดอร์ที่เปิดอยู่ คุณจะไม่เห็นตัวเลือกนี้
หากคุณต้องการกดShift+ คลิกขวาบนพื้นหลังเพื่อเปิดตำแหน่งโดยใช้ Command Prompt คุณต้องทำตามขั้นตอนเพิ่มเติมด้านล่างนี้
ขั้นตอนที่ 1 . กดWin+ เพื่อ เปิดRกล่องโต้ตอบเรียกใช้
ขั้นตอนที่ 2 . พิมพ์regeditแล้วคลิกตกลงเพื่อเปิด Registry
ขั้นตอน ที่3เรียกดูคีย์ต่อไปนี้:
HKEY_CLASSES_ROOT\Directory\Background\shell\cmd
ทำแบบเดียวกับจากขั้นตอนที่ 4 ถึงขั้นตอนที่ 16 ด้านบน เมื่อ เปลี่ยนแปลงคุณเพียงแค่ต้องเปลี่ยนชื่อ DWORD จาก ShowBasedOnVelocityId เป็น HideBasedOnVelocityId แล้วกดEnter
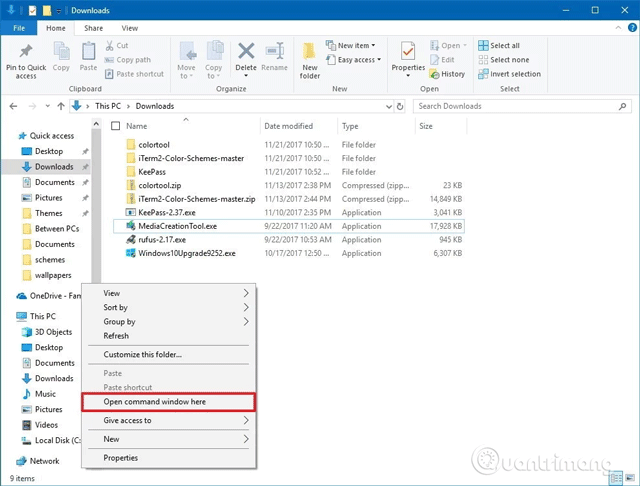
คุณจะสังเกตเห็นว่าเมื่อใช้วิธีการข้างต้น ตัวเลือกเปิดหน้าต่าง PowerShell ที่นี่ก็ปรากฏในเมนูบริบทด้วย หากคุณต้องการลบตัวเลือก PowerShell ออกจากเมนูบริบทที่ขยาย ให้ทำตามขั้นตอนเหล่านี้:
ขั้นตอนที่ 1 . เปิด Registry และเรียกดูตำแหน่งต่อไปนี้:
HKEY_CLASSES_ROOT\Directory\shell\PowerShell
ขั้นตอนที่ 2 . คลิกขวาที่ คีย์ PowerShellแล้วคลิกPermissionsจากนั้นทำตามขั้นตอนที่ 5 ถึง 14 ในลักษณะข้างต้น
จากนั้นใน คีย์ PowerShellคลิกขวาที่ DWORD ShowBasedOnVelocityIdแล้วคลิกRenameเปลี่ยนชื่อ DWORD จากShowBasedOnVelocityIdเป็นHideBasedOnVelocityIdแล้วกดEnter
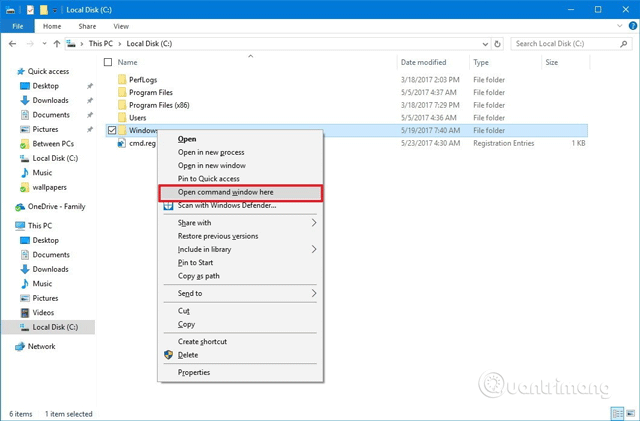
หลังจากทำตามขั้นตอนข้างต้นแล้ว ให้กดShift+ คลิกขวา แล้วคุณจะเห็นเฉพาะตัวเลือกเปิดหน้าต่างคำสั่งที่นี่เท่านั้น
หากต้องการเพิ่มตัวเลือก PowerShell นี้ลงในเมนูคลิกขวา ให้ทำตามคำแนะนำเดียวกัน แต่เปลี่ยนชื่อ DWORD จากHideBasedOnVelocityIdเป็นShowBasedOnVelocityIdแล้วกดEnter
แม้ว่าคุณจะสามารถเรียกใช้คำสั่งส่วนใหญ่โดยใช้ PowerShell ได้ แต่หลายๆ คนยังคงชอบใช้ Command Prompt และตัวเลือกเมนูบริบทช่วยให้สามารถเปิดยูทิลิตีในตำแหน่งที่ต้องการได้อย่างรวดเร็วโดยไม่ต้องพิมพ์คำสั่งยาวๆ เพื่อนำทางไปยังเส้นทางของโฟลเดอร์
ขอให้คุณประสบความสำเร็จ!
บทความนี้จะแสดงวิธีย่อขนาดหน้าจอใน Windows 10 เพื่อให้คุณใช้งานได้อย่างมีประสิทธิภาพ
Xbox Game Bar เป็นเครื่องมือสนับสนุนที่ยอดเยี่ยมที่ Microsoft ติดตั้งบน Windows 10 ซึ่งผู้ใช้สามารถเรียนรู้วิธีเปิดหรือปิดได้อย่างง่ายดาย
หากความจำของคุณไม่ค่อยดี คุณสามารถใช้เครื่องมือเหล่านี้เพื่อเตือนตัวเองถึงสิ่งสำคัญขณะทำงานได้
หากคุณคุ้นเคยกับ Windows 10 หรือเวอร์ชันก่อนหน้า คุณอาจประสบปัญหาในการนำแอปพลิเคชันไปยังหน้าจอคอมพิวเตอร์ของคุณในอินเทอร์เฟซ Windows 11 ใหม่ มาทำความรู้จักกับวิธีการง่ายๆ เพื่อเพิ่มแอพพลิเคชั่นลงในเดสก์ท็อปของคุณ
เพื่อหลีกเลี่ยงปัญหาและข้อผิดพลาดหน้าจอสีน้ำเงิน คุณต้องลบไดรเวอร์ที่ผิดพลาดซึ่งเป็นสาเหตุของปัญหาออก บทความนี้จะแนะนำวิธีถอนการติดตั้งไดรเวอร์บน Windows โดยสมบูรณ์
เรียนรู้วิธีเปิดใช้งานแป้นพิมพ์เสมือนบน Windows 11 เพื่อเพิ่มความสะดวกในการใช้งาน ผสานเทคโนโลยีใหม่เพื่อประสบการณ์ที่ดียิ่งขึ้น
เรียนรู้การติดตั้งและใช้ AdLock เพื่อบล็อกโฆษณาบนคอมพิวเตอร์ของคุณอย่างมีประสิทธิภาพและง่ายดาย
เวิร์มคอมพิวเตอร์คือโปรแกรมมัลแวร์ประเภทหนึ่งที่มีหน้าที่หลักคือการแพร่ไวรัสไปยังคอมพิวเตอร์เครื่องอื่นในขณะที่ยังคงทำงานอยู่บนระบบที่ติดไวรัส
เรียนรู้วิธีดาวน์โหลดและอัปเดตไดรเวอร์ USB บนอุปกรณ์ Windows 10 เพื่อให้ทำงานได้อย่างราบรื่นและมีประสิทธิภาพ
หากคุณต้องการเรียนรู้เพิ่มเติมเกี่ยวกับ Xbox Game Bar และวิธีปรับแต่งให้เหมาะกับประสบการณ์การเล่นเกมที่สมบูรณ์แบบของคุณ บทความนี้มีข้อมูลทั้งหมด








