วิธีย่อขนาดหน้าจอใน Windows 10

บทความนี้จะแสดงวิธีย่อขนาดหน้าจอใน Windows 10 เพื่อให้คุณใช้งานได้อย่างมีประสิทธิภาพ

แม้ว่าปัจจุบัน Windows 10 จะได้รับความนิยมอย่างมากในตลาด แต่เราไม่สามารถปฏิเสธคุณประโยชน์ของคุณสมบัติเก่าบางอย่างในเวอร์ชันก่อนหน้าได้ เช่น แถบเปิดใช้ด่วน ครั้งแรกที่แถบเปิดใช้ด่วนปรากฏขึ้นในเวอร์ชัน Windows XP จากนั้นจะนำไปใช้กับ Windows Vista และเปิดใช้งานตามค่าเริ่มต้น อย่างไรก็ตาม ด้วยเวอร์ชัน Windows 7 Microsoft ตัดสินใจลบเครื่องมือนี้ออกจากอินเทอร์เฟซ Windows ฟีเจอร์เล็กๆ แต่มีประโยชน์นี้ตั้งอยู่ทางด้านซ้ายของทาสก์บาร์ ใกล้กับปุ่มเริ่ม และช่วยให้เข้าถึงเดสก์ท็อปและโปรแกรมต่างๆ ได้อย่างง่ายดาย ในบทความนี้ เราจะแนะนำวิธีสร้างแถบเปิดใช้ด่วนใน Windows 10
เหตุใดจึงจำเป็นต้องมีแถบเปิดใช้ด่วนใน Windows 10
Quick Launch ช่วยให้ผู้ใช้สามารถเข้าถึงโปรแกรมที่ทำงานอยู่ได้อย่างรวดเร็ว ในขณะเดียวกันก็ให้วิธีการจัดกลุ่มแอปพลิเคชันที่เกี่ยวข้องโดยไม่ต้อง "ขยาย" แถบงานด้วยแอปพลิเคชันที่ปักหมุดไว้ ต่อไปนี้เป็น 2 สาเหตุที่เป็นไปได้ว่าทำไมคุณอาจต้องการเปิดใช้งานเครื่องมือนี้:
วิธีสร้างแถบเปิดใช้ด่วนใน Windows 10
หากต้องการคืนค่าแถบเปิดใช้ด่วน เพียงทำตามขั้นตอนด้านล่าง:
คลิกขวาบนพื้นที่ว่างบนทาสก์บาร์ วางเมาส์เหนือแถบ เครื่องมือแล้วเลือกแถบเครื่องมือใหม่จะเป็นการเปิดหน้าต่างค้นหาไฟล์
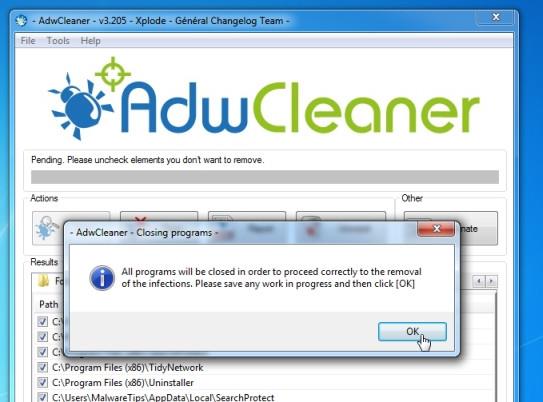
คลิกที่แถบที่อยู่ในหน้าต่างแถบเครื่องมือใหม่เพื่อแก้ไข จากนั้นคัดลอกและวางเส้นทาง " %appdata%\Microsoft\Internet Explorer\Quick Launch " ลงในแถบที่อยู่ของแถบเครื่องมือใหม่ แล้วกดEnter

คลิก ปุ่ม เลือกโฟลเดอร์จากนั้นแถบเปิดใช้ด่วนจะปรากฏบนทาสก์บาร์ใกล้กับไอคอนเครือข่ายและการแจ้งเตือน

ในเวอร์ชันก่อนหน้า แถบเปิดใช้ด่วนจะอยู่ทางด้านซ้าย ใกล้กับปุ่มเริ่ม ดังนั้นเราจึงจำเป็นต้องย้ายมันไปยังตำแหน่งเดียวกันกับบน Windows XP หากต้องการย้าย Quick Launch เราต้องปลดล็อกก่อน คลิกขวาที่พื้นที่ว่างบนทาสก์บาร์แล้วเลือกล็อคทาสก์บาร์จากเมนูป๊อปอัป

ตอนนี้คุณสามารถลากแถบเครื่องมือ Quick Launch ไปทางซ้ายแล้ววางไว้ถัดจาก ไอคอน Cortana

คุณจะเห็นบนหน้าจอว่ามีเพียงชื่อ Quick Launch และไม่มีไอคอนเหมือนใน Windows XP อีกต่อไป อย่างไรก็ตาม คุณยังคงสามารถปรับแต่งการตั้งค่าเพื่อให้ดูเหมือนกับเวอร์ชัน XP ได้ โดยคลิกขวาที่แถบ Quick Launch และยกเลิกการเลือกShow TextและShow title

ตอนนี้แถบเครื่องมือเปิดใช้ด่วนจะดูเป็นระเบียบและพร้อมใช้งานมากขึ้น หากต้องการเพิ่มรายการ เพียงลากรายการจนกว่าคุณจะเห็น ข้อความ เพิ่มไปยังเปิดใช้ด่วน
หากคุณไม่ต้องการใช้ Quick Launch อีกต่อไป คุณสามารถลบออกจากทาสก์บาร์ได้อย่างง่ายดาย โดยคลิกขวาที่พื้นที่ว่าง ไปที่ Toolbars และยกเลิกการเลือก Quick Launch ด้วยการดำเนินการนี้ แถบ Quick Launch จะหายไปอย่างรวดเร็ว
ด้วยขั้นตอนง่ายๆ เพียงไม่กี่ขั้นตอน คุณก็สามารถนำแถบเปิดใช้ด่วนมาไว้ในอินเทอร์เฟซ Windows 10 ได้ แถบเครื่องมือนี้มีให้ใช้งานในเวอร์ชัน Windows 7 และ 8 หากคุณรู้วิธีค้นหา!
ขอให้โชคดี!
บทความนี้จะแสดงวิธีย่อขนาดหน้าจอใน Windows 10 เพื่อให้คุณใช้งานได้อย่างมีประสิทธิภาพ
Xbox Game Bar เป็นเครื่องมือสนับสนุนที่ยอดเยี่ยมที่ Microsoft ติดตั้งบน Windows 10 ซึ่งผู้ใช้สามารถเรียนรู้วิธีเปิดหรือปิดได้อย่างง่ายดาย
หากความจำของคุณไม่ค่อยดี คุณสามารถใช้เครื่องมือเหล่านี้เพื่อเตือนตัวเองถึงสิ่งสำคัญขณะทำงานได้
หากคุณคุ้นเคยกับ Windows 10 หรือเวอร์ชันก่อนหน้า คุณอาจประสบปัญหาในการนำแอปพลิเคชันไปยังหน้าจอคอมพิวเตอร์ของคุณในอินเทอร์เฟซ Windows 11 ใหม่ มาทำความรู้จักกับวิธีการง่ายๆ เพื่อเพิ่มแอพพลิเคชั่นลงในเดสก์ท็อปของคุณ
เพื่อหลีกเลี่ยงปัญหาและข้อผิดพลาดหน้าจอสีน้ำเงิน คุณต้องลบไดรเวอร์ที่ผิดพลาดซึ่งเป็นสาเหตุของปัญหาออก บทความนี้จะแนะนำวิธีถอนการติดตั้งไดรเวอร์บน Windows โดยสมบูรณ์
เรียนรู้วิธีเปิดใช้งานแป้นพิมพ์เสมือนบน Windows 11 เพื่อเพิ่มความสะดวกในการใช้งาน ผสานเทคโนโลยีใหม่เพื่อประสบการณ์ที่ดียิ่งขึ้น
เรียนรู้การติดตั้งและใช้ AdLock เพื่อบล็อกโฆษณาบนคอมพิวเตอร์ของคุณอย่างมีประสิทธิภาพและง่ายดาย
เวิร์มคอมพิวเตอร์คือโปรแกรมมัลแวร์ประเภทหนึ่งที่มีหน้าที่หลักคือการแพร่ไวรัสไปยังคอมพิวเตอร์เครื่องอื่นในขณะที่ยังคงทำงานอยู่บนระบบที่ติดไวรัส
เรียนรู้วิธีดาวน์โหลดและอัปเดตไดรเวอร์ USB บนอุปกรณ์ Windows 10 เพื่อให้ทำงานได้อย่างราบรื่นและมีประสิทธิภาพ
หากคุณต้องการเรียนรู้เพิ่มเติมเกี่ยวกับ Xbox Game Bar และวิธีปรับแต่งให้เหมาะกับประสบการณ์การเล่นเกมที่สมบูรณ์แบบของคุณ บทความนี้มีข้อมูลทั้งหมด








