วิธีย่อขนาดหน้าจอใน Windows 10

บทความนี้จะแสดงวิธีย่อขนาดหน้าจอใน Windows 10 เพื่อให้คุณใช้งานได้อย่างมีประสิทธิภาพ

Windows 10 มาพร้อมกับ Windows PowerShell 5.0 Windows PowerShellเป็นเชลล์บรรทัดคำสั่งและภาษาสคริปต์ตามงานที่ออกแบบมาโดยเฉพาะสำหรับการดูแลระบบ Windows PowerShell สร้างขึ้นบน .NET Framework ช่วยให้ผู้เชี่ยวชาญด้านไอทีและผู้ใช้ระดับสูงควบคุมและทำให้การดูแลระบบระบบปฏิบัติการ Windows และแอปพลิเคชันที่ทำงานบน Windows เป็นอัตโนมัติ
บทความนี้จะแสดงวิธีเพิ่มหรือลบ "เปิดหน้าต่าง PowerShell ที่นี่ในฐานะผู้ดูแลระบบ" ในเมนูคลิกขวาของ Windows 10
หมายเหตุ: คุณต้องเข้าสู่ระบบในฐานะผู้ดูแลระบบเพื่อเพิ่ม ลบ หรือใช้เมนูบริบท "เปิดหน้าต่าง PowerShell ที่นี่ในฐานะผู้ดูแลระบบ"
เมนูบริบท "เปิดหน้าต่าง PowerShell ที่นี่ในฐานะผู้ดูแลระบบ" จะใช้งานได้เมื่อผู้ใช้คลิกขวาหรือ shift + คลิกขวาบนโฟลเดอร์หรือไดรฟ์ และเมื่อคลิกขวาหรือ shift + คลิกขวาบนพื้นหลังของโฟลเดอร์ ไดรฟ์ ไลบรารี หรือเดสก์ท็อป
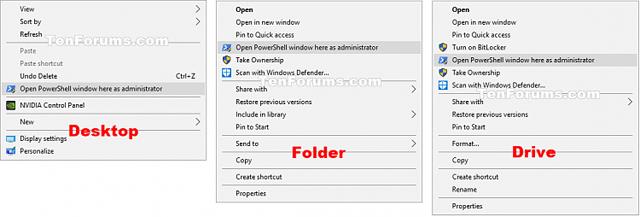
วิธีเพิ่ม “เปิดหน้าต่าง PowerShell ที่นี่ในฐานะผู้ดูแลระบบ” ลงในเมนูคลิกขวาบน Windows 10
ขั้นตอนที่ 1ดำเนินการขั้นตอนที่ 2 (เพิ่มคลิกขวา) ขั้นตอนที่ 3 (เพิ่ม Shift + คลิกขวา) หรือขั้นตอนที่ 4 (ลบ)
ขั้นตอนที่ 2คลิกขวาเพื่อเปิดเมนูบริบท “เปิดหน้าต่าง PowerShell ที่นี่ในฐานะผู้ดูแลระบบ”
ดาวน์โหลดไฟล์ด้านล่างและไปที่ขั้นตอนที่ 5
Add_Open_PowerShell_window_here_as_administrator_context_menu.reg
ขั้นตอนที่ 3กด Shift + คลิกขวาเพื่อเปิดเมนูบริบท "เปิดหน้าต่าง PowerShell ที่นี่ในฐานะผู้ดูแลระบบ"
ดาวน์โหลดไฟล์ด้านล่างและไปที่ขั้นตอนที่ 5
Add_Shift+Open_PowerShell_window_here_as_administrator_context_menu.reg
ขั้นตอนที่ 4ลบเมนูบริบท “เปิดหน้าต่าง PowerShell ที่นี่ในฐานะผู้ดูแลระบบ”
หมายเหตุ: นี่คือการตั้งค่าเริ่มต้น
ดาวน์โหลดไฟล์ด้านล่างและไปที่ขั้นตอนที่ 5
Remove_Open_PowerShell_window_here_as_administrator_context_menu.reg
ขั้นตอนที่ 5บันทึกไฟล์ .reg ลงในคอมพิวเตอร์ของคุณ
ขั้นตอนที่ 6.ดับเบิลคลิก/แตะไฟล์ .reg ที่ดาวน์โหลดมาเพื่อรวมเข้าด้วยกัน
ขั้นตอนที่ 7หากได้รับแจ้ง ให้คลิกRun , Yes (UAC) , YesและOKเพื่อยอมรับการผสาน
ขั้นตอนที่ 8 ตอนนี้คุณสามารถลบไฟล์ .reg ที่ดาวน์โหลดมาได้หากต้องการ
ขอให้คุณประสบความสำเร็จ!
ดูเพิ่มเติม:
บทความนี้จะแสดงวิธีย่อขนาดหน้าจอใน Windows 10 เพื่อให้คุณใช้งานได้อย่างมีประสิทธิภาพ
Xbox Game Bar เป็นเครื่องมือสนับสนุนที่ยอดเยี่ยมที่ Microsoft ติดตั้งบน Windows 10 ซึ่งผู้ใช้สามารถเรียนรู้วิธีเปิดหรือปิดได้อย่างง่ายดาย
หากความจำของคุณไม่ค่อยดี คุณสามารถใช้เครื่องมือเหล่านี้เพื่อเตือนตัวเองถึงสิ่งสำคัญขณะทำงานได้
หากคุณคุ้นเคยกับ Windows 10 หรือเวอร์ชันก่อนหน้า คุณอาจประสบปัญหาในการนำแอปพลิเคชันไปยังหน้าจอคอมพิวเตอร์ของคุณในอินเทอร์เฟซ Windows 11 ใหม่ มาทำความรู้จักกับวิธีการง่ายๆ เพื่อเพิ่มแอพพลิเคชั่นลงในเดสก์ท็อปของคุณ
เพื่อหลีกเลี่ยงปัญหาและข้อผิดพลาดหน้าจอสีน้ำเงิน คุณต้องลบไดรเวอร์ที่ผิดพลาดซึ่งเป็นสาเหตุของปัญหาออก บทความนี้จะแนะนำวิธีถอนการติดตั้งไดรเวอร์บน Windows โดยสมบูรณ์
เรียนรู้วิธีเปิดใช้งานแป้นพิมพ์เสมือนบน Windows 11 เพื่อเพิ่มความสะดวกในการใช้งาน ผสานเทคโนโลยีใหม่เพื่อประสบการณ์ที่ดียิ่งขึ้น
เรียนรู้การติดตั้งและใช้ AdLock เพื่อบล็อกโฆษณาบนคอมพิวเตอร์ของคุณอย่างมีประสิทธิภาพและง่ายดาย
เวิร์มคอมพิวเตอร์คือโปรแกรมมัลแวร์ประเภทหนึ่งที่มีหน้าที่หลักคือการแพร่ไวรัสไปยังคอมพิวเตอร์เครื่องอื่นในขณะที่ยังคงทำงานอยู่บนระบบที่ติดไวรัส
เรียนรู้วิธีดาวน์โหลดและอัปเดตไดรเวอร์ USB บนอุปกรณ์ Windows 10 เพื่อให้ทำงานได้อย่างราบรื่นและมีประสิทธิภาพ
หากคุณต้องการเรียนรู้เพิ่มเติมเกี่ยวกับ Xbox Game Bar และวิธีปรับแต่งให้เหมาะกับประสบการณ์การเล่นเกมที่สมบูรณ์แบบของคุณ บทความนี้มีข้อมูลทั้งหมด








