วิธีย่อขนาดหน้าจอใน Windows 10

บทความนี้จะแสดงวิธีย่อขนาดหน้าจอใน Windows 10 เพื่อให้คุณใช้งานได้อย่างมีประสิทธิภาพ
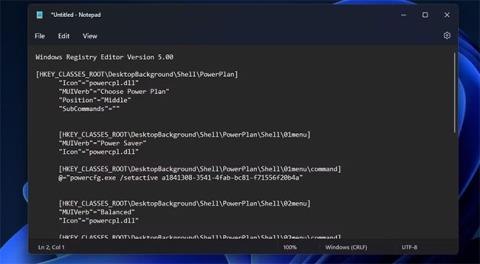
คุณสามารถเปลี่ยนการตั้งค่า แผนการใช้พลังงาน ของ PC ของคุณโดยใช้งานตัวเลือกต่าง ๆ เช่น Power Saver, Balanced, High Performance และ Ultimate Performance ใน Windows 10 และ 11 อย่างไรก็ตาม ตัวเลือกเหล่านี้ไม่สามารถเข้าถึงได้จาก แผงควบคุม โดยตรง
การเพิ่มเมนูย่อย เลือกแผนการใช้พลังงาน ลงในเมนูบริบทใน Windows 10/11 จะช่วยให้คุณเข้าถึงการตั้งค่าที่สำคัญได้ด้วยการคลิกเพียงครั้งเดียวหรือสองครั้งจากหน้าจอ ซึ่งทำให้การปรับแต่งและการใช้งานของคุณมีประสิทธิภาพมากยิ่งขึ้น
มีสองวิธีที่คุณสามารถใช้เพื่อเพิ่มตัวเลือก แผนการใช้พลังงาน ลงในเมนูบริบท: โดยใช้ สคริปต์รีจิสทรี และโดยใช้ Winaero Tweaker
ขั้นตอนในการสร้างและเรียกใช้สคริปต์รีจิสทรี:
| ขั้นตอน | คำอธิบาย |
|---|---|
| 1 | เปิดแอปพลิเคชัน Notepad |
| 2 | คัดลอกข้อความสคริปต์ด้านล่าง: |
|
|
| 3 | วางสคริปต์ใน Notepad |
| 4 | เลือก File > Save As |
| 5 | เปลี่ยน Save as type เป็น All Files และตั้งชื่อไฟล์เป็น PowerPlanScript.reg |
| 6 | ดับเบิลคลิกไฟล์เพื่อเรียกใช้และยืนยันการเปลี่ยนแปลง |
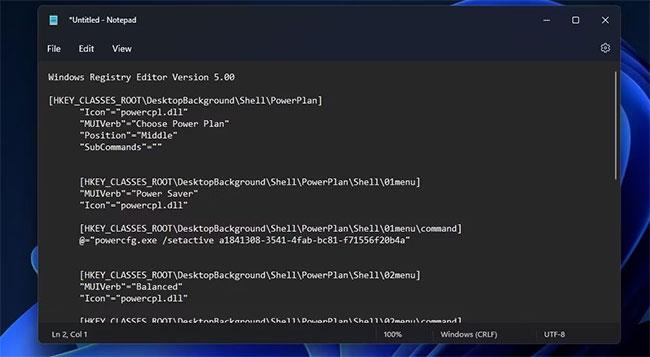
วิธีที่สะดวกอีกวิธีหนึ่งในการเพิ่มแผนการใช้พลังงานคือ:
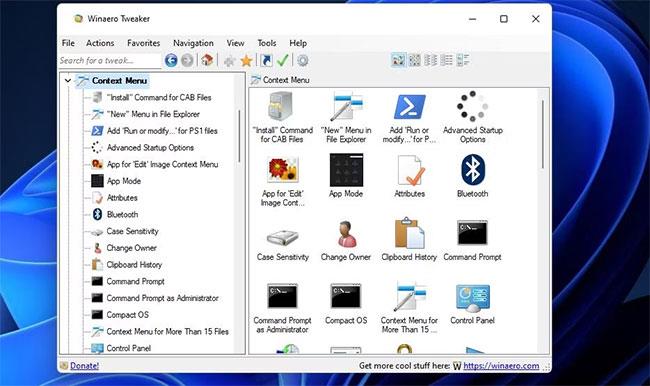
เมื่อคุณเพิ่มเมนูย่อย เลือกแผนการใช้พลังงาน แล้ว คุณจะสามารถเข้าถึงการตั้งค่าแผนการใช้พลังงานได้โดยตรงบนเดสก์ท็อป จึงไม่จำเป็นต้องค้นหาในแผงควบคุมอีกต่อไป เหมาะสำหรับผู้ที่ต้องการปรับแต่งการใช้พลังงานของเครื่องคอมพิวเตอร์เป็นประจำ
บทความนี้จะแสดงวิธีย่อขนาดหน้าจอใน Windows 10 เพื่อให้คุณใช้งานได้อย่างมีประสิทธิภาพ
Xbox Game Bar เป็นเครื่องมือสนับสนุนที่ยอดเยี่ยมที่ Microsoft ติดตั้งบน Windows 10 ซึ่งผู้ใช้สามารถเรียนรู้วิธีเปิดหรือปิดได้อย่างง่ายดาย
หากความจำของคุณไม่ค่อยดี คุณสามารถใช้เครื่องมือเหล่านี้เพื่อเตือนตัวเองถึงสิ่งสำคัญขณะทำงานได้
หากคุณคุ้นเคยกับ Windows 10 หรือเวอร์ชันก่อนหน้า คุณอาจประสบปัญหาในการนำแอปพลิเคชันไปยังหน้าจอคอมพิวเตอร์ของคุณในอินเทอร์เฟซ Windows 11 ใหม่ มาทำความรู้จักกับวิธีการง่ายๆ เพื่อเพิ่มแอพพลิเคชั่นลงในเดสก์ท็อปของคุณ
เพื่อหลีกเลี่ยงปัญหาและข้อผิดพลาดหน้าจอสีน้ำเงิน คุณต้องลบไดรเวอร์ที่ผิดพลาดซึ่งเป็นสาเหตุของปัญหาออก บทความนี้จะแนะนำวิธีถอนการติดตั้งไดรเวอร์บน Windows โดยสมบูรณ์
เรียนรู้วิธีเปิดใช้งานแป้นพิมพ์เสมือนบน Windows 11 เพื่อเพิ่มความสะดวกในการใช้งาน ผสานเทคโนโลยีใหม่เพื่อประสบการณ์ที่ดียิ่งขึ้น
เรียนรู้การติดตั้งและใช้ AdLock เพื่อบล็อกโฆษณาบนคอมพิวเตอร์ของคุณอย่างมีประสิทธิภาพและง่ายดาย
เวิร์มคอมพิวเตอร์คือโปรแกรมมัลแวร์ประเภทหนึ่งที่มีหน้าที่หลักคือการแพร่ไวรัสไปยังคอมพิวเตอร์เครื่องอื่นในขณะที่ยังคงทำงานอยู่บนระบบที่ติดไวรัส
เรียนรู้วิธีดาวน์โหลดและอัปเดตไดรเวอร์ USB บนอุปกรณ์ Windows 10 เพื่อให้ทำงานได้อย่างราบรื่นและมีประสิทธิภาพ
หากคุณต้องการเรียนรู้เพิ่มเติมเกี่ยวกับ Xbox Game Bar และวิธีปรับแต่งให้เหมาะกับประสบการณ์การเล่นเกมที่สมบูรณ์แบบของคุณ บทความนี้มีข้อมูลทั้งหมด








