วิธีย่อขนาดหน้าจอใน Windows 10

บทความนี้จะแสดงวิธีย่อขนาดหน้าจอใน Windows 10 เพื่อให้คุณใช้งานได้อย่างมีประสิทธิภาพ
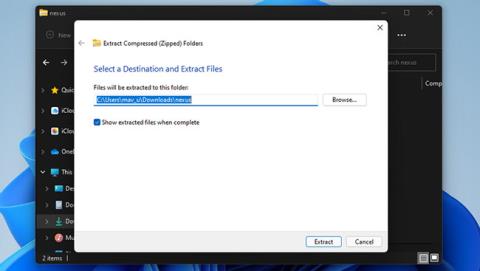
Microsoft ได้ออกแบบแถบงานใหม่ใน Windows 11 โดยการเปลี่ยนแปลงที่โดดเด่นที่สุดของแถบงานคือไอคอนที่โฟกัส ไอคอนที่โฟกัสเหล่านี้ทำให้ทาสก์บาร์ของ Windows 11 เทียบได้กับ Dock ของ macOS
อย่างไรก็ตาม ทาสก์บาร์ที่ได้รับการปรับปรุงยังคงไม่เหมือนกับ Mac Dock แบบรวมศูนย์ ซึ่งไม่ได้ทำงานทั่วทั้งหน้าจอ หากคุณต้องการ Dock แบบ Mac ที่แท้จริงบน Windows คุณสามารถเพิ่ม Apple Macintosh Dock ของแท้เพิ่มเติมได้โดยใช้ซอฟต์แวร์ Winstep Nexus
เพิ่ม Dock แบบ Mac ให้กับ Windows 10 และ 11 ด้วย Winstep Nexus
Winstep Nexus เป็นแพ็คเกจซอฟต์แวร์ที่น่าสนใจมากที่ช่วยให้คุณเพิ่ม Dock แบบ Mac ให้กับ Windows ตั้งแต่ Windows XP ไปจนถึง Windows 11 ซอฟต์แวร์นี้มีทั้งเวอร์ชันฟรีและเสียเงิน แพคเกจซอฟต์แวร์ฟรีมีเอฟเฟกต์เมาส์แบบเคลื่อนไหวและไอคอนแบบเคลื่อนไหวเหมือนกับ Nexus Ultimate ต่อไปนี้คือวิธีการติดตั้งฟรีแวร์ Winstep Nexus:
1. ขั้นแรก เปิดเว็บไซต์ WinStep Nexus
http://www.winstep.net/nexus.asp2. คลิก ปุ่ม ดาวน์โหลดสีน้ำเงิน ในส่วน WinStep Nexus เพื่อบันทึกไฟล์ ZIP
3. เลือกไฟล์ Nexus ZIP และคลิก ปุ่ม แยกทั้งหมด
4. คลิกเรียกดูเพื่อเลือกเส้นทางไปยังตำแหน่งการแยกไฟล์สำหรับ Nexus
5. เลือก ตัวเลือกแสดงไฟล์ที่แยกออกมา
6. คลิกปุ่มแยก
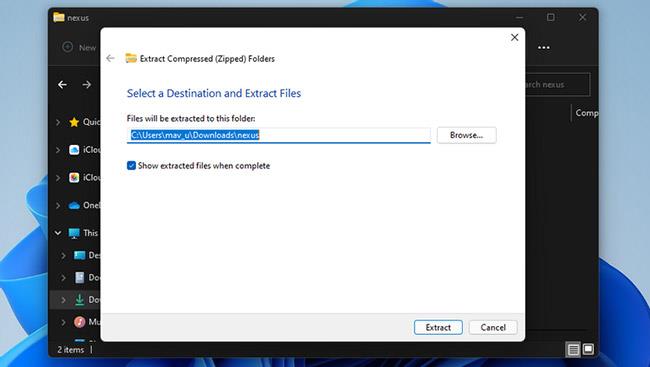
คลิกปุ่มแยก
7. จากนั้นดับเบิลคลิกNexusSetupเพื่อเปิดตัวติดตั้ง
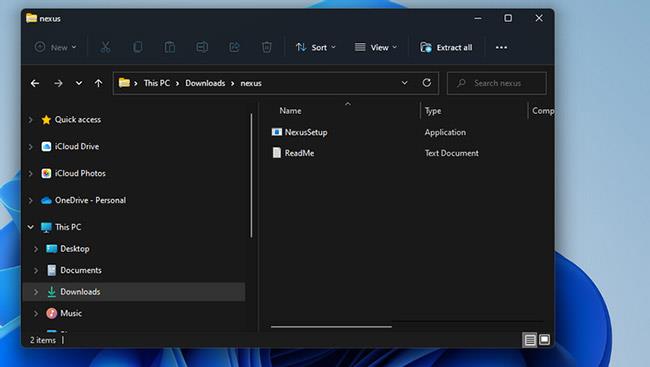
ดับเบิลคลิก NexusSetup
8. จากนั้น เลือก ตัวเลือก ฉันยอมรับข้อตกลงและเลือกไดเร็กทอรีการติดตั้งในตัวช่วยสร้างเพื่อติดตั้งซอฟต์แวร์
เมื่อติดตั้งแล้ว Winstep Nexus Dock จะปรากฏที่ด้านบนของหน้าจอโดยอัตโนมัติตามที่แสดงในภาพหน้าจอด้านล่าง นั่นเป็นตำแหน่งที่ดีในการวางท่าเรือ แต่คุณสามารถเปลี่ยนตำแหน่งของ Nexus Dock ได้โดยคลิกขวาที่มันแล้วเลือกตำแหน่งหน้าจอเลือกตัวเลือกซ้าย ขวา บน หรือล่างในเมนู
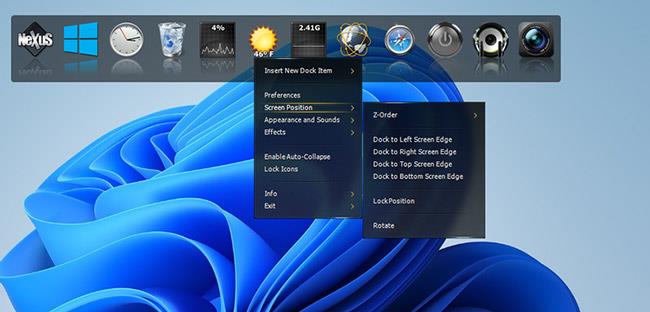
ปรับตำแหน่งของ Winstep Nexus Dock
หากต้องการเพิ่มทางลัดซอฟต์แวร์ไปยัง Nexus Dock ให้คลิกขวาแล้วเลือกแทรกรายการ Dock ใหม่ >รายการ เลือกโปรแกรมบนเมนูแบบเลื่อนลงประเภทรายการ
คลิกค้นหารายการเพื่อเลือกโปรแกรมที่จะรวมไว้ใน Dock คุณยังสามารถเลือกตัวเลือกปุ่มลัดเพื่อกำหนดทางลัดให้กับโปรแกรมได้ คลิกตกลงเพื่อเพิ่มทางลัดซอฟต์แวร์
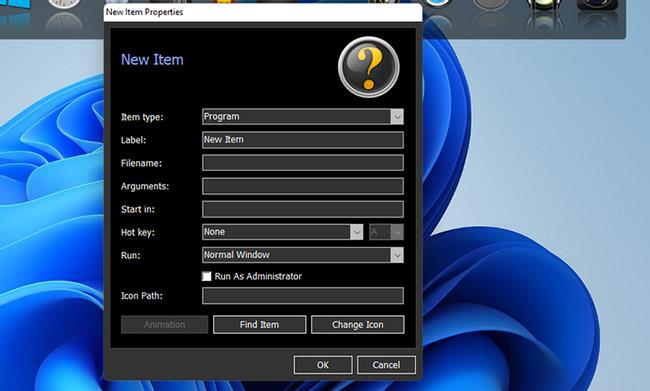
เพิ่มทางลัดซอฟต์แวร์
Winstep Nexus Dock มีเอฟเฟกต์ฉูดฉาดที่ทำให้ทาสก์บาร์ของ Windows 11 ไม่ตรงกัน หากต้องการเปลี่ยนเอฟเฟ็กต์เหล่านั้น ให้คลิก ปุ่ม Nexusบน Dock จากนั้นเลือก แท็บ เอฟเฟกต์ที่แสดงด้านล่าง
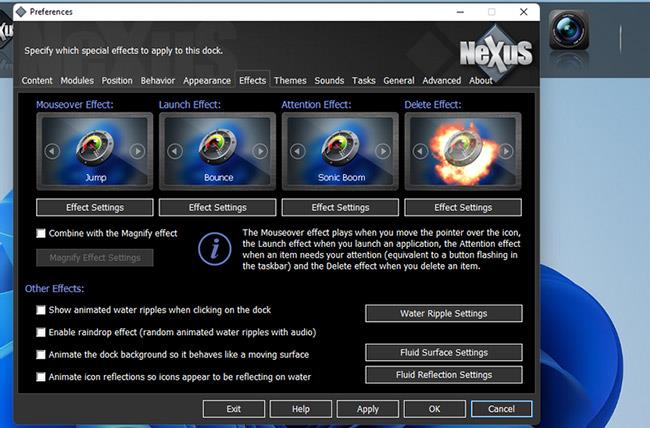
แท็บเอฟเฟกต์
แท็บดังกล่าวมีตัวเลือกสำหรับการวางเมาส์เหนือ การเปิด ความสนใจ และการลบเอฟเฟกต์ คลิกที่เอฟเฟกต์เพื่อเลือกเอฟเฟกต์ทางเลือกที่หลากหลาย คุณสามารถกำหนดค่าเอฟเฟกต์ที่เลือกเพิ่มเติมได้โดยการคลิกปุ่มการตั้งค่าเอฟเฟกต์
กด ปุ่ม OKบนหน้าต่างการเลือกแล้วเลือกApplyเพื่อเปลี่ยนแปลง
คุณสามารถกำหนดค่าขนาดไอคอนและความโปร่งใสสำหรับ WinStep Nexus Dock บนแท็บลักษณะที่ปรากฏลากแถบเลื่อนบนแท็บนั้นไปทางซ้ายหรือขวาเพื่อลดหรือเพิ่มขนาดไอคอน
กด ปุ่ม Dock Transparencyเพื่อแสดงหน้าต่างที่มีแถบโปร่งใส จากนั้นคุณสามารถลากแถบเลื่อนไปทางขวาเพื่อเพิ่มความโปร่งใสได้
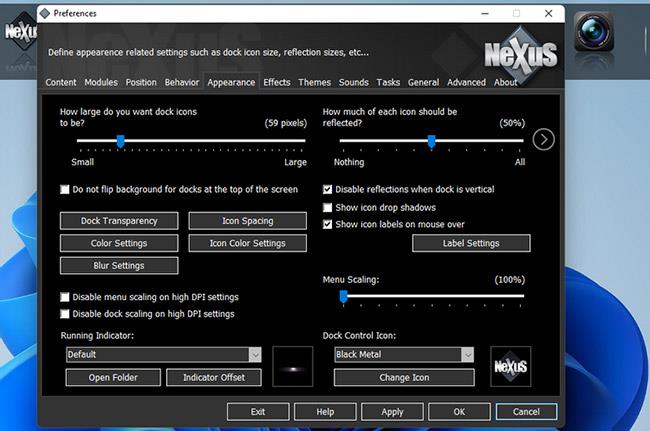
ปรับความโปร่งใสของท่าเรือ
WinStep Nexus Dock ยังมีธีมที่แตกต่างกันมากมาย หากต้องการเลือกธีมอื่น ให้คลิกแท็บธีมเลือกธีมอื่นบนแท็บนั้นแล้วคลิกนำไปใช้เพื่อบันทึกการตั้งค่าใหม่
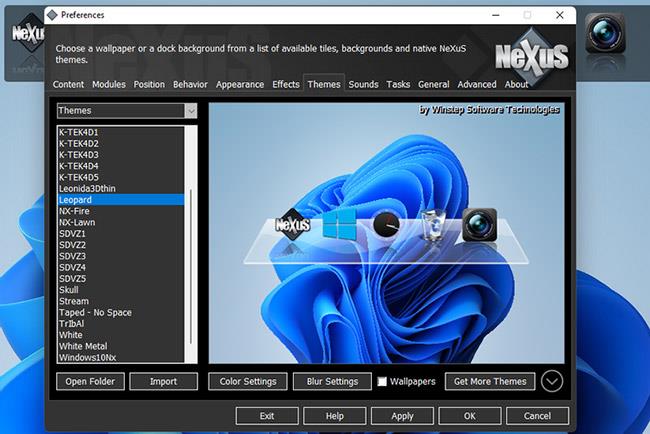
เลือกธีมที่เหมาะสมสำหรับ WinStep Nexus Dock
หากคุณต้องการรวมหน้าต่างที่ย่อเล็กสุดไว้บน Winstep Nexus Dock ให้เลือกแท็ บ เนื้อหาในหน้าต่างการตั้งค่าคลิก ช่องทำเครื่องหมาย แสดงแอปพลิเคชันที่ทำงานอยู่ใน Dock นี้ ซึ่งจะเลือก ตัวเลือก Minimize windows to the dockด้วย เลือกใช้เพื่อยืนยันตัวเลือกใหม่
นอกจาก Winstep Nexus แล้ว ยังมีซอฟต์แวร์อื่นที่ทำงานแบบเดียวกันอีกด้วย ซึ่งก็คือ RocketDock คำแนะนำโดยละเอียดอยู่ในบทความ: วิธีสร้างท่าเรือบน Windows โดยใช้ RocketDock
Winstep Nexus และ RocketDock เป็นสองแพ็คเกจซอฟต์แวร์ฟรีแวร์ที่ดีที่สุดสำหรับการเพิ่ม Dock แบบ Mac ให้กับ Windows ทั้งสองมีการตั้งค่าการกำหนดค่ามากมายและเอฟเฟกต์ดีๆ มากมายที่คุณไม่ได้รับบนทาสก์บาร์ของ Windows
เป็นส่วนเสริมที่ยอดเยี่ยมสำหรับทาสก์บาร์ ทำให้มีพื้นที่สำหรับทางลัดซอฟต์แวร์มากขึ้น ลองใช้พวกเขาดูถ้าคุณต้องการทำให้ Windows คล้ายกับแพลตฟอร์ม Mac ของ Apple มากขึ้น หรือคุณแค่ต้องการทางลัดเพิ่มเติม
บทความนี้จะแสดงวิธีย่อขนาดหน้าจอใน Windows 10 เพื่อให้คุณใช้งานได้อย่างมีประสิทธิภาพ
Xbox Game Bar เป็นเครื่องมือสนับสนุนที่ยอดเยี่ยมที่ Microsoft ติดตั้งบน Windows 10 ซึ่งผู้ใช้สามารถเรียนรู้วิธีเปิดหรือปิดได้อย่างง่ายดาย
หากความจำของคุณไม่ค่อยดี คุณสามารถใช้เครื่องมือเหล่านี้เพื่อเตือนตัวเองถึงสิ่งสำคัญขณะทำงานได้
หากคุณคุ้นเคยกับ Windows 10 หรือเวอร์ชันก่อนหน้า คุณอาจประสบปัญหาในการนำแอปพลิเคชันไปยังหน้าจอคอมพิวเตอร์ของคุณในอินเทอร์เฟซ Windows 11 ใหม่ มาทำความรู้จักกับวิธีการง่ายๆ เพื่อเพิ่มแอพพลิเคชั่นลงในเดสก์ท็อปของคุณ
เพื่อหลีกเลี่ยงปัญหาและข้อผิดพลาดหน้าจอสีน้ำเงิน คุณต้องลบไดรเวอร์ที่ผิดพลาดซึ่งเป็นสาเหตุของปัญหาออก บทความนี้จะแนะนำวิธีถอนการติดตั้งไดรเวอร์บน Windows โดยสมบูรณ์
เรียนรู้วิธีเปิดใช้งานแป้นพิมพ์เสมือนบน Windows 11 เพื่อเพิ่มความสะดวกในการใช้งาน ผสานเทคโนโลยีใหม่เพื่อประสบการณ์ที่ดียิ่งขึ้น
เรียนรู้การติดตั้งและใช้ AdLock เพื่อบล็อกโฆษณาบนคอมพิวเตอร์ของคุณอย่างมีประสิทธิภาพและง่ายดาย
เวิร์มคอมพิวเตอร์คือโปรแกรมมัลแวร์ประเภทหนึ่งที่มีหน้าที่หลักคือการแพร่ไวรัสไปยังคอมพิวเตอร์เครื่องอื่นในขณะที่ยังคงทำงานอยู่บนระบบที่ติดไวรัส
เรียนรู้วิธีดาวน์โหลดและอัปเดตไดรเวอร์ USB บนอุปกรณ์ Windows 10 เพื่อให้ทำงานได้อย่างราบรื่นและมีประสิทธิภาพ
หากคุณต้องการเรียนรู้เพิ่มเติมเกี่ยวกับ Xbox Game Bar และวิธีปรับแต่งให้เหมาะกับประสบการณ์การเล่นเกมที่สมบูรณ์แบบของคุณ บทความนี้มีข้อมูลทั้งหมด








