วิธีย่อขนาดหน้าจอใน Windows 10

บทความนี้จะแสดงวิธีย่อขนาดหน้าจอใน Windows 10 เพื่อให้คุณใช้งานได้อย่างมีประสิทธิภาพ

ถังรีไซเคิลเป็นสถานที่ที่ปลอดภัยสำหรับจัดเก็บไฟล์หรือโฟลเดอร์ที่ถูกลบชั่วคราว เมื่อคุณลบรายการใด ๆ เหล่านี้ออกจากฮาร์ดไดรฟ์ของคุณ Windows จะวางไว้ในถังรีไซเคิลและไอคอนถังรีไซเคิลจะเปลี่ยนจากว่างเปล่าเป็นเต็ม
บทช่วยสอนนี้จะแสดงวิธีเพิ่ม Secure Delete ให้กับเมนูบริบทของ Recycle Bin สำหรับผู้ใช้ทั้งหมดใน Windows
วิธีการตั้งค่า SDelete GUI
SDelete GUI เป็นแอปพลิเคชันง่ายๆ ที่ช่วยให้คุณสามารถเพิ่ม กำหนดค่า และลบตัวเลือก Secure Delete ในเมนูบริบทของ Windows ของไฟล์หรือโฟลเดอร์ที่เลือกได้
SDelete GUI ทำงานโดยการดาวน์โหลดยูทิลิตี้ Microsoft Sysinternals SDelete บนพีซีของคุณก่อน ใช้อัลกอริธึมที่สอดคล้องกับมาตรฐานกระทรวงกลาโหมของสหรัฐอเมริกาเพื่อทำการลบไฟล์หรือโฟลเดอร์บน Windows ต่อไปนี้คือวิธีการตั้งค่า SDelete GUI:
ในหน้าต่างการกำหนดค่า คุณสามารถเลือกจำนวนครั้งที่แอปพลิเคชันจะดำเนินการเขียนทับเพื่อลบร่องรอยของไฟล์หรือโฟลเดอร์ทั้งหมดออกจากพีซีของคุณ
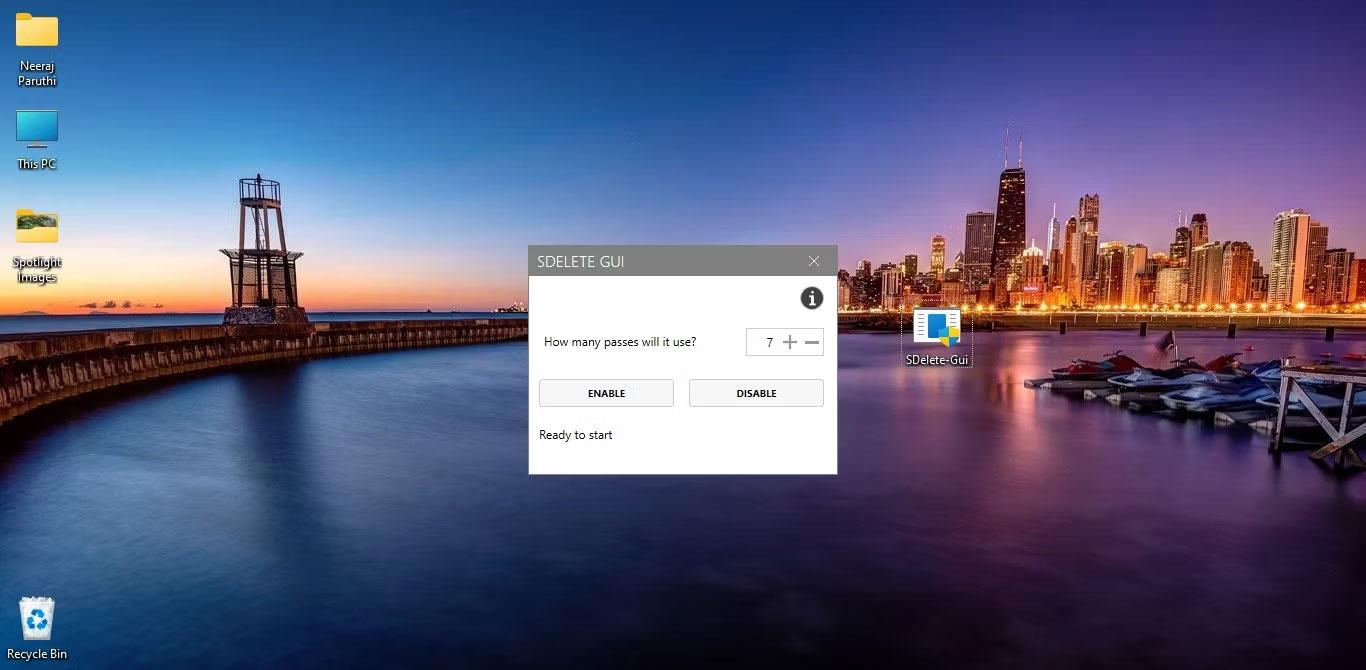
หน้าต่างการกำหนดค่า SDelete GUI และ SDelete
จำนวนรอบเริ่มต้นคือ 10 เพื่อลบไฟล์และโฟลเดอร์โดยไม่ต้องมีโอกาสกู้คืน หากต้องการเพิ่มจำนวนสามารถเดิมพันได้สูงสุด 100 เท่าหรือลดเหลือขั้นต่ำหนึ่งเทิร์น
วิธีเพิ่มตัวเลือก "ลบอย่างปลอดภัย" ให้กับเมนูบริบทโดยใช้ SDelete GUI
หลังจากเลือกจำนวนช่องทางแทนที่ (ตัวอย่างนี้จะเลือก 7 ครั้ง) คลิกเปิดใช้งานในหน้าต่างการกำหนดค่า ข้อความยืนยันว่า SDelete จะเขียนทับ 7 ครั้งจะปรากฏในหน้าต่าง
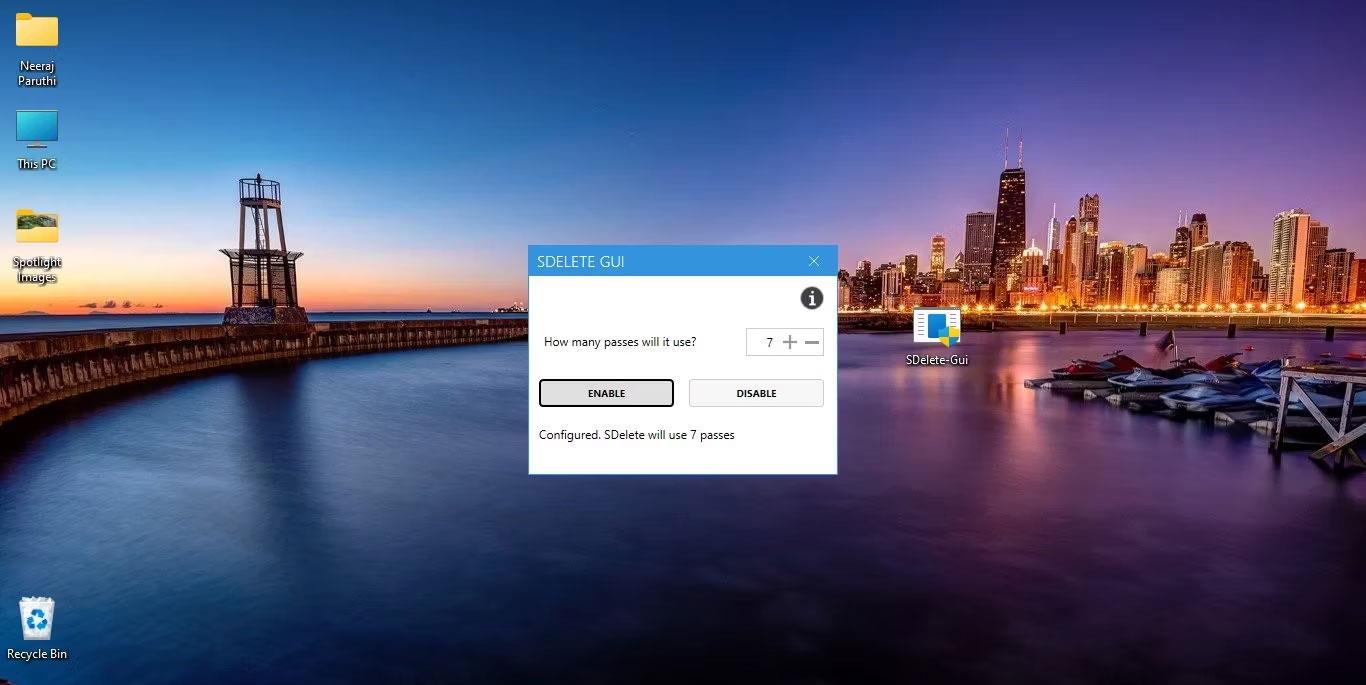
หน้าต่างการกำหนดค่า SDelete GUI ที่เลือกการแทนที่ 7 รายการไว้
การคลิกเปิดใช้งานจะติดตั้งตัวเลือก Secure Delete ในเมนูคลิกขวาของ Windows บนพีซี คุณจะเห็นมันในเมนูเมื่อคุณคลิกขวาที่ไฟล์หรือโฟลเดอร์ที่คุณต้องการลบ บนWindows 11หลังจากคลิกขวาที่ไฟล์แล้ว คลิกแสดงตัวเลือกเพิ่มเติม เพื่อเปิดเมนูและดู ตัวเลือกSecure Deleteในนั้น หากคุณใช้ Windows 10 ตัวเลือก Secure Delete จะปรากฏในเมนูบริบทเมื่อคุณคลิกขวาที่ไฟล์
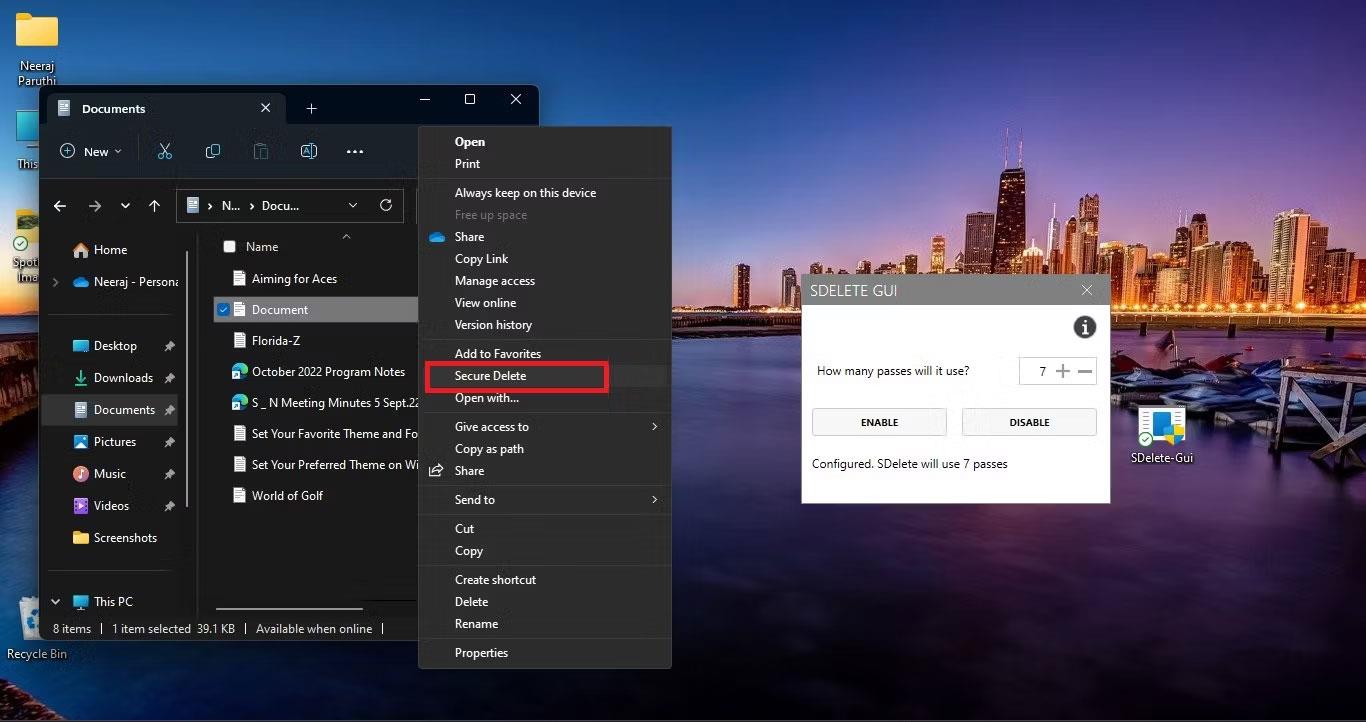
ตัวเลือก Secure Delete ได้รับการติดตั้งในเมนูคลิกขวาของ Windows
เนื่องจาก SDelete GUI ใช้ไฟล์ SDelete Sysinternals ในครั้งแรกที่คุณพยายามลบไฟล์ ข้อตกลงสิทธิ์การใช้งาน Sysinternals จะปรากฏบนหน้าจอ คุณต้องคลิกตกลงเพื่อยอมรับ
ข้อตกลงใบอนุญาต Sysinternals บนหน้าจอแล็ปท็อป
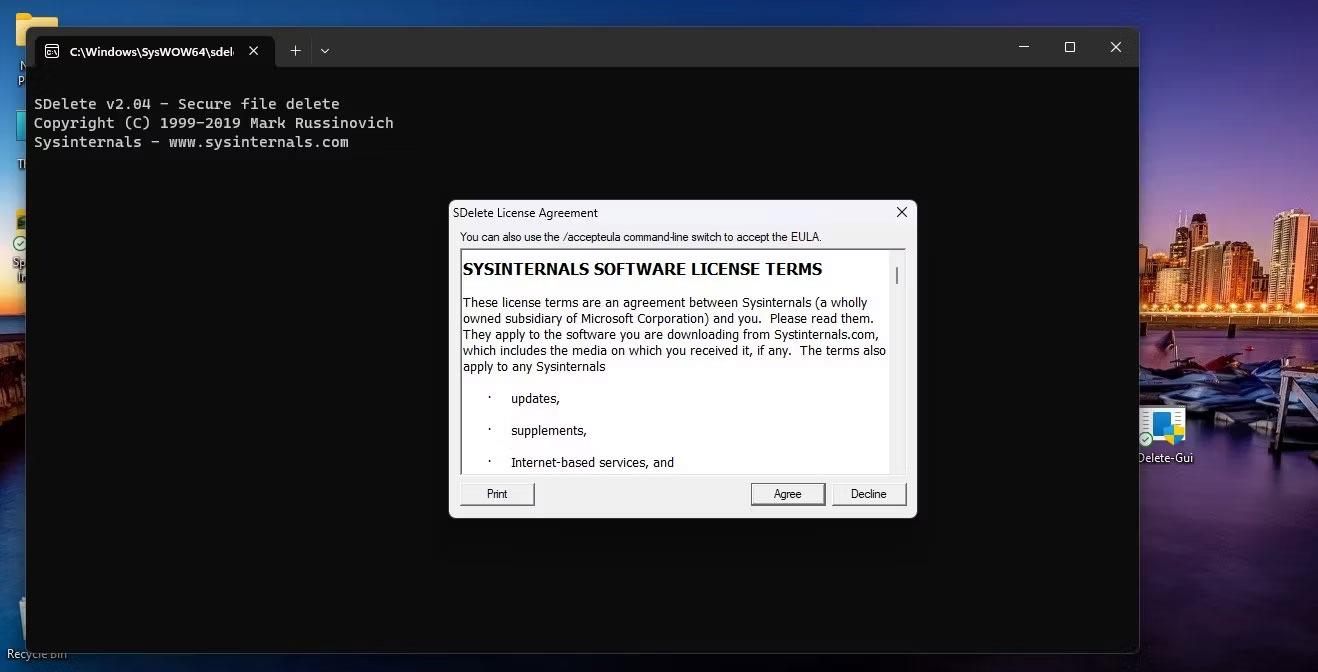
ยอมรับข้อตกลงใบอนุญาต
เมื่อคุณทำเช่นนั้น ไฟล์ที่คุณคลิกขวาเพื่อลบจะหายไปจากตำแหน่ง เนื่องจากไฟล์นั้นจะถูกลบอย่างถาวรเกินกว่าความสามารถของ SDelete GUI ในการกู้คืน หลังจากนี้ ตัวเลือก Secure Delete จะปรากฏบนเมนูคลิกขวาเสมอ ทำให้คุณสามารถลบไฟล์และโฟลเดอร์ได้ในคลิกเดียว
คำเตือน : SDelete GUI จะไม่แสดงกล่องโต้ตอบการยืนยันหรือพร้อมท์เมื่อคุณคลิก Secure Delete ในเมนูบริบท หลังจากคลิก Secure Delete คุณจะไม่สามารถกู้คืนไฟล์ที่ถูกลบได้
วิธีลบตัวเลือก "Secure Delete" ออกจากเมนูคลิกขวาโดยใช้ SDelete GUI
หากคุณไม่ได้ใช้แอปพลิเคชัน SDelete GUI มาระยะหนึ่งแล้วหรือต้องการลบตัวเลือก Secure Delete ออกจากเมนูคลิกขวา เพียงคลิกปุ่มปิดการใช้งานแล้วปิดหน้าต่างการกำหนดค่า
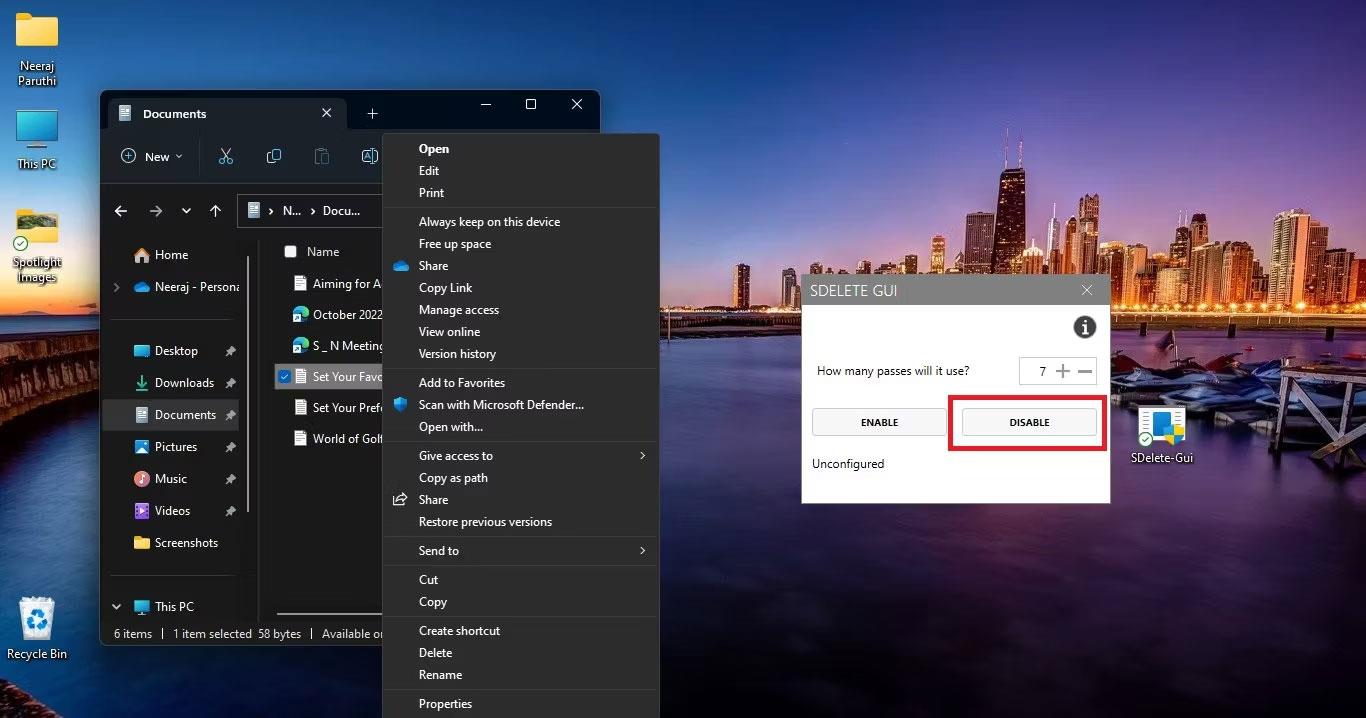
Secure Delete ถูกลบออกจากเมนูคลิกขวาของ Windows
จากนั้นคลิกขวาที่ไฟล์ใดก็ได้เพื่อตรวจสอบเมนู คุณจะเห็นว่าตัวเลือก Secure Delete ไม่สามารถใช้งานได้อีกต่อไป
บทความนี้จะแสดงวิธีย่อขนาดหน้าจอใน Windows 10 เพื่อให้คุณใช้งานได้อย่างมีประสิทธิภาพ
Xbox Game Bar เป็นเครื่องมือสนับสนุนที่ยอดเยี่ยมที่ Microsoft ติดตั้งบน Windows 10 ซึ่งผู้ใช้สามารถเรียนรู้วิธีเปิดหรือปิดได้อย่างง่ายดาย
หากความจำของคุณไม่ค่อยดี คุณสามารถใช้เครื่องมือเหล่านี้เพื่อเตือนตัวเองถึงสิ่งสำคัญขณะทำงานได้
หากคุณคุ้นเคยกับ Windows 10 หรือเวอร์ชันก่อนหน้า คุณอาจประสบปัญหาในการนำแอปพลิเคชันไปยังหน้าจอคอมพิวเตอร์ของคุณในอินเทอร์เฟซ Windows 11 ใหม่ มาทำความรู้จักกับวิธีการง่ายๆ เพื่อเพิ่มแอพพลิเคชั่นลงในเดสก์ท็อปของคุณ
เพื่อหลีกเลี่ยงปัญหาและข้อผิดพลาดหน้าจอสีน้ำเงิน คุณต้องลบไดรเวอร์ที่ผิดพลาดซึ่งเป็นสาเหตุของปัญหาออก บทความนี้จะแนะนำวิธีถอนการติดตั้งไดรเวอร์บน Windows โดยสมบูรณ์
เรียนรู้วิธีเปิดใช้งานแป้นพิมพ์เสมือนบน Windows 11 เพื่อเพิ่มความสะดวกในการใช้งาน ผสานเทคโนโลยีใหม่เพื่อประสบการณ์ที่ดียิ่งขึ้น
เรียนรู้การติดตั้งและใช้ AdLock เพื่อบล็อกโฆษณาบนคอมพิวเตอร์ของคุณอย่างมีประสิทธิภาพและง่ายดาย
เวิร์มคอมพิวเตอร์คือโปรแกรมมัลแวร์ประเภทหนึ่งที่มีหน้าที่หลักคือการแพร่ไวรัสไปยังคอมพิวเตอร์เครื่องอื่นในขณะที่ยังคงทำงานอยู่บนระบบที่ติดไวรัส
เรียนรู้วิธีดาวน์โหลดและอัปเดตไดรเวอร์ USB บนอุปกรณ์ Windows 10 เพื่อให้ทำงานได้อย่างราบรื่นและมีประสิทธิภาพ
หากคุณต้องการเรียนรู้เพิ่มเติมเกี่ยวกับ Xbox Game Bar และวิธีปรับแต่งให้เหมาะกับประสบการณ์การเล่นเกมที่สมบูรณ์แบบของคุณ บทความนี้มีข้อมูลทั้งหมด








