วิธีย่อขนาดหน้าจอใน Windows 10

บทความนี้จะแสดงวิธีย่อขนาดหน้าจอใน Windows 10 เพื่อให้คุณใช้งานได้อย่างมีประสิทธิภาพ

ข้อกำหนดของระบบWindows 11ระบุว่าต้องใช้ UEFI, Secure Boot และ TPM คอมพิวเตอร์รุ่นเก่าหลายเครื่องมีประสิทธิภาพเพียงพอที่จะเรียกใช้ Windows 11 อย่างไรก็ตาม ไม่สามารถติดตั้งระบบปฏิบัติการได้เนื่องจากข้อกำหนดเหล่านี้ Windows 11 ปฏิเสธที่จะติดตั้งและแสดงข้อความ"พีซีเครื่องนี้ไม่สามารถเรียกใช้ Windows 11 ได้ "
มีวิธีหลีกเลี่ยงข้อกำหนดเหล่านี้และติดตั้ง Windows 11 บนคอมพิวเตอร์ที่ทรงพลังเครื่องใดก็ได้แม้ว่าจะเก่าก็ตาม กระบวนการนี้ก็ค่อนข้างง่ายเช่นกัน
ฮาร์ดแวร์ที่คุณต้องใช้ในการสร้างไดรฟ์ Windows 11 To Go

SSD เชื่อมต่อกับอะแดปเตอร์ USB เป็น SATA
Windows เวอร์ชันพกพาทำงานบนอินเทอร์เฟซ USB คุณต้องมีอะแดปเตอร์ USB 3.0 เป็น SATA และไดรฟ์ SSD D ปลายด้านหนึ่งของอะแดปเตอร์จะเชื่อมต่อกับ USB 3.0 บนคอมพิวเตอร์ของคุณ และปลายอีกด้านหนึ่งจะพูดคุยกับ SSD ค่อนข้างง่าย
คุณสามารถติดตั้ง Windows To Go บน USB ได้ นอกจากนี้ยังจะทำงานร่วมกับ USB 2.0 และฮาร์ดไดรฟ์ อย่างไรก็ตาม ไม่แนะนำให้ใช้อุปกรณ์และอินเทอร์เฟซที่ช้ากว่าเหล่านี้ เราจะทำสิ่งนี้ในภายหลัง
วิธีสร้าง Windows To Go Drive โดยใช้ Rufus
Rufus เป็นเครื่องมือโอเพ่นซอร์สฟรีสำหรับสร้าง USB ที่สามารถบูตได้ ซึ่งคุณสามารถใช้ติดตั้งระบบปฏิบัติการได้ Rufus ยังสามารถสร้างไดรฟ์พกพา Windows To Go ได้อีกด้วย เพื่อเริ่มต้น ดาวน์โหลด Rufus จากเว็บไซต์อย่างเป็นทางการ
คุณจะต้องมีอิมเมจของ Windows 11 ซึ่งสามารถดาวน์โหลดได้ฟรีที่ Microsoft คุณไม่จำเป็นต้องลงทะเบียนเพื่อดาวน์โหลด การเปิดใช้งานหลังการติดตั้งก็เป็นทางเลือกเช่นกัน
ในหน้าดาวน์โหลด ให้เลื่อนลงไปที่ส่วนชื่อดาวน์โหลด Windows 11 Disk Image (ISO) สำหรับอุปกรณ์ x64 จากนั้นเลือกWindows 11 (ISO หลายรุ่นสำหรับอุปกรณ์ x64จากกล่องดรอปดาวน์
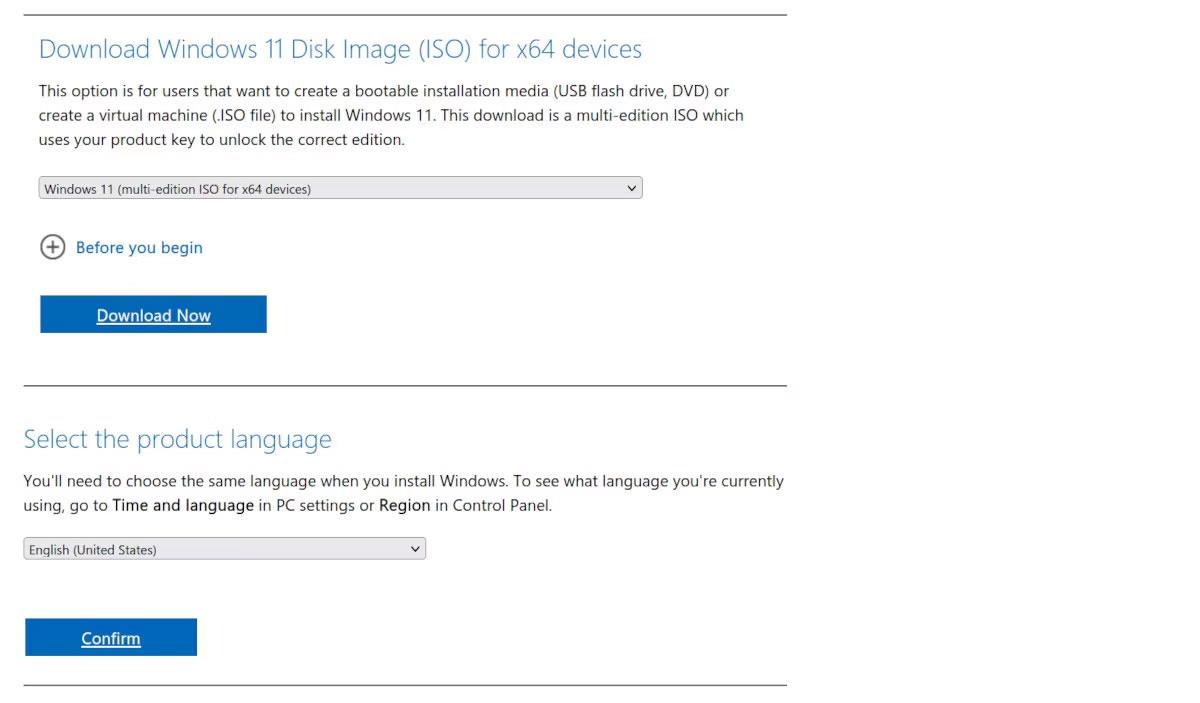
หน้าดาวน์โหลดและตัวเลือกดิสก์อิมเมจ Windows 11 ผ่าน Microsoft.com
เลื่อนลงไปเลือกภาษาของผลิตภัณฑ์แล้วคลิกยืนยันเพื่อดาวน์โหลด ดาวน์โหลดเกิน 5GB เมื่อดาวน์โหลดแล้ว ให้เชื่อมต่อ USB SSD ของคุณแล้วเรียกใช้ Rufus
วิธีใช้รูฟัส
เมื่อ Rufus เริ่มต้นแล้ว ก็ถึงเวลาตั้งค่าไดรฟ์ของคุณ:
1. เลือก USB SSD ของคุณในกล่องดรอปดาวน์อุปกรณ์หาก USB ไม่ปรากฏขึ้น ให้ขยายคุณสมบัติไดรฟ์ขั้นสูงและเลือกรายการฮาร์ดไดรฟ์ USB
2. สำหรับการเลือก Bootเนื่องจากคุณได้ดาวน์โหลดอิมเมจแล้ว ให้คลิกSELECTและเลือก Windows 11 ISO
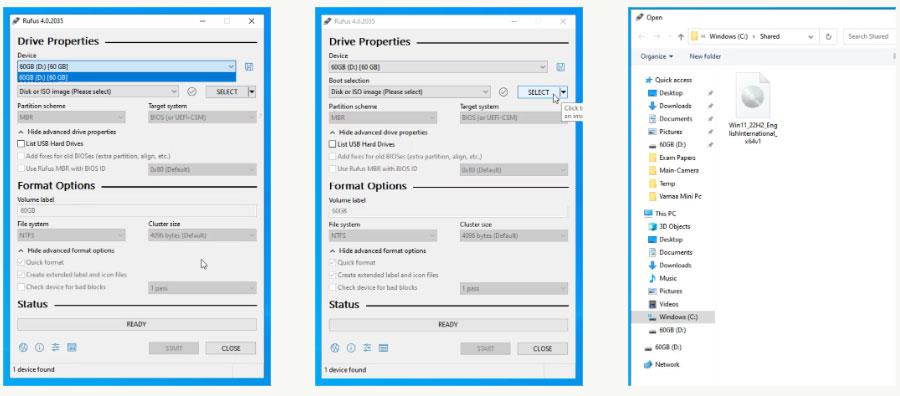
เลือก Windows 11 ISO เป็นดิสก์อิมเมจใน Rufus
3. สำหรับImage Optionให้เลือกWindows To Goสิ่งนี้จะสร้างการติดตั้ง Windows 11 แบบพกพาที่คุณสามารถใช้กับคอมพิวเตอร์หลายเครื่องได้
4. ในรูปแบบพาร์ติชันให้เลือกGPTหากไดรฟ์ของคุณมีขนาดเกิน 2TB หรือเลือกMBRหากมีขนาดต่ำกว่า 2TB หากคอมพิวเตอร์ของคุณไม่มี UEFI คุณสามารถใช้ MBR ได้ หากคุณไม่ทราบความแตกต่างระหว่างทั้งสอง โปรดดูที่GPT และ MBR แตกต่างกันอย่างไรเมื่อแบ่งพาร์ติชันไดรฟ์สำหรับรายละเอียดเพิ่มเติม
5. GPT จะใช้งานได้กับ UEFI เท่านั้น แตกต่างจาก CSM BIOS ชุดค่าผสมให้เลือกขึ้นอยู่กับว่าคอมพิวเตอร์ของคุณมีอะไรบ้าง คุณควรตัดสินใจโดยอิงจากผลการวิจัยระหว่างการตรวจสุขภาพพีซี
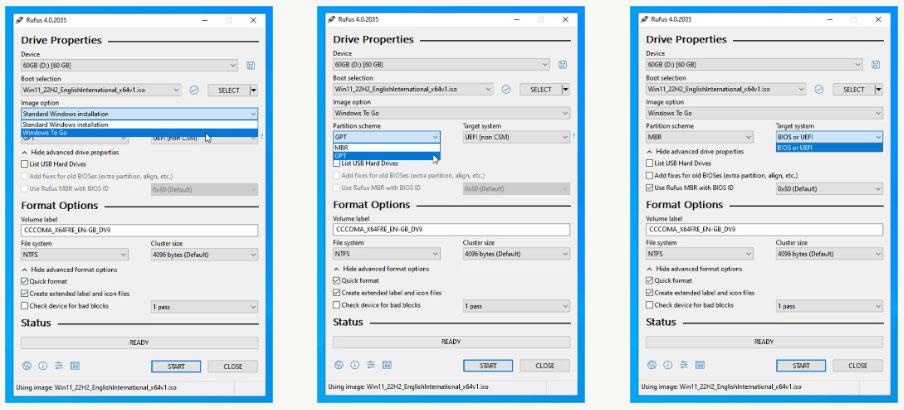
ระบบเป้าหมายในรูฟัส
6. คุณสามารถปล่อยให้ตัว เลือกที่เหลือเป็นค่าเริ่มต้นได้ และคลิกเริ่ม
7. Rufus จะขอให้คุณเลือกเวอร์ชันของ Windows 11 เนื่องจากคุณได้ดาวน์โหลดเวอร์ชันเต็มแล้ว จึงสามารถติดตั้งได้ทุกเวอร์ชัน เลือกอันที่เหมาะกับความต้องการของคุณ
Rufus จะให้ตัวเลือกเพิ่มเติมแก่คุณในการปรับแต่งการตั้งค่า นี่เป็นวิธีที่ดีที่สุดในการตั้งค่า Rufus เนื่องจากจะช่วยแก้ปัญหาได้มากมาย:
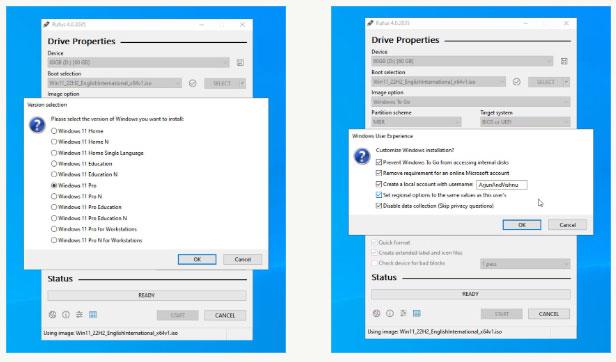
ปรับแต่งการตั้งค่า Windows ใน Rufus
เมื่อคุณพร้อมแล้วคลิกเริ่ม Rufus จะลบข้อมูลในไดรฟ์แบบพกพา เขียนไฟล์ Windows 11 และทำให้ไดรฟ์สามารถบูตได้ โดยปกติจะใช้เวลาประมาณ 10 นาที
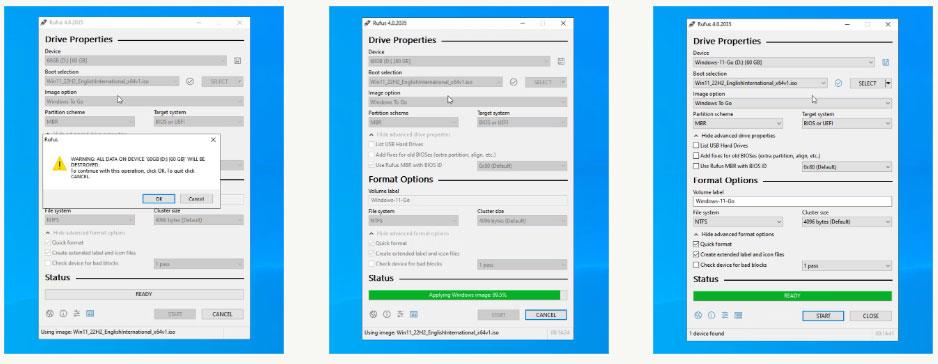
Rufus ใช้ดิสก์อิมเมจ Windows 11 กับ USB SSD เสร็จแล้ว และพร้อมที่จะบูต
เมื่อเสร็จแล้วให้ปิดรูฟัส หากคุณวางแผนที่จะใช้ Windows To Go บนคอมพิวเตอร์เครื่องเดียวกัน ให้รีสตาร์ทเครื่อง หากคุณต้องการใช้บนคอมพิวเตอร์เครื่องอื่น ให้นำอุปกรณ์ USB ออกแล้วเชื่อมต่อกับคอมพิวเตอร์เป้าหมาย
วิธีตั้งค่า Windows 11 ให้บู๊ตได้
เข้าสู่เมนู UEFI หรือ BIOS ซึ่งโดยปกติจะเป็น ปุ่ม DELบนคอมพิวเตอร์เดสก์ท็อปและ ปุ่ม F2บนแล็ปท็อป จอภาพจะแตกต่างกันไปในคอมพิวเตอร์แต่ละเครื่อง โปรดปรับคำแนะนำเหล่านี้ตามความจำเป็น ไปที่ แท็บ Bootและตั้งค่าไดรฟ์ USB เป็นอุปกรณ์บู๊ตเครื่องแรก บันทึกและออก (ปกติคือF10 )
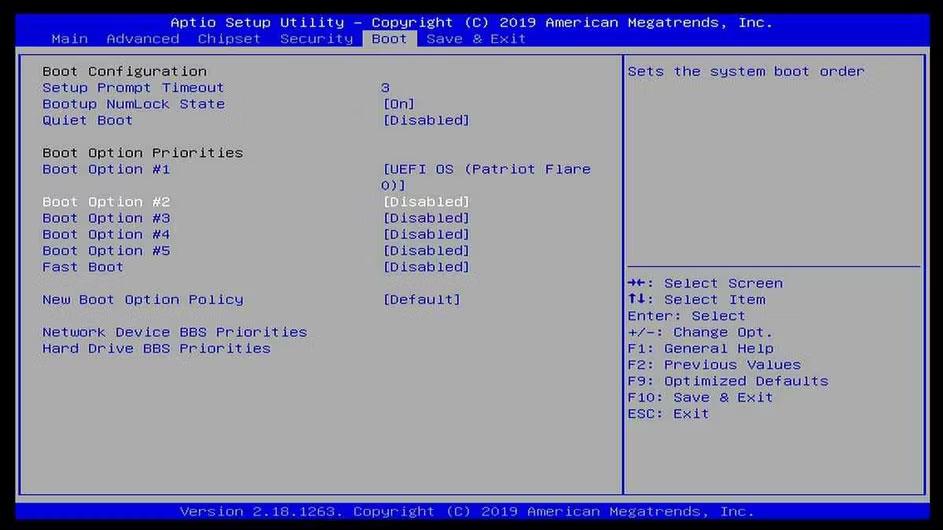
การติดตั้ง USB SSD ถือเป็นลำดับความสำคัญในการบูตครั้งแรกใน BIOS
คอมพิวเตอร์ของคุณจะบูตเข้าสู่ Windows To Go จอแสดงผล Secure Boot ของคอมพิวเตอร์ปิดอยู่ แต่ไม่มี TPM เช่นกัน
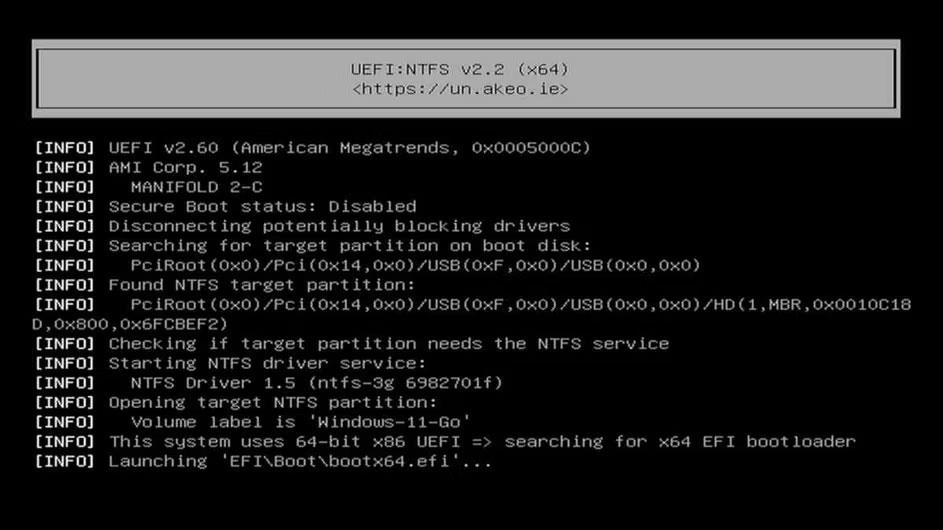
กระบวนการบู๊ตของ USB SSD พร้อมดิสก์อิมเมจ Windows 11
Windows จะใช้เวลาสักครู่ในการตั้งค่าทุกอย่าง เนื่องจากคุณได้ตั้งค่ากำหนดภูมิภาคและความเป็นส่วนตัวแล้ว กระบวนการติดตั้งจะไม่ถามคำถามอีกต่อไป
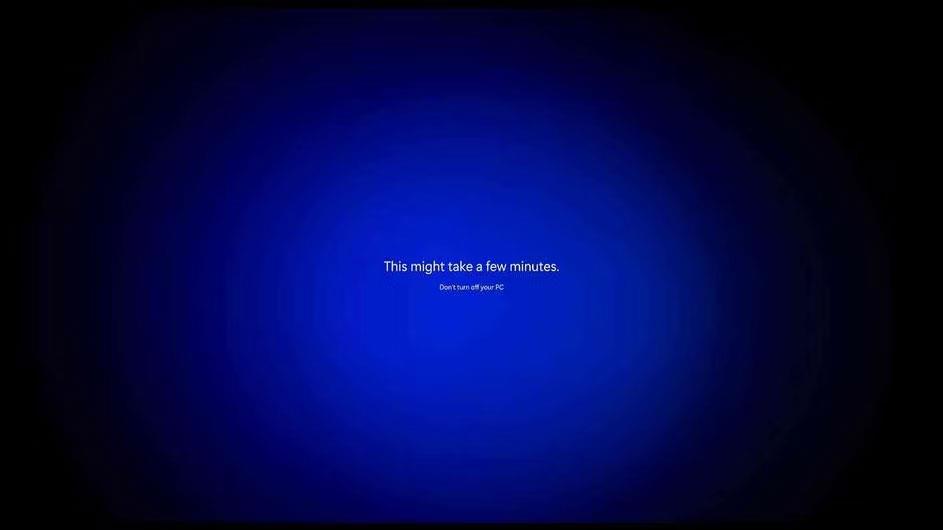
Windows 11 ตั้งค่าทุกอย่างหลังจากบูต USB SSD
เมื่อเสร็จแล้ว คุณจะมี Windows 11 ซึ่งทำงานได้อย่างสมบูรณ์บนคอมพิวเตอร์ที่ไม่ตรงตามข้อกำหนดขั้นต่ำของระบบ มันจะยังคงทำงาน A-OK!
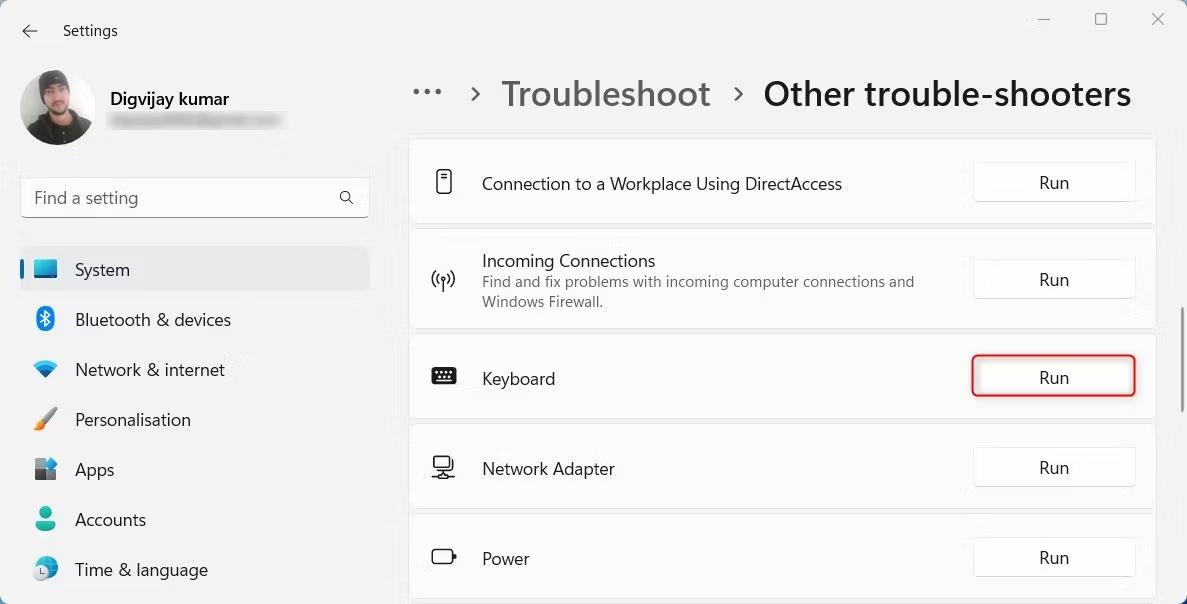
Windows 11 ทำงานได้อย่างสมบูรณ์บนคอมพิวเตอร์ที่ไม่ตรงตามข้อกำหนดขั้นต่ำ
มันจะอัปเดตเช่นเดียวกับการติดตั้งปกติ ยังมีสิ่งหนึ่งที่คุณต้องทำ คุณไม่ได้ตั้งรหัสผ่านเมื่อสร้างชื่อผู้ใช้ในรูฟัส นี่เป็นสิ่งสำคัญสำหรับด้านความปลอดภัย
หากต้องการตั้งรหัสผ่าน ให้เปิดการตั้งค่าค้นหาเปลี่ยนรหัสผ่านคลิกรหัสผ่านและเปลี่ยนรหัสผ่าน
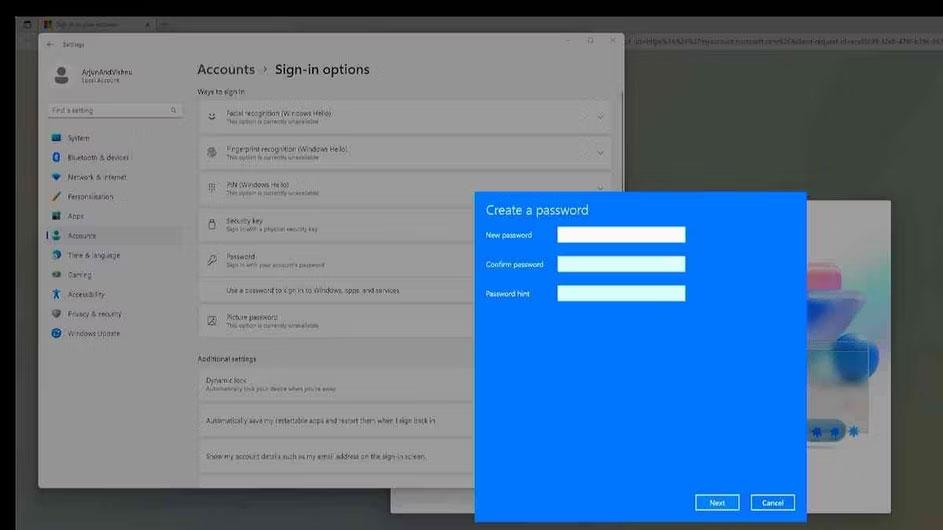
ตั้งรหัสผ่านสำหรับบัญชีภายใน Windows 11 ที่ติดตั้งใหม่
หากคุณไม่ทำ Windows 11 จะบังคับให้คุณทำในครั้งถัดไปที่คุณรีบูต

Windows 11 จำเป็นต้องตั้งรหัสผ่านสำหรับบัญชีในเครื่องหลังจากรีบูต
วิธีใช้ฮาร์ดแวร์ที่เหมาะสมสำหรับ Windows To Go
Windows 11 บน USB จะทำงานเหมือนกันทุกประการกับฮาร์ดไดรฟ์ภายใน ตราบใดที่ความเร็วของไดรฟ์สูงสุด ดังนั้นคุณควรตรวจสอบให้แน่ใจว่าคุณใช้พอร์ตและไดรฟ์ที่ถูกต้องเพื่อให้แน่ใจว่าได้รับประสบการณ์ที่รวดเร็วที่สุด
SSD เป็นตัวเลือกที่ดีกว่าเสมอ

SSD นั้นดีกว่า HDD เสมอ
ไดรฟ์ SSD ไม่มีชิ้นส่วนที่เคลื่อนไหวอยู่ภายใน ทำให้เร็วมากเมื่อเทียบกับHDDที่ใช้ดิสก์หมุน
ระบบปฏิบัติการใช้ไฟล์ขนาดเล็กจำนวนมาก และ SSD ให้ความเร็วในการอ่าน/เขียนที่ยอดเยี่ยมสำหรับไฟล์เหล่านี้ ในทางตรงกันข้าม ฮาร์ดไดรฟ์จะใช้เวลาในการค้นหาไฟล์นานขึ้น ซึ่งจะแสดงตามเวลาการเข้าถึงของแต่ละไดรฟ์ SSD ใช้เวลา 1 มิลลิวินาที และ HDD ใช้เวลา 20 มิลลิวินาที ดังนั้นคุณควรเลือก SSD เพื่อจัดเก็บระบบปฏิบัติการของคุณเสมอหากเป็นไปได้
USB 3.0 เร็วกว่า 2.0 ถึง 10 เท่า

USB 3.0 เร็วกว่า USB 2.0 มาก
USB 3.0 อ่าน/เขียนที่ 5Gbps เทียบกับ USB 2.0 ซึ่งสามารถเข้าถึงได้เพียง 480Mbps ดังนั้นคุณควรใช้อะแดปเตอร์ USB 3.0 เป็น SATA
ใช้พอร์ต USB 3.0 บนคอมพิวเตอร์

ขอแนะนำให้ใช้พอร์ต USB 3.0
ระบุพอร์ต 3.0 บนคอมพิวเตอร์ของคุณ โดยปกติจะเป็นสีฟ้า คุณยังสามารถใช้พอร์ต USB-C ซึ่งโดยปกติจะเป็น USB 3.0 หรือสูงกว่า
บทความนี้จะแสดงวิธีย่อขนาดหน้าจอใน Windows 10 เพื่อให้คุณใช้งานได้อย่างมีประสิทธิภาพ
Xbox Game Bar เป็นเครื่องมือสนับสนุนที่ยอดเยี่ยมที่ Microsoft ติดตั้งบน Windows 10 ซึ่งผู้ใช้สามารถเรียนรู้วิธีเปิดหรือปิดได้อย่างง่ายดาย
หากความจำของคุณไม่ค่อยดี คุณสามารถใช้เครื่องมือเหล่านี้เพื่อเตือนตัวเองถึงสิ่งสำคัญขณะทำงานได้
หากคุณคุ้นเคยกับ Windows 10 หรือเวอร์ชันก่อนหน้า คุณอาจประสบปัญหาในการนำแอปพลิเคชันไปยังหน้าจอคอมพิวเตอร์ของคุณในอินเทอร์เฟซ Windows 11 ใหม่ มาทำความรู้จักกับวิธีการง่ายๆ เพื่อเพิ่มแอพพลิเคชั่นลงในเดสก์ท็อปของคุณ
เพื่อหลีกเลี่ยงปัญหาและข้อผิดพลาดหน้าจอสีน้ำเงิน คุณต้องลบไดรเวอร์ที่ผิดพลาดซึ่งเป็นสาเหตุของปัญหาออก บทความนี้จะแนะนำวิธีถอนการติดตั้งไดรเวอร์บน Windows โดยสมบูรณ์
เรียนรู้วิธีเปิดใช้งานแป้นพิมพ์เสมือนบน Windows 11 เพื่อเพิ่มความสะดวกในการใช้งาน ผสานเทคโนโลยีใหม่เพื่อประสบการณ์ที่ดียิ่งขึ้น
เรียนรู้การติดตั้งและใช้ AdLock เพื่อบล็อกโฆษณาบนคอมพิวเตอร์ของคุณอย่างมีประสิทธิภาพและง่ายดาย
เวิร์มคอมพิวเตอร์คือโปรแกรมมัลแวร์ประเภทหนึ่งที่มีหน้าที่หลักคือการแพร่ไวรัสไปยังคอมพิวเตอร์เครื่องอื่นในขณะที่ยังคงทำงานอยู่บนระบบที่ติดไวรัส
เรียนรู้วิธีดาวน์โหลดและอัปเดตไดรเวอร์ USB บนอุปกรณ์ Windows 10 เพื่อให้ทำงานได้อย่างราบรื่นและมีประสิทธิภาพ
หากคุณต้องการเรียนรู้เพิ่มเติมเกี่ยวกับ Xbox Game Bar และวิธีปรับแต่งให้เหมาะกับประสบการณ์การเล่นเกมที่สมบูรณ์แบบของคุณ บทความนี้มีข้อมูลทั้งหมด








