วิธีย่อขนาดหน้าจอใน Windows 10

บทความนี้จะแสดงวิธีย่อขนาดหน้าจอใน Windows 10 เพื่อให้คุณใช้งานได้อย่างมีประสิทธิภาพ
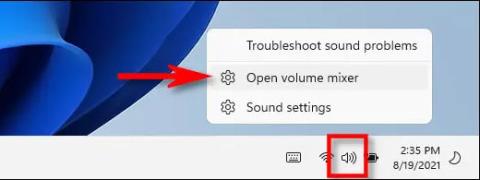
ในขณะที่ใช้ Windows 11 คุณอาจต้องตั้งค่าการสลับอินพุตเสียงระหว่างไมโครโฟนหลายตัวที่เชื่อมต่อกับพีซีของคุณเพื่อการทำงานหรือความบันเทิง โชคดีที่กระบวนการนี้บน Windows 11 สามารถทำได้ค่อนข้างง่าย มาดูกันที่นี่:
เลือกอินพุตไมโครโฟนจากทาสก์บาร์
วิธีที่เร็วที่สุดในการเลือกระหว่างอินพุตไมโครโฟนต่างๆ ใน Windows 11 คือการใช้ทางลัดที่ซ่อนอยู่บนแถบงาน ขั้นแรก คลิกขวาที่ไอคอนระดับเสียง (ลำโพง) บนทาสก์บาร์ ในเมนูเล็กๆ ที่ปรากฏขึ้น ให้เลือก " Open Volume Mixer "

คุณจะถูกนำไปที่ หน้าระบบ > เสียง > การตั้งค่ามิกเซอร์ระดับเสียงในแอปพลิเคชันการตั้งค่า Windows ทันที ที่นี่ในส่วน " อุปกรณ์อินพุต " คลิกที่เมนูแบบเลื่อนลงและเลือกไมโครโฟนที่คุณต้องการใช้จากรายการที่มีอยู่

หลังจากนั้นให้ปิดการตั้งค่าและทุกอย่างก็พร้อม
เลือกอินพุตไมโครโฟนจากการตั้งค่า Windows
แน่นอนคุณยังสามารถปรับแต่งการตั้งค่าอินพุตไมโครโฟนในแอปการตั้งค่าบน Windows 11 ได้อย่างง่ายดาย โดยพื้นฐานแล้ววิธีการจะคล้ายกับวิธีการใช้แถบงานด้านบน
ขั้นแรก เปิดแอปการตั้งค่าโดยกดคีย์ ผสม Windows + iเมื่อหน้าต่างการตั้งค่าเปิดขึ้น ให้ดูรายการทางด้านซ้ายแล้วคลิกที่ "ระบบ" จากนั้นเลือก " เสียง "

ในหน้าจอการตั้งค่าเสียงของระบบ ให้เลื่อนลงไปที่ส่วน “ อินพุต ” ใน ส่วน " เลือกอุปกรณ์สำหรับพูดหรือบันทึก " ให้คลิกปุ่มตัวเลือกวงกลมถัดจากตัวเลือกไมโครโฟนหรืออุปกรณ์อินพุตที่คุณต้องการใช้

หากไมโครโฟนที่คุณต้องการเลือกไม่อยู่ในรายการนี้ ให้ลองถอดปลั๊กแล้วเชื่อมต่อใหม่ (ถ้าเป็นไปได้) รีสตาร์ทพีซี หรือตรวจสอบว่ามีการติดตั้งไดรเวอร์ที่เกี่ยวข้องของไมโครโฟนหรือไม่
นอกจากนี้ หากคุณต้องการปรับระดับเสียงอินพุตของไมโครโฟนหรืออุปกรณ์เสียงที่เชื่อมต่อ ให้ใช้แถบเลื่อน " ระดับเสียง " ใต้รายการเลือกไมโครโฟน ตอนนี้ ปิดการตั้งค่า— การเปลี่ยนแปลงของคุณจะถูกบันทึก ขอให้โชคดี!
บทความนี้จะแสดงวิธีย่อขนาดหน้าจอใน Windows 10 เพื่อให้คุณใช้งานได้อย่างมีประสิทธิภาพ
Xbox Game Bar เป็นเครื่องมือสนับสนุนที่ยอดเยี่ยมที่ Microsoft ติดตั้งบน Windows 10 ซึ่งผู้ใช้สามารถเรียนรู้วิธีเปิดหรือปิดได้อย่างง่ายดาย
หากความจำของคุณไม่ค่อยดี คุณสามารถใช้เครื่องมือเหล่านี้เพื่อเตือนตัวเองถึงสิ่งสำคัญขณะทำงานได้
หากคุณคุ้นเคยกับ Windows 10 หรือเวอร์ชันก่อนหน้า คุณอาจประสบปัญหาในการนำแอปพลิเคชันไปยังหน้าจอคอมพิวเตอร์ของคุณในอินเทอร์เฟซ Windows 11 ใหม่ มาทำความรู้จักกับวิธีการง่ายๆ เพื่อเพิ่มแอพพลิเคชั่นลงในเดสก์ท็อปของคุณ
เพื่อหลีกเลี่ยงปัญหาและข้อผิดพลาดหน้าจอสีน้ำเงิน คุณต้องลบไดรเวอร์ที่ผิดพลาดซึ่งเป็นสาเหตุของปัญหาออก บทความนี้จะแนะนำวิธีถอนการติดตั้งไดรเวอร์บน Windows โดยสมบูรณ์
เรียนรู้วิธีเปิดใช้งานแป้นพิมพ์เสมือนบน Windows 11 เพื่อเพิ่มความสะดวกในการใช้งาน ผสานเทคโนโลยีใหม่เพื่อประสบการณ์ที่ดียิ่งขึ้น
เรียนรู้การติดตั้งและใช้ AdLock เพื่อบล็อกโฆษณาบนคอมพิวเตอร์ของคุณอย่างมีประสิทธิภาพและง่ายดาย
เวิร์มคอมพิวเตอร์คือโปรแกรมมัลแวร์ประเภทหนึ่งที่มีหน้าที่หลักคือการแพร่ไวรัสไปยังคอมพิวเตอร์เครื่องอื่นในขณะที่ยังคงทำงานอยู่บนระบบที่ติดไวรัส
เรียนรู้วิธีดาวน์โหลดและอัปเดตไดรเวอร์ USB บนอุปกรณ์ Windows 10 เพื่อให้ทำงานได้อย่างราบรื่นและมีประสิทธิภาพ
หากคุณต้องการเรียนรู้เพิ่มเติมเกี่ยวกับ Xbox Game Bar และวิธีปรับแต่งให้เหมาะกับประสบการณ์การเล่นเกมที่สมบูรณ์แบบของคุณ บทความนี้มีข้อมูลทั้งหมด








