วิธีย่อขนาดหน้าจอใน Windows 10

บทความนี้จะแสดงวิธีย่อขนาดหน้าจอใน Windows 10 เพื่อให้คุณใช้งานได้อย่างมีประสิทธิภาพ
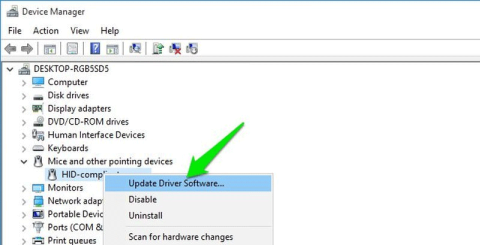
การคลิกเมาส์ซ้ายเป็นฟังก์ชันที่ใช้มากที่สุด ช่วยเปิดไฟล์ โปรแกรม และยืนยันคำสั่งบนพีซี อย่างไรก็ตาม ผู้ใช้มักประสบปัญหา เช่น ไม่สามารถคลิกปุ่มซ้ายของเมาส์ได้ หรือปุ่มเมาส์ซ้ายทำงานไม่ถูกต้อง มีสาเหตุหลายประการสำหรับปัญหานี้ ดังนั้นบทความนี้จะแนะนำคุณเกี่ยวกับวิธีแก้ไขปัญหาการคลิกเมาส์ซ้ายบน Windows
หากการคลิกเมาส์ซ้ายของคุณกลายเป็นปุ่มเมาส์ขวาอาจเป็นเพราะคุณเปลี่ยนการตั้งค่าเมาส์โดยไม่ตั้งใจ นี่ไม่ใช่จุดบกพร่อง แต่เป็นคุณลักษณะบน Windows ดูคู่มือการตั้งค่าเมาส์ นี้ เพื่อคืนปุ่มซ้ายของเมาส์ให้เป็นฟังก์ชันที่ถูกต้อง
ก่อนอื่นคุณต้องตรวจสอบว่านี่เป็นข้อผิดพลาดของฮาร์ดแวร์หรือซอฟต์แวร์ ในการทดสอบ คุณเพียงแค่ต้องเชื่อมต่อเมาส์เข้ากับคอมพิวเตอร์เครื่องอื่น หากในคอมพิวเตอร์เครื่องนั้น เมาส์ของคุณยังคงใช้งานไม่ได้ นี่เป็นข้อผิดพลาดของฮาร์ดแวร์ คุณต้องเปลี่ยนเมาส์ โปรดดูบทความ8 สิ่งที่ต้องรู้เมื่อซื้อเมาส์คอมพิวเตอร์หากยังใช้งานได้ดี โปรดดูการแก้ไขด้านล่าง
เมาส์ของคุณมีปัญหาสองประการ ปัญหาแรกคือการคลิกซ้ายไม่ทำงานในบางพื้นที่ และสองปัญหาคือเมาส์ไม่ตอบสนองโดยสิ้นเชิง เนื่องจากคุณไม่สามารถใช้เมาส์ได้ ให้เปิดใช้ งานทัชแพดหากคุณมี หรือเรียนรู้วิธีควบคุม Windows ด้วยแป้นพิมพ์
วิธีแก้ปัญหาการคลิกเมาส์ซ้ายบน Windows
วิธีแก้ปัญหาที่ง่ายที่สุดมักเป็นทางออกที่ดีที่สุด ลองรีสตาร์ทคอมพิวเตอร์ ในระหว่างกระบวนการรีบูต ปัญหาไดรเวอร์และไฟล์ระบบที่เสียหายจำนวนมากสามารถแก้ไขได้โดยอัตโนมัติ
ไดรเวอร์เก่าหรือเสียหายเป็นสาเหตุทั่วไปของการคลิกซ้ายไม่ทำงาน หากต้องการแก้ไขปัญหา ให้กดปุ่ม Windows + Rแล้วพิมพ์devmgmt.msc ใน กล่องโต้ตอบRunเพื่อเปิดDevice Managerจากนั้นย้ายไปที่ ตัวเลือก เมาส์และอุปกรณ์ชี้ตำแหน่งอื่นๆแล้วกดปุ่มลูกศรขวาบนแป้นพิมพ์เพื่อขยาย ตอนนี้คุณสามารถคลิกขวาที่เมาส์ที่รองรับ HIDแล้วเลือก อัปเด ตซอฟต์แวร์ไดรเวอร์
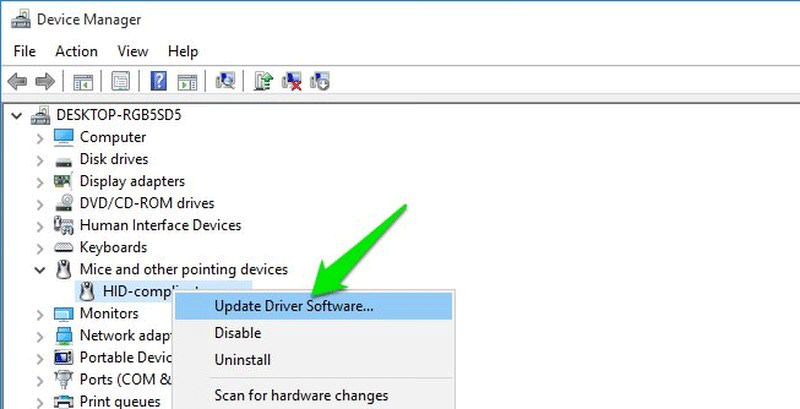
ในหน้าถัดไป เลือกค้นหาซอฟต์แวร์ไดรเวอร์ที่อัปเดตโดยอัตโนมัติเพื่ออัปเดตไดรเวอร์โดย อัตโนมัติ
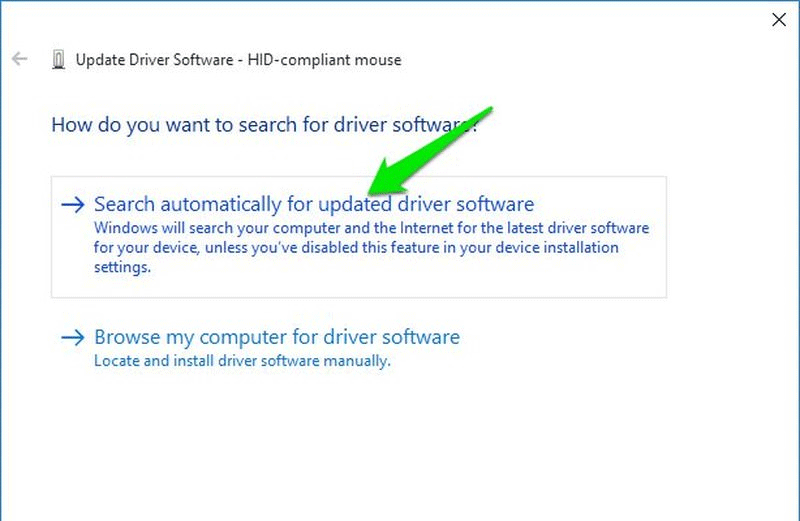
หากยังคงแก้ปัญหาไม่ได้ ให้ลองถอนการติดตั้งโดยเลือกตัว เลือก ถอนการติดตั้งจากนั้น ถอดเมาส์ออกแล้วรีสตาร์ทพีซี เมื่อพีซีรีสตาร์ท ให้เชื่อมต่อเมาส์และปล่อยให้ติดตั้งไดรเวอร์อีกครั้ง
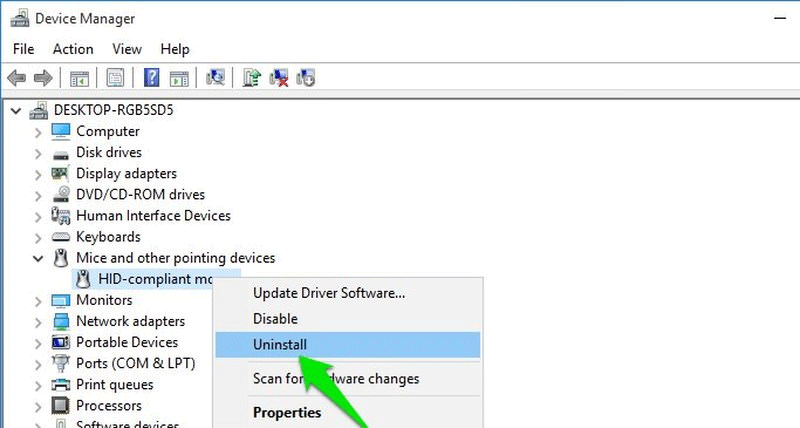
หากคุณมีปัญหาในการคลิกปุ่มซ้ายของเมาส์ การเปิดคุณสมบัติ Click-Lock อาจช่วยแก้ปัญหาได้ เมื่อเปิดใช้งาน Click-Lock การกดปุ่มซ้ายของเมาส์อย่างรวดเร็วจะยังคงทำงานอยู่จนกว่าคุณจะคลิกปุ่มเมาส์อีกครั้ง
ขั้นตอนที่ 1 : บนแถบค้นหา Windows ให้พิมพ์แผงควบคุมแล้วคลิกเปิดเพื่อเปิดแผงควบคุม
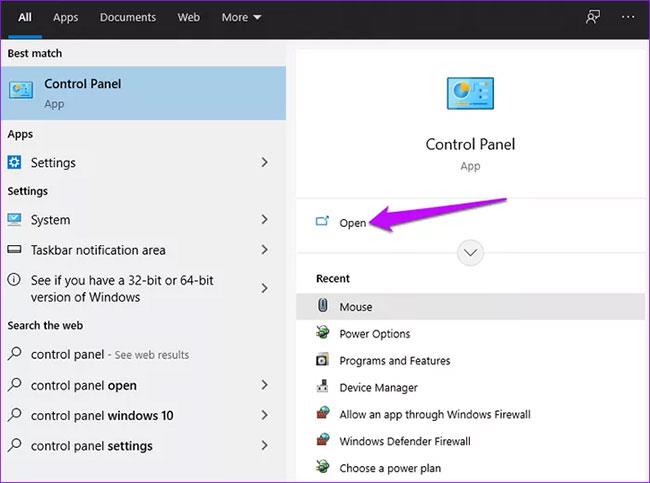
เปิดหน้าต่างแผงควบคุม
ขั้นตอนที่ 2 : เลือกฮาร์ดแวร์และเสียง
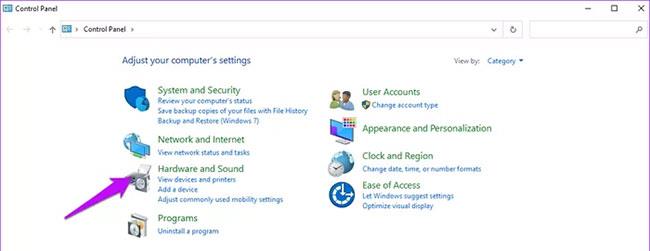
เปิดฮาร์ดแวร์และเสียงในแผงควบคุม
ขั้นตอนที่ 3 : ในอุปกรณ์และเครื่องพิมพ์คลิกเมาส์
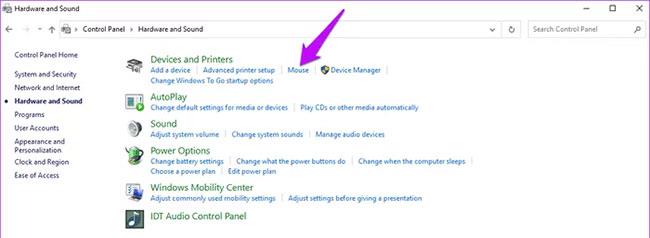
อุปกรณ์และเครื่องพิมพ์ในแผงควบคุม
ขั้นตอน ที่ 4 : ไปที่ แท็ บปุ่มและเปิดใช้งานคุณสมบัติคลิกล็อคโดยทำเครื่องหมายในช่องที่เกี่ยวข้อง
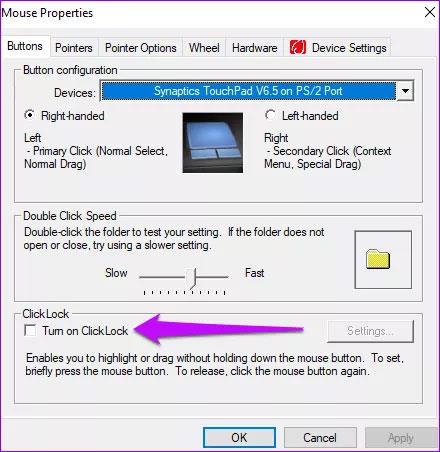
คลิกที่คุณสมบัติคลิกล็อค
หมายเหตุ : หากเปิดใช้งานคุณสมบัติ Click-Lock อาจหมายความว่านี่คือสาเหตุของปัญหา ในกรณีเช่นนี้ ให้ยกเลิกการเลือกคุณสมบัติ Click-Lock และยืนยันว่าปุ่มคลิกซ้ายใช้งานได้หรือไม่
Windows มี ตัว แก้ไขปัญหา ฮาร์ดแวร์ ในตัวที่สามารถสแกนและแก้ไขปัญหาอุปกรณ์ภายนอกได้โดยอัตโนมัติ เช่น ปัญหาเกี่ยวกับจอภาพ แป้นพิมพ์ เมาส์ ฯลฯ หากต้องการเปิดตัวแก้ไขปัญหา หากต้องการแก้ไขปัญหานี้ ให้ไปที่แผงควบคุมแล้วเปิดระบบและความปลอดภัย
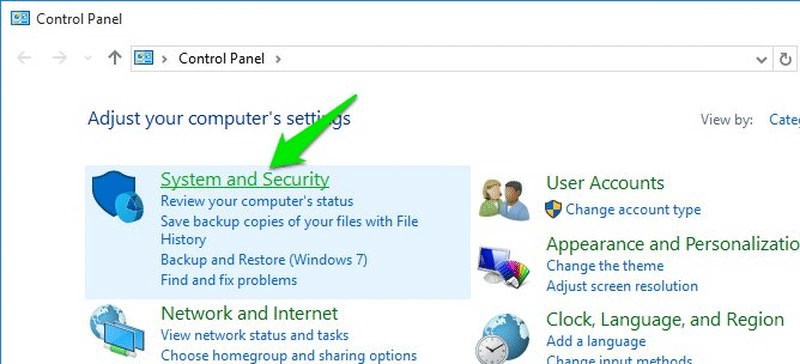
จากนั้นเลือก ตัวเลือก แก้ไขปัญหาคอมพิวเตอร์ทั่วไปในส่วนความปลอดภัยและการบำรุงรักษา
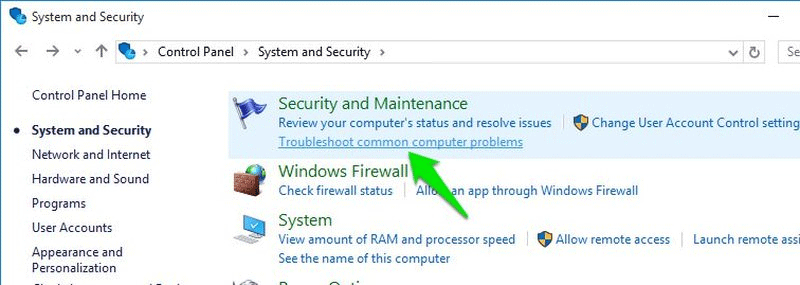
ตอนนี้เปิดตัวเลือกกำหนดค่าอุปกรณ์ในฮาร์ดแวร์และเสียงแล้วเริ่มกระบวนการแก้ไขปัญหา Windows จะสแกนและแก้ไขโดยอัตโนมัติหากตรวจพบปัญหา หากไม่สามารถแก้ไขปัญหาได้ก็จะแสดงข้อความแสดงข้อผิดพลาดเพื่อแจ้งให้คุณทราบ
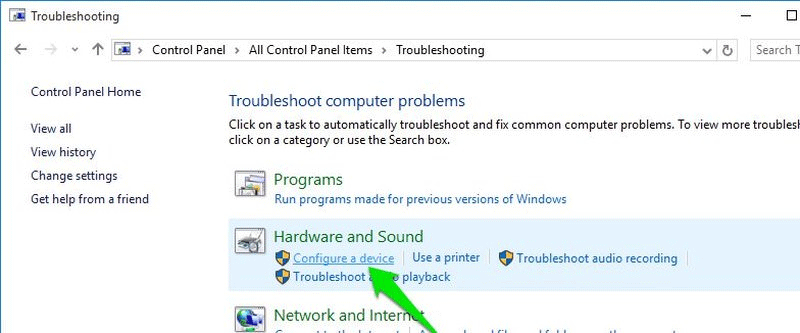
บางครั้งการรันคำสั่ง SFC และ DISM สามารถแก้ไขปัญหาได้ ต่อไปนี้คือวิธีที่คุณสามารถสแกนและแก้ไขปัญหาได้
ขั้นตอนที่ 1 : พิมพ์cmdในแถบค้นหาของ Windows เลือก ตัวเลือกคำสั่งRunและเลือกRun as administrator
คำสั่งซีเอ็มดี
ขั้นตอนที่ 2 : พิมพ์คำสั่งนี้แล้วกดEnter
sfc /scannow
คำสั่ง sfc /scannow
เมื่อการสแกนเสร็จสิ้น ให้พิมพ์ exit จากนั้นกดEnterเพื่อปิดหน้าต่าง cmd สุดท้าย ให้รีสตาร์ทคอมพิวเตอร์และตรวจสอบว่าเมาส์ทำงานถูกต้องหรือไม่
นอกจากนี้ ให้รันคำสั่ง DISM เพื่อซ่อมแซมไฟล์ที่เสียหาย นี่คือวิธีที่คุณสามารถทำได้
เปิดหน้าต่างพร้อมรับคำสั่ง ป้อนคำสั่งนี้แล้วกดEnter
dism/online/cleanup-image/restorehealth
เรียกใช้คำสั่ง DISM
รอให้กระบวนการเสร็จสิ้น จากนั้นรีสตาร์ทพีซีของคุณ ยืนยันว่าเมาส์ของคุณทำงานอย่างถูกต้องหรือไม่
บางครั้งซอฟต์แวร์ป้องกันไวรัสโดยเฉพาะ โปรแกรม ลบคีย์ล็อกเกอร์อาจทำให้เมาส์ทำงานไม่ถูกต้อง หากต้องการตรวจสอบ ให้ลองถอนการติดตั้งโปรแกรมป้องกันไวรัสจากแผงควบคุมแล้วรีสตาร์ทพีซีของคุณ
หากปัญหาได้รับการแก้ไข คุณสามารถติดตั้งโปรแกรมป้องกันไวรัสใหม่ได้ เนื่องจากการติดตั้งใหม่อาจไม่ทำให้เกิดปัญหากับเมาส์คอมพิวเตอร์ของคุณอีกต่อไป หากยังเกิดปัญหาอยู่หลังจากติดตั้งซอฟต์แวร์ป้องกันไวรัสใหม่ คุณสามารถใช้ซอฟต์แวร์ป้องกันไวรัสอื่นได้
ปัญหาการคลิกเมาส์ซ้ายทำงานไม่ถูกต้องสามารถแก้ไขได้โดยการลงทะเบียนแอปพลิเคชัน Windows ใหม่ หากต้องการลงทะเบียนแอปพลิเคชัน Windows อีกครั้ง ให้กดWindows + Rแล้วพิมพ์powershell ใน กล่องโต้ตอบRunเพื่อเปิดอินเทอร์เฟซบรรทัดคำสั่ง จากนั้นป้อนคำสั่งต่อไปนี้แล้วกดEnter
รับ AppXPackage - ผู้ใช้ทั้งหมด | แต่ละ {Add-AppxPackage -DisableDevelopmentMode -Register "$($_.InstallLocation)\AppXManifest.xml"}
Powershell จะลงทะเบียนแพ็คเกจทั้งหมดอีกครั้ง หากคุณเห็นคำเตือนในระหว่างกระบวนการ ไม่ต้องกังวล เพียงเพิกเฉยต่อคำเตือนเหล่านั้น
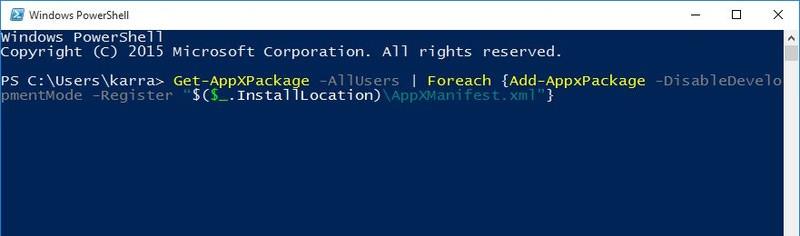
อาจเป็นไปได้ว่าไฟล์ระบบที่เสียหายและการอัปเดตเป็นสาเหตุของปัญหา คุณสามารถดูบทความตรวจสอบและแก้ไขไฟล์ระบบที่เสียหายบน Windowsเพื่อแก้ไขและแทนที่ไฟล์ระบบบน Windows
หากคุณประสบปัญหานี้ทันทีหลังจากอัปเดต Windows และวิธีการแก้ไขปัญหาข้างต้นไม่สามารถแก้ไขปัญหาได้ ให้ลองถอนการติดตั้งการอัปเดต Windows
จากแผงควบคุม ไปที่ระบบและความปลอดภัยจากนั้นเปิด ตัวเลือก ดูการอัปเดตที่ติดตั้งในส่วนWindows Update
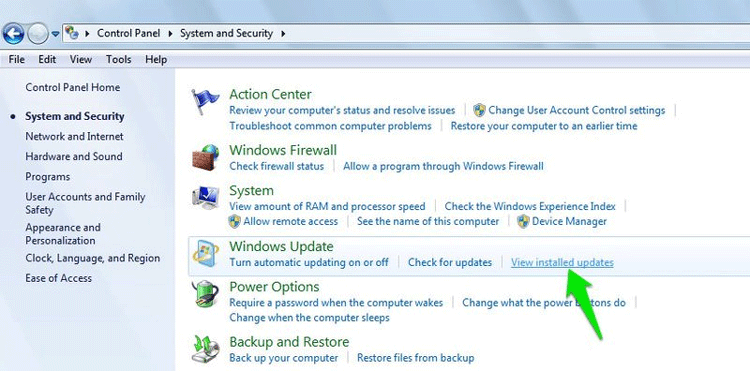
ที่นี่คุณ จะเห็นไฟล์อัพเดต Windows ทั้งหมด ถอนการติดตั้งโดยคลิกที่ไฟล์และเลือกUninstall
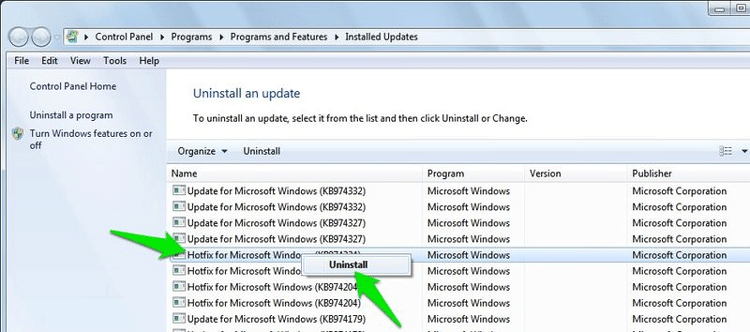
ความเป็นไปได้อย่างหนึ่งที่การคลิกเมาส์ซ้ายจะกระทำการแปลกๆ คือ ปุ่มบางปุ่มบนคีย์บอร์ดค้าง เช่น ปุ่ม Ctrl, Spacebar, Shift เป็นต้น ให้ตรวจสอบทุกปุ่มบนแป้นพิมพ์เพื่อให้แน่ใจว่าไม่มีเลย คีย์ใดคือ ติดอยู่?
หากคุณใช้แล็ปท็อปและใช้เมาส์ภายนอก ให้ปิดทัชแพดบนแล็ปท็อป เนื่องจากทัชแพดอาจทำให้เมาส์ภายนอกทำงานไม่ถูกต้อง
หมายเหตุ : หาก ตัวเลือกปิดการใช้งานอุปกรณ์เป็นสีเทา หมายความว่าไม่สามารถเพิ่มหรือลบคุณสมบัติปัจจุบันออกจากไดรเวอร์ได้ ในกรณีเช่นนี้ คุณสามารถลองถอนการติดตั้งแล้วติดตั้งโปรแกรมใหม่ได้
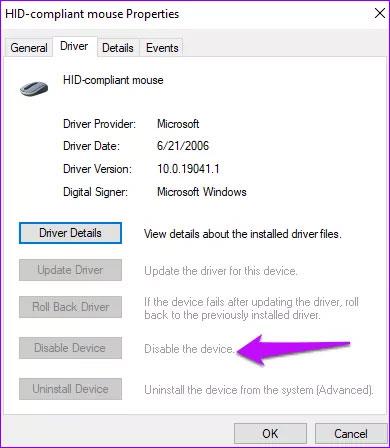
ตัวเลือกปิดการใช้งานอุปกรณ์จะเป็นสีเทา
การติดตั้งโปรแกรมใหม่อาจทำให้เกิดปัญหาในการคลิกซ้ายได้ เพียงถอนการติดตั้งโปรแกรมที่ติดตั้งล่าสุดทั้งหมดและดูว่าปัญหาได้รับการแก้ไขหรือไม่
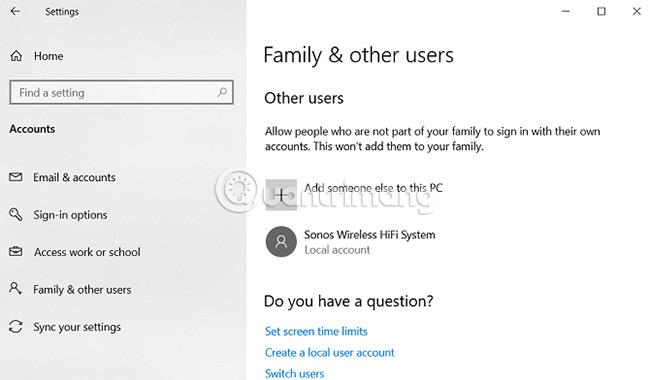
มีความจำเป็นต้องพิจารณาว่าปัญหานั้นเกิดขึ้นเฉพาะกับบัญชีผู้ใช้ของคุณหรือเป็นปัญหาทั่วทั้งระบบ
สร้างบัญชีผู้ใช้ชั่วคราวใหม่โดยไปที่เริ่มต้น > การตั้งค่า > บัญชี > ครอบครัวและผู้ใช้อื่น > เพิ่มบุคคลอื่นไปยังพีซีเครื่องนี้ แอปพลิเคชันจะขอรายละเอียดผู้ใช้ใหม่และชื่อเข้าสู่ระบบ
เข้าสู่ระบบโปรไฟล์ใหม่ของคุณ คลิกซ้ายเพื่อดูว่าใช้งานได้หรือไม่? หากเป็นเช่นนั้น บัญชีผู้ใช้หลักอาจประสบปัญหา
ลองคัดลอกข้อมูลผู้ใช้ทั้งหมดไปยังโปรไฟล์ใหม่ จำเป็นต้องมีโปรไฟล์อย่างน้อยสามโปรไฟล์ (โปรไฟล์ใหม่ โปรไฟล์ปัญหา และโปรไฟล์สำรองเพิ่มเติม) บนคอมพิวเตอร์เพื่อดำเนินการตามขั้นตอนนี้
เข้าสู่ระบบโปรไฟล์สำรอง ขั้นตอนต่อไปนี้ทั้งหมดจำเป็นต้องดำเนินการจากบัญชีเพิ่มเติมนี้
ขั้นแรก เปิดFile Explorerและตรวจสอบให้แน่ใจว่าสามารถดูทั้งไฟล์ โฟลเดอร์ และไฟล์ระบบปฏิบัติการที่ได้รับการป้องกันได้ หากคุณไม่เห็น ให้ไปที่มุมมอง > ตัวเลือก > ดูและทำการปรับเปลี่ยนที่จำเป็น
จากนั้นไปที่C:\Users\[ชื่อผู้ใช้มีปัญหา] และเลือกไฟล์ทั้งหมดยกเว้นNtuser.dat, Ntuser.dat.logและNtuser.iniคัดลอกไฟล์และวางลงในC:\Users\[ชื่อผู้ใช้ใหม่]
สุดท้าย ออกจากระบบและเข้าสู่บัญชีใหม่ เมื่อตรวจสอบแล้วว่าทุกอย่างทำงานอย่างถูกต้องแล้ว ผู้ใช้สามารถลบบัญชีสำรองและบัญชีที่ล้มเหลวได้
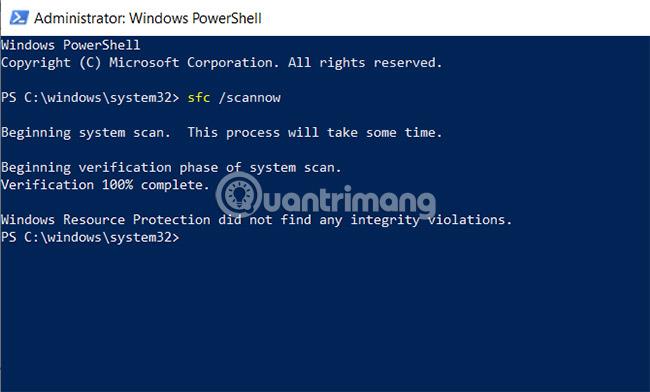
หากคุณยังคงไม่สามารถใช้ปุ่มซ้ายของเมาส์บนโปรไฟล์ใหม่ได้ นั่นเป็นสัญญาณว่ามีบางอย่างผิดปกติในตัว Windows หนึ่งในสาเหตุที่พบบ่อยที่สุดคือWindows Updateเสียหาย
หากต้องการตรวจสอบว่ามีไฟล์ Windows ที่เสียหายหรือไม่ ผู้ใช้จำเป็นต้องเรียกใช้PowerShell (โดยคลิกขวาที่ เมนู Startและเลือกไฟล์นั้นจากรายการ)
จากนั้นให้เรียกใช้ เครื่องมือ System File Checker
พิมพ์sfc /scannowแล้วกดEnterผลลัพธ์หนึ่งในสามรายการจะปรากฏขึ้น:
1. Windows ไม่พบการละเมิดความสมบูรณ์ใดๆ (Windows ไม่พบข้อผิดพลาดใดๆ)
2. Windows Resource Protection พบไฟล์ที่เสียหายและทำการซ่อมแซม (การป้องกันทรัพยากรของ Windows พบไฟล์ที่เสียหายและทำการซ่อมแซม)
3. Windows Resource Protection พบไฟล์ที่เสียหาย แต่ไม่สามารถแก้ไขปัญหาบางส่วน (หรือทั้งหมด) ได้ (การป้องกันทรัพยากรของ Windows ค้นหาไฟล์ที่เสียหาย แต่ไม่สามารถซ่อมแซมบางส่วน (หรือทั้งหมด) ได้)
ในกรณีสุดท้าย ให้ป้อนDISM /Online /Cleanup-Image /RestoreHealthแล้วกดEnter PowerShell จะดาวน์โหลดไฟล์ที่เสียหายอีกครั้ง กระบวนการนี้อาจใช้เวลานาน ดังนั้นโปรดอดใจรอ
ไม่แนะนำให้ทำการฮาร์ดรีเซ็ต ดังนั้นให้หลีกเลี่ยงการใช้วิธีนี้ เว้นแต่จะไม่มีทางเลือกอื่น ผู้ใช้หลายคนรายงานว่าวิธีนี้ช่วยแก้ไขปัญหาปุ่มซ้ายของเมาส์ไม่ทำงาน
การฮาร์ดรีเซ็ตเป็นเรื่องง่าย หากทำเช่นนี้บนคอมพิวเตอร์เดสก์ท็อปที่ไม่มีแบตเตอรี่ ให้ถอดสายไฟออก หากใช้แล็ปท็อป ให้ถอดสายไฟและแบตเตอรี่ออก ในทั้งสองกรณี คุณต้องเข้าสู่ระบบบัญชีผู้ใช้ของคุณบนพีซีก่อนทำการรีเซ็ต
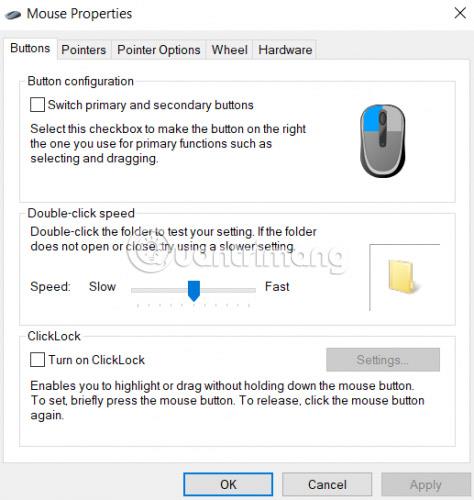
จะเกิดอะไรขึ้นถ้าทุกอย่างทำงานได้ดียกเว้นการลากและวาง? ในกรณีนี้ ให้เปิดใช้งาน ClickLock ชั่วคราว
ClickLock ช่วยให้ผู้ใช้สามารถลากและวางไฟล์และโฟลเดอร์ได้ด้วยการคลิกเพียงครั้งเดียว แทนที่จะต้องกดปุ่มซ้ายของเมาส์ค้างไว้ตามปกติ
หากต้องการเปิดใช้งาน ให้ไปที่เริ่มต้น > การตั้งค่า > อุปกรณ์ > เมาส์ > การตั้งค่าที่เกี่ยวข้อง > การตั้งค่าเมาส์เพิ่มเติม
หน้าต่างคุณสมบัติเมาส์จะปรากฏขึ้น ที่ด้านล่างของแท็บปุ่มคุณจะเห็นตัวเลือก ClickLock คลิกช่องทำเครื่องหมายเพื่อเปิดใช้งาน การคลิกที่การตั้งค่าจะทำให้ผู้ใช้สามารถปรับแต่งการตั้งค่า ClickLock ได้
ปุ่มจุดติดตามอาจมีประโยชน์มาก ทั้งนี้ขึ้นอยู่กับกิจกรรมของคุณ เป็นปุ่มที่ฝังอยู่ที่ด้านล่างของคีย์บอร์ดซึ่งคุณสามารถเลื่อนไปมาเพื่อเลียนแบบการเคลื่อนไหวของเมาส์จริงได้ ใช้เมื่อคุณไม่ได้ใช้เมาส์แบบมีสาย USB และไม่ต้องการสัมผัสทัชแพดเริ่มต้นของแล็ปท็อปเพื่อดำเนินการ
อย่างไรก็ตาม แม้จะมีข้อดีบางประการ แต่ในหลายกรณี Track Point ทำให้เกิดปัญหากับการคลิกและแท็บไม่ทำงาน คุณสามารถลองปิดการใช้งาน Track Point และดูว่าสิ่งนี้มีผลกระทบหรือไม่
ขั้นตอนที่ 1:กดWin+ Rเข้าสู่แผงควบคุม ลง ในกล่องโต้ตอบแล้วEnterกด
ขั้นตอนที่ 2:เมื่ออยู่ในแผงควบคุม ตรวจสอบให้แน่ใจว่าคุณกำลังดูไอคอนขนาดใหญ่ คลิกหมวดหมู่ย่อยของเมาส์

คลิกหมวดหมู่ย่อยของเมาส์
ขั้นตอนที่ 3:เลือกแท็บ Dell Touchpad เลือก อุปกรณ์Pointing Stickแล้วคลิกปิดใช้งานโปรดทราบว่าขั้นตอนอาจแตกต่างกันเล็กน้อยสำหรับอุปกรณ์ Lenovo Thinkpad แต่กระบวนการทั้งหมดจะเหมือนกัน
B4:รีสตาร์ทคอมพิวเตอร์หลังจากทำการเปลี่ยนแปลง และดูว่าสิ่งนี้สร้างความแตกต่างหรือไม่
วิธีที่ง่ายที่สุดวิธีหนึ่งในการแก้ไขปัญหาคือการรีสตาร์ท Windows Explorer โดยใช้ตัวจัดการงาน การดำเนินการนี้จะรีเซ็ตการกำหนดค่าปัจจุบันทั้งหมดของกระบวนการและรีเซ็ต โซลูชันนี้มุ่งเป้าไปที่ผู้ที่ไม่สามารถใช้ปุ่มซ้ายของเมาส์ขณะเข้าถึง Windows Explorer ได้โดยเฉพาะ
B1:กดWin+ R เพื่อแสดงRunพิมพ์Taskmgrในกล่องโต้ตอบเพื่อแสดง Task Manager คุณยังสามารถเปิดตัวจัดการงานได้โดยกดCtrl + Alt + Delแล้วเลือกจากตัวเลือกที่แสดง
ขั้นตอนที่ 2:คลิก แท็บ กระบวนการที่ด้านบนของหน้าต่าง
ขั้นตอนที่ 3:ค้นหา งาน Windows Explorerในรายการกระบวนการ คลิกที่มันและกด ปุ่ม รีสตาร์ทที่ด้านล่างซ้ายของหน้าต่าง คุณสามารถทำได้โดยใช้แป้นพิมพ์เพื่อเลือกกระบวนการและคลิก ปุ่ม Delเพื่อรีสตาร์ท
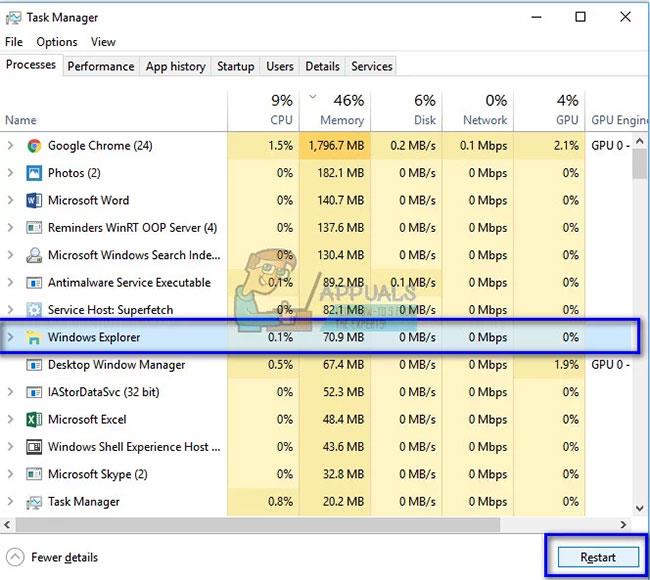
รีสตาร์ท Windows Explorer
นอกจากนี้ยังมีตัวเลือกในการเปลี่ยนความไวของทัชแพดบนแล็ปท็อปอีกด้วย ตัวเลือกนี้จะกำหนดความเร็วของทัชแพดที่จะเคลื่อนที่หรือความไวในการคลิก นอกจากนี้ยังกำหนดความล่าช้าของทัชแพดเมื่อผู้ใช้ดำเนินการ ตามค่าเริ่มต้น ความไวของทัชแพดจะถูกตั้งค่าไว้ที่ปานกลางหรือต่ำ คุณสามารถเปลี่ยนความไวนี้ได้และตรวจสอบว่าวิธีนี้ช่วยแก้ปัญหาได้หรือไม่
โซลูชันนี้ได้รับการออกแบบมาเป็นพิเศษสำหรับผู้ที่ใช้ ปุ่ม w, a, s, dสำหรับการเล่นเกม และคลิกปุ่มซ้ายเพื่อถ่ายภาพหรือดำเนินการใดๆ
ขั้นตอนที่ 1:กดWin+ Rพิมพ์ความล่าช้าในกล่องโต้ตอบและเปิดแอปพลิเคชันที่ส่งคืนในผลลัพธ์
ขั้นตอนที่ 2:เปลี่ยนความไวเป็นละเอียดอ่อนที่สุดปิดการตั้งค่าและรีสตาร์ทคอมพิวเตอร์

เปลี่ยนความไวเป็นละเอียดอ่อนที่สุด
ขั้นตอนที่ 3:หลังจากรีสตาร์ทแล้ว ให้ตรวจสอบเพื่อดูว่าปัญหาได้รับการแก้ไขหรือไม่
เมื่อทำงานในสำนักงานสิ่งหนึ่งที่มองข้ามได้เมื่อทำความสะอาดคืออุปกรณ์ที่ใช้งานจริงโดยเฉพาะเมาส์คอมพิวเตอร์ ตั้งแต่เมาส์ไปจนถึงแผ่นรองเมาส์และอุปกรณ์ต่างๆ รอบๆ เมาส์คอมพิวเตอร์ของคุณมักเป็นสิ่งที่มองข้ามได้ง่ายเมื่อคุณคิดจะทำความสะอาดโต๊ะ สิ่งนี้ควบคู่ไปกับการขาดความรู้เกี่ยวกับสุขอนามัยของเมาส์ ยังสามารถนำไปสู่สภาพแวดล้อมการทำงานที่ไม่ถูกสุขลักษณะได้
บทความนี้ไม่ได้ให้คำแนะนำโดยละเอียดเกี่ยวกับวิธีทำความสะอาดเมาส์ทุกตัวในตลาด นั่นไม่สมจริงเพราะปัจจุบันมีผลิตภัณฑ์เมาส์คอมพิวเตอร์มากเกินไปในตลาด แต่มีเคล็ดลับง่ายๆ ในการทำความสะอาดซึ่งใช้ได้กับหนูเกือบทุกประเภท โดยเฉพาะอย่างยิ่งกระบวนการที่เกี่ยวข้องกับการกำจัดฝุ่นและสิ่งสกปรกที่สะสมอยู่ ทำความสะอาดเมาส์เป็นประจำ เพราะเป็นเครื่องมือที่อยู่ในมือคุณตลอดทั้งวัน ในระหว่างการใช้ชีวิตประจำวันการสะสมของสิ่งสกปรกบางอย่างเป็นสิ่งที่หลีกเลี่ยงไม่ได้
หากเมาส์ของคุณมีขอบที่ทำความสะอาดด้วยผ้าได้ยาก ให้ใช้สำลีแผ่นและค่อยๆ เช็ดบริเวณเหล่านั้นเพื่อกำจัดแบคทีเรียที่เหลืออยู่
การใช้ผ้าเช็ดทำความสะอาดแอลกอฮอล์ ลมอัด และผ้าไมโครไฟเบอร์ที่สะอาดสามารถขจัดฝุ่นและสิ่งสกปรกได้อย่างมหัศจรรย์ และหวังว่าปุ่มเมาส์ซ้ายของคุณจะกลับมาทำงานได้อีกครั้ง หากต้องการ คุณสามารถดูบทความ: คำแนะนำในการทำความสะอาดเมาส์คอมพิวเตอร์อย่างเหมาะสมเพื่อดูรายละเอียดเพิ่มเติม
หากการคลิกซ้ายไม่ทำงานแม้จะทำตามขั้นตอนทั้งหมดที่กล่าวมาข้างต้นแล้ว อาจมีข้อผิดพลาดด้านฮาร์ดแวร์บนอุปกรณ์ เมาส์ถูกใช้ตลอดเวลา และไม่ใช่เรื่องแปลกที่เมาส์จะหยุดทำงานสักวันหนึ่ง
เพื่อให้แน่ใจว่าปัญหาเกี่ยวข้องกับฮาร์ดแวร์ คุณสามารถลองเสียบเมาส์ตัวอื่นและดูว่าใช้งานได้หรือไม่ หากเป็นเช่นนั้น แสดงว่าฮาร์ดแวร์มีข้อผิดพลาด และคุณอาจต้องเปลี่ยนเมาส์ ลองเปลี่ยนพอร์ต USB ที่คุณเสียบอุปกรณ์ด้วย มักจะมีบางพอร์ตที่ไม่รองรับเมาส์
นอกจากนี้ หากคุณใช้เมาส์ไร้สาย โปรดตรวจสอบแบตเตอรี่ของมัน! โปรดจำไว้ว่าการทำความสะอาดเมาส์ก็เป็นขั้นตอนสำคัญเช่นกัน ฝุ่นสามารถสะสมอย่างรวดเร็วภายในชิ้นส่วนอิเล็กทรอนิกส์ซึ่งส่งผลให้ทำงานผิดปกติได้
ขอให้คุณประสบความสำเร็จ!
ดูเพิ่มเติม:
บทความนี้จะแสดงวิธีย่อขนาดหน้าจอใน Windows 10 เพื่อให้คุณใช้งานได้อย่างมีประสิทธิภาพ
Xbox Game Bar เป็นเครื่องมือสนับสนุนที่ยอดเยี่ยมที่ Microsoft ติดตั้งบน Windows 10 ซึ่งผู้ใช้สามารถเรียนรู้วิธีเปิดหรือปิดได้อย่างง่ายดาย
หากความจำของคุณไม่ค่อยดี คุณสามารถใช้เครื่องมือเหล่านี้เพื่อเตือนตัวเองถึงสิ่งสำคัญขณะทำงานได้
หากคุณคุ้นเคยกับ Windows 10 หรือเวอร์ชันก่อนหน้า คุณอาจประสบปัญหาในการนำแอปพลิเคชันไปยังหน้าจอคอมพิวเตอร์ของคุณในอินเทอร์เฟซ Windows 11 ใหม่ มาทำความรู้จักกับวิธีการง่ายๆ เพื่อเพิ่มแอพพลิเคชั่นลงในเดสก์ท็อปของคุณ
เพื่อหลีกเลี่ยงปัญหาและข้อผิดพลาดหน้าจอสีน้ำเงิน คุณต้องลบไดรเวอร์ที่ผิดพลาดซึ่งเป็นสาเหตุของปัญหาออก บทความนี้จะแนะนำวิธีถอนการติดตั้งไดรเวอร์บน Windows โดยสมบูรณ์
เรียนรู้วิธีเปิดใช้งานแป้นพิมพ์เสมือนบน Windows 11 เพื่อเพิ่มความสะดวกในการใช้งาน ผสานเทคโนโลยีใหม่เพื่อประสบการณ์ที่ดียิ่งขึ้น
เรียนรู้การติดตั้งและใช้ AdLock เพื่อบล็อกโฆษณาบนคอมพิวเตอร์ของคุณอย่างมีประสิทธิภาพและง่ายดาย
เวิร์มคอมพิวเตอร์คือโปรแกรมมัลแวร์ประเภทหนึ่งที่มีหน้าที่หลักคือการแพร่ไวรัสไปยังคอมพิวเตอร์เครื่องอื่นในขณะที่ยังคงทำงานอยู่บนระบบที่ติดไวรัส
เรียนรู้วิธีดาวน์โหลดและอัปเดตไดรเวอร์ USB บนอุปกรณ์ Windows 10 เพื่อให้ทำงานได้อย่างราบรื่นและมีประสิทธิภาพ
หากคุณต้องการเรียนรู้เพิ่มเติมเกี่ยวกับ Xbox Game Bar และวิธีปรับแต่งให้เหมาะกับประสบการณ์การเล่นเกมที่สมบูรณ์แบบของคุณ บทความนี้มีข้อมูลทั้งหมด








