วิธีย่อขนาดหน้าจอใน Windows 10

บทความนี้จะแสดงวิธีย่อขนาดหน้าจอใน Windows 10 เพื่อให้คุณใช้งานได้อย่างมีประสิทธิภาพ

Hyper-V เป็นโซลูชันที่มีจำหน่ายทั่วไปของ Microsoft สำหรับการใช้งานเครื่องเสมือน แม้ว่ามันอาจจะไม่มีฟีเจอร์มากมายเหมือนกับไฮเปอร์ไวเซอร์อื่น ๆ แต่ก็ยังทำให้งานออกมาได้ดี นอกจากนี้ คุณจะได้รับประสิทธิภาพที่ดีขึ้น และไม่ต้องติดตั้งแอปของบุคคลที่สามสำหรับงานเดียวกัน แต่ผู้ใช้บางคนรายงานว่าการเปิดใช้งาน Hyper-V ทำให้เกิดปัญหา
ปัญหาที่พบบ่อยคือหลังจากเปิดใช้งาน Hyper-V บน Windows 11 แล้ว จะไม่สามารถบู๊ตไปที่หน้าจอล็อคได้ หากคุณประสบปัญหาคล้ายกัน ไม่ต้องกังวล Quantrimang.com จะหารือถึงสาเหตุที่เป็นไปได้ทั้งหมดที่ Hyper-V ทำให้เกิดปัญหาในระบบของคุณและวิธีการแก้ไขข้อผิดพลาด
สาเหตุที่ไม่สามารถเริ่ม Windows 11 ได้หลังจากเปิดใช้งาน Hyper-V
Windows 11อาจไม่บูตหลังจากเปิดใช้งาน Hyper-V เนื่องจากสาเหตุหลายประการ สาเหตุทั่วไปบางประการมีดังนี้:
วิธีแก้ปัญหาไม่สามารถเริ่ม Windows 11 ได้หลังจากเปิดใช้งาน Hyper-V
เนื่องจากคุณไม่สามารถบูตไปยังเดสก์ท็อปได้อีกต่อไป คุณจะต้องใช้เครื่องมือซ่อมแซม Windows 11 คุณจะต้องสร้างสื่อการติดตั้งที่สามารถบู๊ตได้ของ Windows 11 บนแฟลชไดรฟ์ (USB) นอกจากนี้ คุณต้องใช้ระบบอื่นสำหรับกระบวนการนี้ สำหรับรายละเอียดเพิ่มเติม โปรดดูคำแนะนำของ Quantrimang.com เกี่ยวกับวิธีสร้างบูท USB เพื่อติดตั้ง Windows
1. ถอนการติดตั้งแอปพลิเคชันที่ขัดแย้งกัน
IBM Trusteer Rapport เป็นแอปพลิเคชันที่มีชื่อเสียงซึ่งทำให้เกิดปัญหาเมื่อเปิดใช้งานการจำลองเสมือน หลายๆ คนชอบใช้ Trusteer Rapport เพื่อปกป้องระบบของตนจากมัลแวร์และการโจมตีแบบฟิชชิ่งที่เกี่ยวข้องกับภาคการเงิน อย่างไรก็ตาม คุณจะต้องถอนการติดตั้งและปล่อยให้ Windows 11 บูตได้ตามปกติโดยเปิดใช้งาน Hyper-V
หากต้องการลบแอปพลิเคชันที่ขัดแย้งกัน ให้ทำตามขั้นตอนเหล่านี้:
ขั้นตอนที่ 1:ใส่สื่อสำหรับบูต Windows 11 ลงในคอมพิวเตอร์ของคุณ เปิดระบบและกดปุ่มที่กำหนดเพื่อเข้าสู่หน้าจอการตั้งค่า BIOS ซึ่งโดยปกติจะเป็น ปุ่ม F12แต่อาจแตกต่างกันไปตามระบบของคุณ
ขั้นตอนที่ 2:ตอนนี้กด ปุ่ม Tabเพื่อไปที่การตั้งค่าขั้นสูง ค้นหา การตั้งค่าการจำลองเสมือนและปิดการใช้งาน กดF10เพื่อบันทึกการเปลี่ยนแปลง จากนั้นรีบูตระบบ
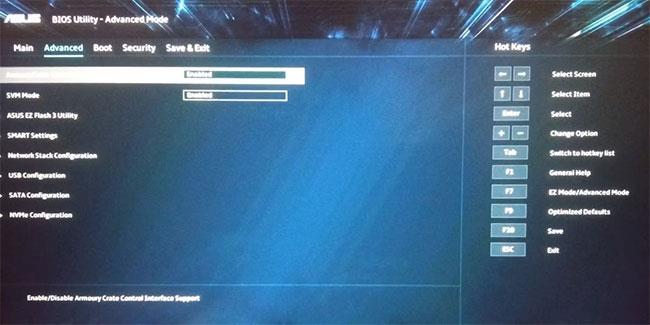
ปิดการจำลองเสมือน
ขั้นตอนที่ 3:หลังจากที่ระบบบูทไปที่เดสก์ท็อปได้สำเร็จ ให้กด ปุ่ม Winและค้นหาแผงควบคุม
B4 :คลิกที่ผลการค้นหาแรกและเปิดแผงควบคุม ค้นหา คุณลักษณะถอนการติดตั้งโปรแกรมที่อยู่ในโปรแกรมและคุณลักษณะ
ขั้นตอนที่ 5:จากนั้น ค้นหาแอปพลิเคชัน IBM Trusteer Rapport ในรายการโปรแกรมที่ติดตั้ง
ขั้นตอนที่ 6:คลิกขวา จากนั้นคลิกที่ตัวเลือกถอนการติดตั้ง / เปลี่ยนแปลง UAC จะปรากฏขึ้นและยืนยันการตัดสินใจของคุณ
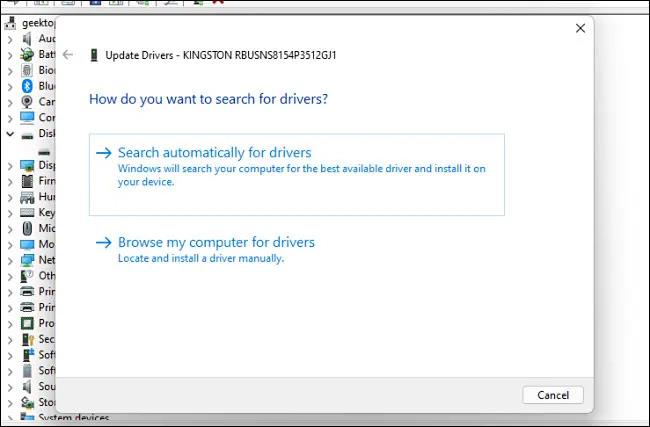
ถอนการติดตั้ง Trusteer Rapport
ขั้นตอนที่ 7:คลิกตกลงจากนั้นดำเนินการถอนการติดตั้งต่อไป ปฏิบัติตามคำแนะนำบนหน้าจอเพื่อลบโปรแกรมออกจากระบบโดยสมบูรณ์
ขั้นตอนที่ 8:รีสตาร์ทระบบแล้วกดF12หรือปุ่มที่กำหนดเพื่อเข้าสู่การตั้งค่า BIOS เปิดการตั้งค่า การจำลองเสมือนอีกครั้งและบันทึกการเปลี่ยนแปลงโดยกดปุ่ม F10
ขั้นตอนที่ 9:ตอนนี้ รีบูทระบบ และมันจะบู๊ตไปที่หน้าจอล็อค Windows 11 โดยไม่มีปัญหาใด ๆ
2. ปรับแต่งการตั้งค่าการเริ่มต้น
อีกทางเลือกหนึ่งคือการใช้สื่อการติดตั้งเพื่อเปลี่ยนการตั้งค่าการเริ่มต้น เมื่อใช้ Command Promptคุณจะต้องปิดการตั้งค่าสถานะที่สำคัญใน BCD การตั้งค่าสถานะนี้มีชื่อเสียงในการทำให้เกิดข้อผิดพลาด Boot Repair Loop ระบบจะบู๊ตโดยไม่มีปัญหา หากต้องการปรับการตั้งค่าการเริ่มต้น ให้ทำดังต่อไปนี้:
ขั้นตอนที่ 1:รีสตาร์ทระบบและกด ปุ่ม Fที่กำหนด เพื่อเข้าสู่เมนูการบู๊ต บูตโดยใช้สื่อการติดตั้งแล้วคลิกตัวเลือกซ่อมแซมคอมพิวเตอร์ของคุณ
ขั้นตอนที่ 2:จากนั้นเลือก ตัวเลือก การแก้ไขปัญหาในหน้าถัดไป คลิกที่ ตัวเลือกการตั้งค่าเริ่มต้นภายใต้การตั้งค่าขั้นสูง
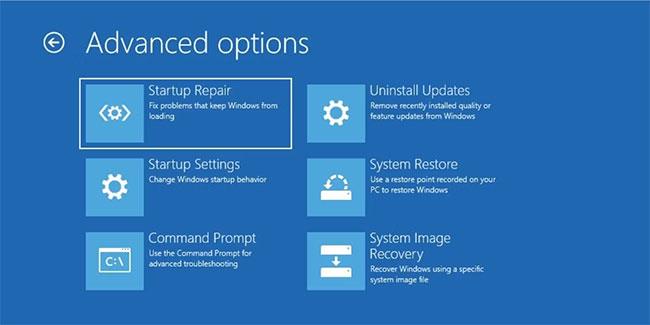
เลือกตัวเลือกการตั้งค่าการเริ่มต้น
ขั้นตอนที่ 3:หลังจากที่ระบบของคุณรีบูต กดF5เพื่อเข้าสู่Safe Mode with Networkingจากนั้นกดWin + Rเพื่อเปิดกล่องคำสั่ง Runและพิมพ์cmd
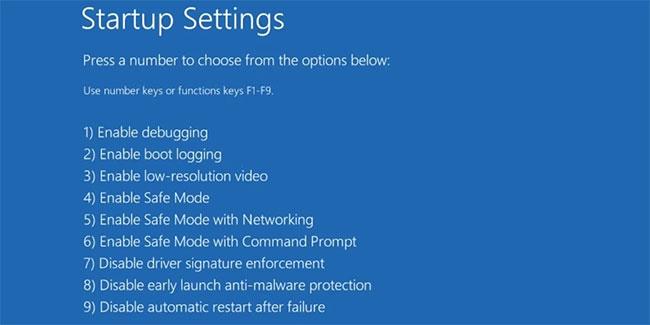
เลือกเซฟโหมดแบบมีเครือข่าย
ขั้นตอนที่ 4:กด ปุ่ม Enterและป้อนคำสั่งต่อไปนี้ลงในหน้าต่างพร้อมรับคำสั่ง:
BCDedit /set hypervisorlaunchtype OffB5:กดปุ่ม Enterปิดหน้าต่าง CMD หลังจากดำเนินการคำสั่งสำเร็จแล้ว
ขั้นตอนที่ 6:จากนั้น รีบูตระบบเพื่อตรวจสอบว่าปัญหาลูปการบูตยังคงเกิดขึ้นหรือไม่
3. เปลี่ยนกลับเป็นจุดคืนค่าระบบเก่า
หากการปิดใช้งานการตั้งค่าสถานะ Hypervisorlaunchtype ใน BCD ไม่สามารถแก้ไขปัญหาได้ ให้ลองกู้คืนระบบ คุณลักษณะนี้ช่วยให้คุณสามารถคืนค่า Windows ไปยังจุดที่ใช้งานได้โดยไม่มีปัญหาใด ๆ โปรดจำไว้ว่าระบบของคุณต้องมีจุดคืนค่าอย่างน้อยหนึ่งจุดจึงจะทำการคืนค่าระบบได้
4. ดำเนินการติดตั้ง Windows 11 ใหม่
วิธีสุดท้ายคือติดตั้ง Windows 11 ใหม่ บทความนี้เข้าใจว่าคุณอาจมีเอกสารสำคัญจัดเก็บไว้ในไดรฟ์ C ดังนั้น คุณสามารถเลือกประเภทการติดตั้งอัปเกรดได้ จะรักษาไฟล์และเอกสารของคุณในขณะที่แทนที่ไฟล์ Windows
หากต้องการติดตั้ง Windows 11 ใหม่ ให้ทำดังต่อไปนี้:
ขั้นตอนที่ 1:เปิดระบบของคุณและกด ปุ่ม Fที่กำหนด เพื่อเปิดเมนูการบู๊ต เลือกสื่อการติดตั้ง Windows 11 แล้วกดปุ่ม Enter
ขั้นตอนที่ 2:คลิก ปุ่ม ถัดไปในหน้าต่างการตั้งค่า Windows 11 จากนั้นคลิกปุ่มติดตั้งทันที
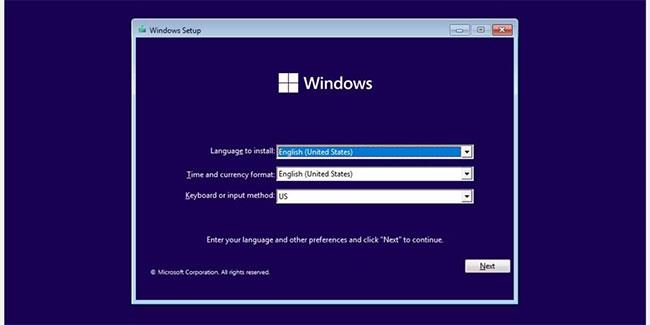
คลิกปุ่มถัดไป
ขั้นตอนที่ 3:ป้อนรหัสผลิตภัณฑ์หากคุณมี ถ้าไม่ ให้คลิก ตัว เลือกฉันไม่มีหมายเลขผลิตภัณฑ์จากนั้นเลือกเวอร์ชันระบบปฏิบัติการที่คุณต้องการ (Home, Pro, Enterprise ฯลฯ) แล้วคลิกปุ่มถัดไป
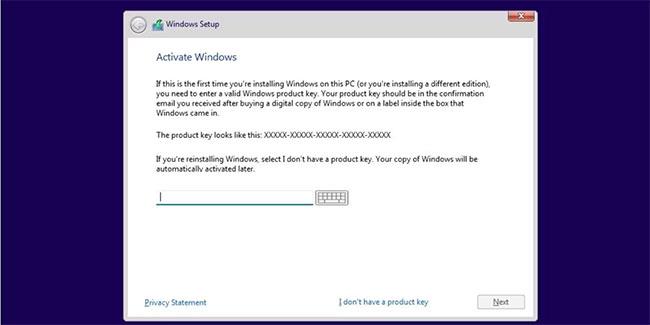
ป้อนรหัสผลิตภัณฑ์หากมี
ขั้นตอนที่ 4:ยอมรับ EULA แล้วคลิกถัดไป เลือก ตัวเลือกอัปเกรดเพื่อเก็บไฟล์ทั้งหมดของคุณ จากนั้นฟอร์แมตไดรฟ์ C และเลือกไดรฟ์นั้นเพื่อติดตั้ง Windows 11
ขั้นตอนที่ 5:รอให้กระบวนการติดตั้งเสร็จสิ้น ระบบของคุณจะรีบูตหลายครั้ง จากนั้นปฏิบัติตามคำแนะนำบนหน้าจอและกำหนดการตั้งค่า Windows จากนั้นคุณสามารถเข้าถึงระบบและไฟล์เก่าของคุณได้
สาเหตุที่เป็นไปได้มากที่สุดของข้อผิดพลาดลูปการบูตคือแอปพลิเคชันบุคคลที่สาม การถอนการติดตั้งจะช่วยแก้ปัญหาการเริ่มต้นระบบได้ในหลายกรณี หากไม่ได้ผล การปรับการตั้งค่าการบูตมักจะช่วยได้ มิฉะนั้นการคืนค่าระบบหรือการติดตั้ง Windows 11 ใหม่เป็นสองตัวเลือกที่เหลือที่คุณสามารถทำได้
บทความนี้จะแสดงวิธีย่อขนาดหน้าจอใน Windows 10 เพื่อให้คุณใช้งานได้อย่างมีประสิทธิภาพ
Xbox Game Bar เป็นเครื่องมือสนับสนุนที่ยอดเยี่ยมที่ Microsoft ติดตั้งบน Windows 10 ซึ่งผู้ใช้สามารถเรียนรู้วิธีเปิดหรือปิดได้อย่างง่ายดาย
หากความจำของคุณไม่ค่อยดี คุณสามารถใช้เครื่องมือเหล่านี้เพื่อเตือนตัวเองถึงสิ่งสำคัญขณะทำงานได้
หากคุณคุ้นเคยกับ Windows 10 หรือเวอร์ชันก่อนหน้า คุณอาจประสบปัญหาในการนำแอปพลิเคชันไปยังหน้าจอคอมพิวเตอร์ของคุณในอินเทอร์เฟซ Windows 11 ใหม่ มาทำความรู้จักกับวิธีการง่ายๆ เพื่อเพิ่มแอพพลิเคชั่นลงในเดสก์ท็อปของคุณ
เพื่อหลีกเลี่ยงปัญหาและข้อผิดพลาดหน้าจอสีน้ำเงิน คุณต้องลบไดรเวอร์ที่ผิดพลาดซึ่งเป็นสาเหตุของปัญหาออก บทความนี้จะแนะนำวิธีถอนการติดตั้งไดรเวอร์บน Windows โดยสมบูรณ์
เรียนรู้วิธีเปิดใช้งานแป้นพิมพ์เสมือนบน Windows 11 เพื่อเพิ่มความสะดวกในการใช้งาน ผสานเทคโนโลยีใหม่เพื่อประสบการณ์ที่ดียิ่งขึ้น
เรียนรู้การติดตั้งและใช้ AdLock เพื่อบล็อกโฆษณาบนคอมพิวเตอร์ของคุณอย่างมีประสิทธิภาพและง่ายดาย
เวิร์มคอมพิวเตอร์คือโปรแกรมมัลแวร์ประเภทหนึ่งที่มีหน้าที่หลักคือการแพร่ไวรัสไปยังคอมพิวเตอร์เครื่องอื่นในขณะที่ยังคงทำงานอยู่บนระบบที่ติดไวรัส
เรียนรู้วิธีดาวน์โหลดและอัปเดตไดรเวอร์ USB บนอุปกรณ์ Windows 10 เพื่อให้ทำงานได้อย่างราบรื่นและมีประสิทธิภาพ
หากคุณต้องการเรียนรู้เพิ่มเติมเกี่ยวกับ Xbox Game Bar และวิธีปรับแต่งให้เหมาะกับประสบการณ์การเล่นเกมที่สมบูรณ์แบบของคุณ บทความนี้มีข้อมูลทั้งหมด








