วิธีย่อขนาดหน้าจอใน Windows 10

บทความนี้จะแสดงวิธีย่อขนาดหน้าจอใน Windows 10 เพื่อให้คุณใช้งานได้อย่างมีประสิทธิภาพ
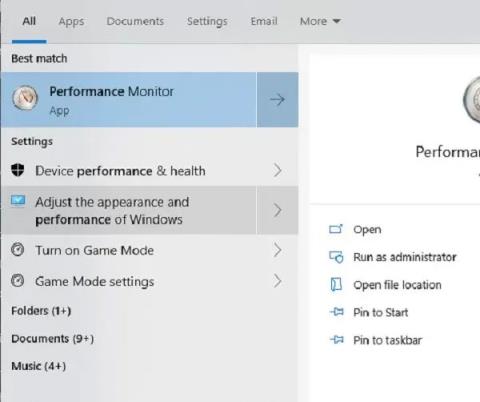
หากคอมพิวเตอร์ของคุณทำงานช้า คุณสามารถตรวจสอบตัวจัดการงานเพื่อดูว่าแอปพลิเคชันหรือบริการใดใช้ทรัพยากรทั้งหมดหรือไม่ หากคุณพบว่า wsappx เป็นสาเหตุ คุณไม่ใช่ผู้ใช้เพียงคนเดียวที่ประสบปัญหานี้
Wsappx มีชื่อเสียงในด้านการใช้งาน CPU และดิสก์ที่สูง แม้ว่าชื่อของบริการนี้ไม่ได้บอกคุณมากนัก แต่ wsappx ก็เป็นบริการ Windows ที่ถูกต้องตามกฎหมาย และมีวิธีต่างๆ ในการลดการใช้ทรัพยากรที่สูงได้
Wsappx คืออะไร?
Wsappx เป็นบริการที่ปรากฏทั้งใน Windows 8 และ Windows 10 โดยเป็นส่วนหนึ่งของ Universal Windows Platform และ Microsoft Store แม้ว่าโดยทั่วไปจะทำงานตลอดเวลา แต่ก็ใช้ทรัพยากรเพียงเล็กน้อยเท่านั้น
รายละเอียดเกี่ยวกับบริการนี้อยู่ในบทความ: บางสิ่งเกี่ยวกับ Wsappx ใน Windows
ต่อไปนี้เป็นวิธีแก้ไขการใช้งาน CPU และดิสก์ระดับสูงของ WSAPPX
แก้ไขข้อผิดพลาดอย่างรวดเร็ว
เรียกใช้เครื่องมือสแกนไวรัส
ฟังดูง่าย แต่ไวรัสอาจทำให้การใช้ทรัพยากรของกระบวนการต่างๆ ของ Windows พุ่งสูงขึ้นอย่างรวดเร็ว หาก Microsoft Store หรือแอปที่ดาวน์โหลดมาติดไวรัส คุณอาจประสบปัญหาการใช้ทรัพยากรกระบวนการสูง
อัพเดตวินโดวส์
หากมีปัญหากับ Microsoft Store การอัปเดต Windows ยังสามารถติดตั้งการอัปเดตใหม่สำหรับ Microsoft Store ได้ โดยเฉพาะอย่างยิ่งสำหรับการอัปเดตฟีเจอร์หลักๆ
ถอนการติดตั้งแอปพลิเคชันล่าสุด
หากปัญหาเริ่มต้นทันทีหลังจากติดตั้งแอพใหม่ ให้ลบแอพออกแล้วรีสตาร์ทคอมพิวเตอร์ หากวิธีนี้แก้ไขปัญหาได้ ให้ลองติดตั้งแอปอีกครั้ง เนื่องจากอาจติดตั้งไม่ถูกต้องในครั้งแรก
เพิ่มหน่วยความจำเสมือน
ซึ่งสามารถช่วยได้โดยการจัดสรรหน่วยความจำเพิ่มเติมให้กับคอมพิวเตอร์ เปิดStartและพิมพ์ประสิทธิภาพเลือกปรับรูปลักษณ์และประสิทธิภาพของ Windows
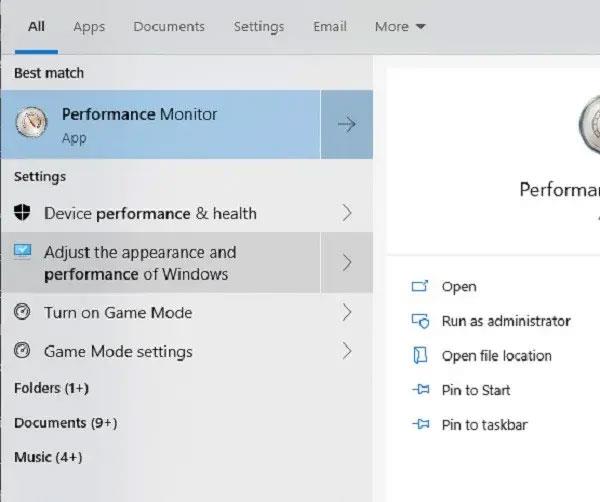
เลือกปรับรูปลักษณ์และประสิทธิภาพของ Windows
เลือก แท็บ ขั้นสูงแล้วคลิกเปลี่ยนภายใต้ หน่วยความ จำเสมือน

คลิกเปลี่ยนในหน่วยความจำเสมือน
ยกเลิกการเลือกจัดการขนาดไฟล์เพจสำหรับไดรฟ์ทั้งหมดโดยอัตโนมัติ เลือกไดรฟ์ของคุณแล้วคลิกขนาดที่กำหนดเอง ตั้งค่าความจุเริ่มต้นเป็น RAM ของอุปกรณ์ (เป็นเมกะไบต์) และขนาดสูงสุดเป็น 2 เท่า
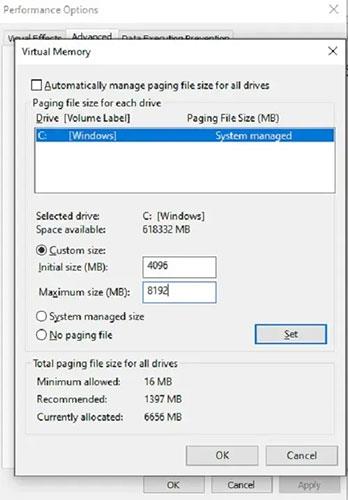
เลือกไดรฟ์ของคุณแล้วคลิกขนาดที่กำหนดเอง
ปิดการใช้งานร้านค้าของ Microsoft
นี่เป็นวิธีแก้ปัญหาที่รุนแรง แต่จะมีประสิทธิภาพมากกว่าหากคุณไม่ได้ใช้ Microsoft Store จริงๆ หากคุณใช้ Windows 10 Professional หรือ Enterprise คุณจะสามารถเข้าถึง Group Policy Editor หากคุณใช้ Windows 10 Home คุณจะไม่สามารถใช้วิธีนี้ได้ แต่มีวิธีแก้ไขชั่วคราว
ขั้นแรก หากต้องการใช้นโยบายกลุ่ม ให้กดWin+ Rและป้อนgpedit.mscคลิกตกลง
จากนั้นเลือกLocal Computer Policy > Computer Configuration > Administrative Templates > Windows Components > Store เลือกปิดแอปพลิเคชัน Store
คลิกแก้ไขการตั้งค่านโยบาย เลือกเปิดใช้งานแล้วคลิกนำไปใช้
หากคุณไม่สามารถทำได้ คุณต้องใช้ Registry Editor แทน หากคุณทำเช่นนั้นควรระวัง การเปลี่ยนแปลงสิ่งผิดปกติอาจทำให้ระบบเสียหายได้
เปิดStartแล้วพิมพ์regeditเลือกเรียกใช้ในฐานะผู้ดูแลระบบ
เลือกใช่เมื่อได้รับแจ้ง
ขยายตัวเลือกต่อไปนี้:
HKEY_LOCAL_MACHINE\SOFTWARE\Microsoft\WindowsStoreหากคุณไม่เห็นWindowsStoreให้คลิกขวาที่MicrosoftและเลือกNew > Keyตั้งชื่อมันว่าWindowsStore
คลิกขวาที่พื้นที่ว่างทางด้านขวาหลังจากคุณเลือกWindowsStoreเลือกใหม่ > DWORD (ค่า 32 บิต) ตั้งชื่อมันว่าRemoveWindowsStore

สร้างค่า RemoveWindowsStore ใหม่
คลิกขวาที่นี่แล้วเลือกแก้ไขตั้งค่าเป็น1รีสตาร์ทคอมพิวเตอร์เมื่อคุณทำเสร็จแล้ว
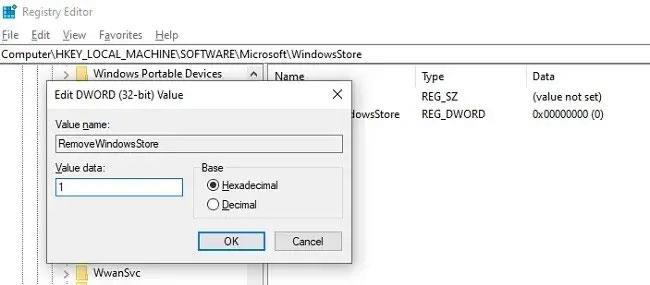
ตั้งค่าเป็น 1
เปลี่ยนค่ากลับเป็น0เพื่อเปิดใช้งาน Microsoft Store หรือที่เรียกว่า Windows Store ใน Windows 8 อีกครั้ง
อาจจำเป็นต้องใช้วิธีการข้างต้นร่วมกันทั้งหมดเพื่อแก้ไขปัญหานี้ สำรองข้อมูลระบบของคุณก่อนทำการเปลี่ยนแปลงที่สำคัญทุกครั้งเพื่อความปลอดภัย
บทความนี้จะแสดงวิธีย่อขนาดหน้าจอใน Windows 10 เพื่อให้คุณใช้งานได้อย่างมีประสิทธิภาพ
Xbox Game Bar เป็นเครื่องมือสนับสนุนที่ยอดเยี่ยมที่ Microsoft ติดตั้งบน Windows 10 ซึ่งผู้ใช้สามารถเรียนรู้วิธีเปิดหรือปิดได้อย่างง่ายดาย
หากความจำของคุณไม่ค่อยดี คุณสามารถใช้เครื่องมือเหล่านี้เพื่อเตือนตัวเองถึงสิ่งสำคัญขณะทำงานได้
หากคุณคุ้นเคยกับ Windows 10 หรือเวอร์ชันก่อนหน้า คุณอาจประสบปัญหาในการนำแอปพลิเคชันไปยังหน้าจอคอมพิวเตอร์ของคุณในอินเทอร์เฟซ Windows 11 ใหม่ มาทำความรู้จักกับวิธีการง่ายๆ เพื่อเพิ่มแอพพลิเคชั่นลงในเดสก์ท็อปของคุณ
เพื่อหลีกเลี่ยงปัญหาและข้อผิดพลาดหน้าจอสีน้ำเงิน คุณต้องลบไดรเวอร์ที่ผิดพลาดซึ่งเป็นสาเหตุของปัญหาออก บทความนี้จะแนะนำวิธีถอนการติดตั้งไดรเวอร์บน Windows โดยสมบูรณ์
เรียนรู้วิธีเปิดใช้งานแป้นพิมพ์เสมือนบน Windows 11 เพื่อเพิ่มความสะดวกในการใช้งาน ผสานเทคโนโลยีใหม่เพื่อประสบการณ์ที่ดียิ่งขึ้น
เรียนรู้การติดตั้งและใช้ AdLock เพื่อบล็อกโฆษณาบนคอมพิวเตอร์ของคุณอย่างมีประสิทธิภาพและง่ายดาย
เวิร์มคอมพิวเตอร์คือโปรแกรมมัลแวร์ประเภทหนึ่งที่มีหน้าที่หลักคือการแพร่ไวรัสไปยังคอมพิวเตอร์เครื่องอื่นในขณะที่ยังคงทำงานอยู่บนระบบที่ติดไวรัส
เรียนรู้วิธีดาวน์โหลดและอัปเดตไดรเวอร์ USB บนอุปกรณ์ Windows 10 เพื่อให้ทำงานได้อย่างราบรื่นและมีประสิทธิภาพ
หากคุณต้องการเรียนรู้เพิ่มเติมเกี่ยวกับ Xbox Game Bar และวิธีปรับแต่งให้เหมาะกับประสบการณ์การเล่นเกมที่สมบูรณ์แบบของคุณ บทความนี้มีข้อมูลทั้งหมด








