วิธีย่อขนาดหน้าจอใน Windows 10

บทความนี้จะแสดงวิธีย่อขนาดหน้าจอใน Windows 10 เพื่อให้คุณใช้งานได้อย่างมีประสิทธิภาพ

บน Windows 10 แถบ Windows Search เป็นเครื่องมือค้นหาเริ่มต้น เราเพียงแค่ต้องป้อนคำสำคัญของเนื้อหาที่เราต้องการค้นหา โฟลเดอร์ ซอฟต์แวร์หรือแอพพลิเคชั่นที่ติดตั้ง ข้อมูล... จากนั้นคุณก็จะได้รับผลลัพธ์ที่รวดเร็ว
อย่างไรก็ตามแถบค้นหาในระบบบางครั้งมีข้อผิดพลาดเช่นเมื่ออัพเกรดเป็น Windows 10 ทำให้ผู้ใช้ค้นหาโปรแกรมได้ยาก หากคอมพิวเตอร์ Windows 10 ของคุณมักพบข้อผิดพลาดกับเครื่องมือค้นหา Windows คุณสามารถแก้ไขได้ตามบทความด้านล่าง
แก้ไขการค้นหาในเมนู Start ไม่ทำงาน
นี่เป็นวิธีที่ง่ายที่สุดเมื่อแถบ Windows Search มีปัญหาและไม่สามารถค้นหาโปรแกรมได้ หลังจากรีสตาร์ทคอมพิวเตอร์ แถบค้นหา Search Windows จะทำงานตามปกติอีกครั้ง
เมื่อข้อผิดพลาด Search Windows เกิดขึ้น อาจเป็นเพราะ Windows Explorer ขัดข้อง เราจะรีสตาร์ท Windows Explorer เพื่อแก้ไขข้อผิดพลาดที่ไม่สามารถค้นหาบน Windows 10 และข้อผิดพลาดอื่น ๆ
ขั้นตอนที่ 1 : ที่แถบงานบนคอมพิวเตอร์ของคุณ คลิกขวา จากนั้นเลือกตัวจัดการงาน
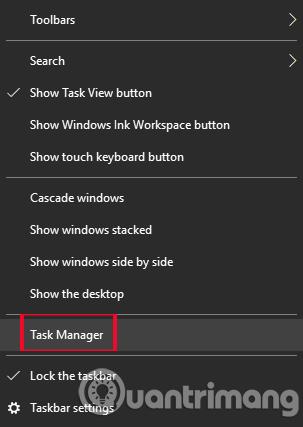
ขั้นตอนที่ 2 : ที่อินเทอร์เฟซหน้าต่าง Task Manager เราไปที่Windows Explorer . คลิกขวาและเลือกรีสตาร์ทเพื่อรีสตาร์ท ดังนั้น ระบบจะรีเฟรชและรีสตาร์ทแอปพลิเคชัน Windows Explorer บนคอมพิวเตอร์ พร้อมทั้งแก้ไขข้อผิดพลาดในการค้นหาใน Search Windows
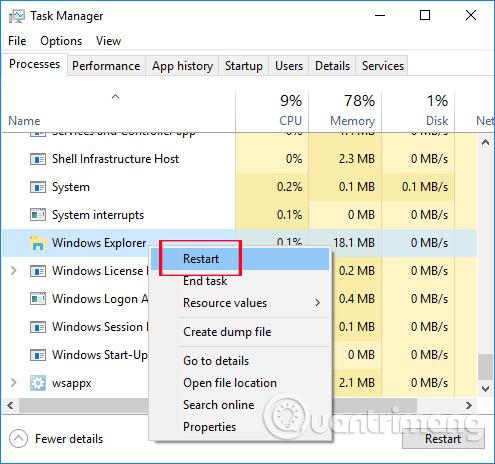
ดำเนินไปโดยไม่ได้บอกว่าสิ่งแรกที่คุณควรลองคือการรีสตาร์ทพีซีของคุณ แต่ถ้าล้มเหลว คุณควรดูที่ตัวจัดการงานเพื่อดูว่าคุณสามารถรีสตาร์ทกระบวนการค้นหาด้วยวิธีอื่นได้หรือไม่ ซึ่งกันและกันหรือไม่
เริ่มต้นด้วยการกดCtrl + Shift + Escเพื่อตรงไปที่Task Managerจากนั้นคลิกรายละเอียดเพิ่มเติม ที่มุมซ้ายล่างเพื่อดูทั้งหมด
ขั้นแรก ให้รีสตาร์ทกระบวนการ Windows Explorer (ตามที่ระบุไว้ข้างต้น) หากไม่ได้ผล ให้กำหนดเป้าหมายไปที่แอป Search โดยเฉพาะในตัวจัดการงาน คลิก แท็บราย ละเอียดจากนั้นเลื่อนลงไปจนกว่าคุณจะพบSearchApp.exeและSearchUI.exeคลิกขวาที่พวกเขาแล้วเลือกสิ้นสุดงาน
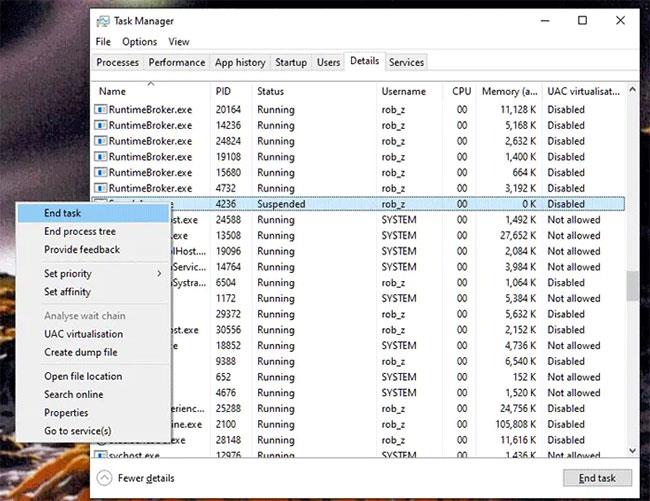
หากการรีสตาร์ทคอมพิวเตอร์และกระบวนการ Windows Explorer ไม่ทำงาน คุณสามารถลองยุติกระบวนการ SearchApp.exe และ SearchUI.exe
มีวิธีติดตั้งเมนู Start อีกครั้ง แม้ว่าจะเป็นการติดตั้งแอพ Windows อื่นๆ ที่คุณอาจถอนการติดตั้งไปก่อนหน้านี้ด้วย ดังนั้นอย่าแปลกใจหากคุณเห็นแอพพิเศษบางรายการในระบบปฏิบัติการของคุณหลังจากดำเนินการตามขั้นตอนนี้
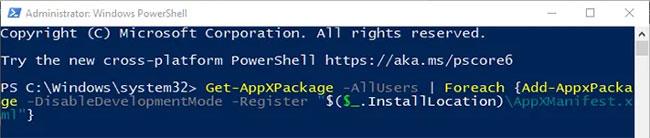
อีกวิธีหนึ่งคือลองติดตั้งเมนู Start ใหม่ผ่านเครื่องมือ Powershell ด้วยสิทธิ์ของผู้ดูแลระบบ
หากต้องการทำสิ่งนี้ ให้กดWin + Rจากนั้นพิมพ์powershellจากนั้นกดCtrl + Shift + Enterเพื่อเปิด Powershell ด้วยสิทธิ์ของผู้ดูแลระบบ
เมื่ออยู่ในPowershellให้ป้อนคำสั่งต่อไปนี้:
Get-AppXPackage -AllUsers | Foreach {Add-AppxPackage -DisableDevelopmentMode -Register "$($_.InstallLocation)\AppXManifest.xml"}ปล่อยให้กระบวนการเสร็จสมบูรณ์ จากนั้นฟังก์ชันค้นหาเมนู Start จะทำงานอีกครั้ง
ฟังก์ชันการค้นหาบน Windows 10 ขับเคลื่อนโดยผู้ช่วยเสมือน Cortana ในกรณีที่เครื่องมือค้นหา Windows 10 พบข้อผิดพลาด อาจเป็นเพราะแอปพลิเคชัน Cortana ขัดข้อง ผู้ใช้ดำเนินการหยุดการทำงานของแอปพลิเคชันโดยสมบูรณ์ จากนั้นรีสตาร์ทคอมพิวเตอร์
คุณยังคลิกขวาที่ทาสก์บาร์บน Windows 10 จากนั้นคลิกตัวจัดการงานในรายการบนหน้าต่าง Task Manager ผู้ใช้ค้นหาCortana คลิกขวาและเลือกEnd Task
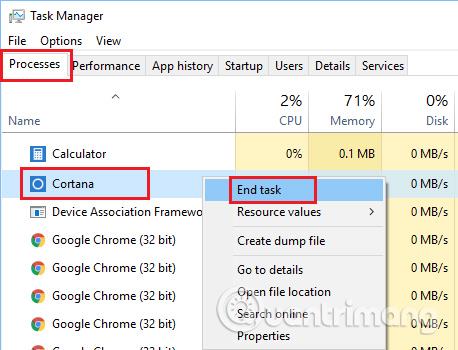
ขั้นตอนที่ 1 : เราเปิดแผงควบคุมในอินเทอร์เฟซนี้ ใต้ระบบและความปลอดภัยคลิกค้นหาและแก้ไขปัญหา
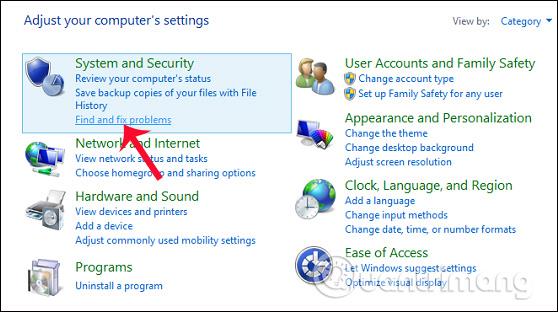
ขั้นตอน ที่2 : ใน อินเทอร์เฟซหน้าต่างการแก้ไขปัญหาคลิกที่ ส่วน ระบบและความปลอดภัย
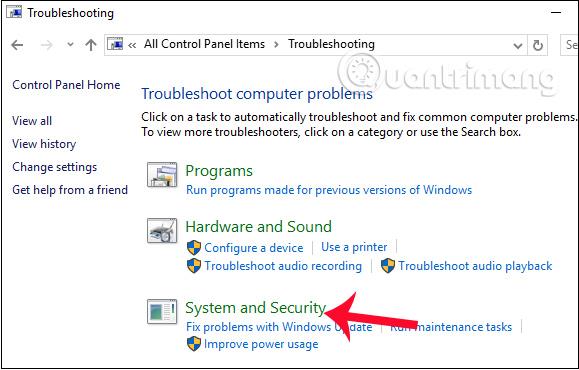
ขั้นตอนที่ 3 : สลับไปยังอินเทอร์เฟซถัดไป คลิกขวาที่Search and IndexingและเลือกRun as administartor
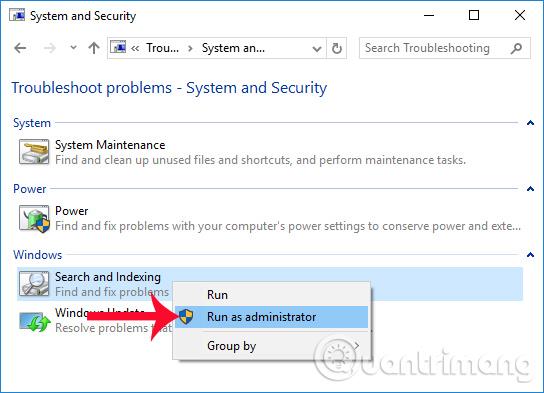
ขั้นตอนที่ 4 : ใน อินเทอร์เฟซการค้นหาและการทำดัชนีคลิกถัดไปเพื่อให้ระบบดำเนินการตามกระบวนการตรวจจับและจัดการปัญหาบนคอมพิวเตอร์
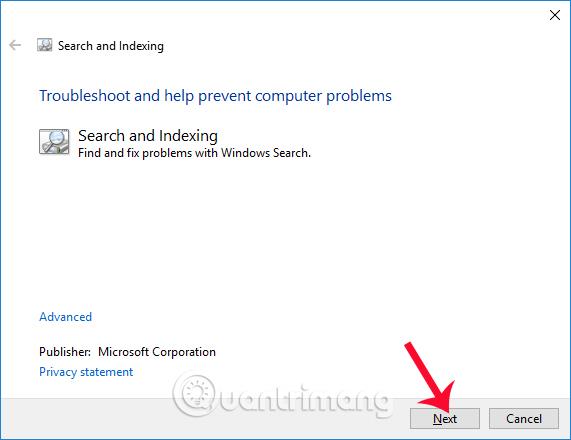
ขั้นตอนที่ 5 : ในกล่องโต้ตอบถัดไป เลือกFiles don't pop up in search resultsจากนั้นคลิกNextเพื่อตรวจสอบข้อผิดพลาด
หลังจากนั้นอินเทอร์เฟซสำหรับจัดการปัญหาและปัญหาบนคอมพิวเตอร์จะปรากฏขึ้นทันที หากตรวจพบปัญหา โปรแกรมจะใช้การแก้ไขอัตโนมัติและแจ้งผลลัพธ์ให้ผู้ใช้ทราบ
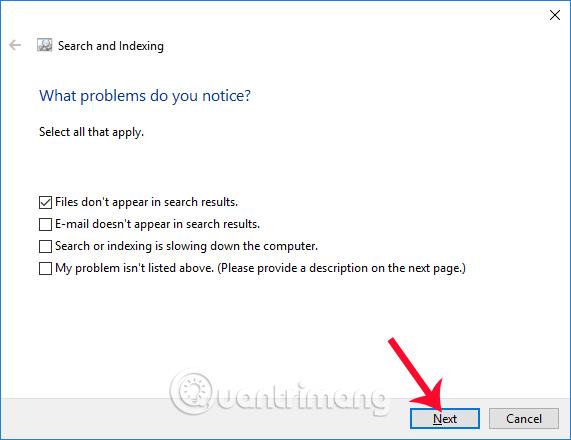
ขั้นตอนที่ 1 : กด คีย์ผสมWindows + Rเพื่อเปิดกล่องโต้ตอบ Run จากนั้นพิมพ์คำหลัก services.mscแล้วคลิกOKเพื่อเปิด
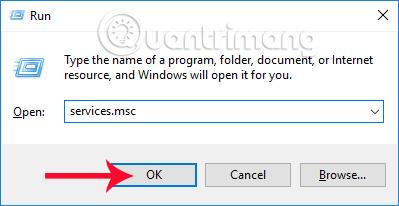
ขั้นตอนที่ 2 : ในอินเทอร์เฟซหน้าต่างถัดไป เราพบWindows Searchในรายการ จากนั้นคลิกขวาและเลือกProperties
ขั้นตอนที่ 3 : ในกล่องโต้ตอบถัดไป ใน ส่วน ประเภทการเริ่มต้น ให้สลับไปที่ ตัวเลือกอัตโนมัติ (เริ่มล่าช้า)จากนั้นคลิกตกลงเพื่อบันทึก
ขั้นตอนที่ 4 : กลับไปที่อินเทอร์เฟซบริการ เรายังคลิกขวาที่Windows Searchและเลือกรีสตาร์ทเพื่อรีสตาร์ท
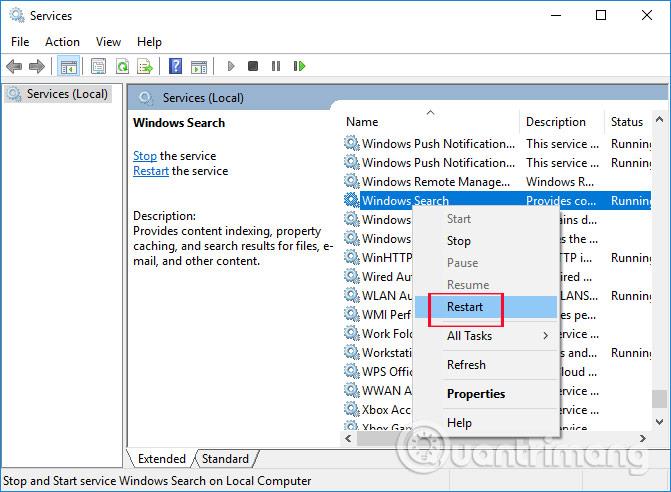
นับตั้งแต่การอัปเดตผู้สร้างในปี 2560 มีข้อกังวลบางประการเกี่ยวกับการเรียกใช้แอป Windows ในเบื้องหลังซึ่งส่งผลต่อผู้ใช้ Windows 10 บางราย โดยเฉพาะการปิดใช้งานตัวเลือก “ อนุญาตให้แอปทำงาน ” ในเบื้องหลัง " ใน Windows 10 จะมีผลกระทบที่ไม่พึงประสงค์จากการสร้าง ฟังก์ชั่นการค้นหาในเมนู Start ไม่มีประโยชน์
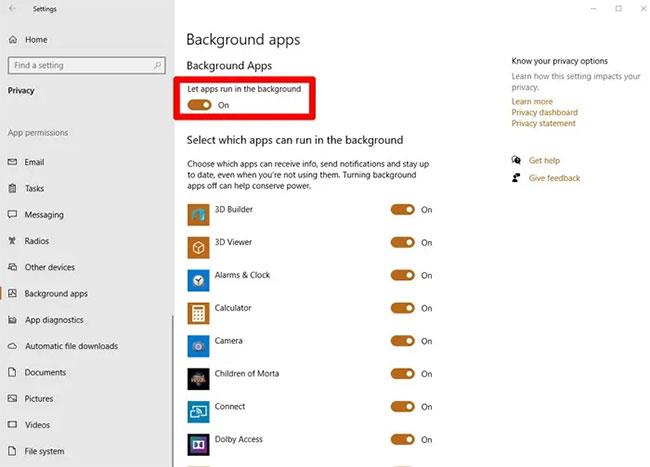
เปิดใช้งานแอปพลิเคชันพื้นหลัง
ข้อบกพร่องนี้ยังคงมีอยู่จนถึงทุกวันนี้ ดังนั้นคุณต้องตรวจสอบให้แน่ใจว่าคุณได้เปิดใช้งานตัวเลือก “ อนุญาตให้แอปทำงานในพื้นหลัง ” ไว้
ในการดำเนินการนี้ ให้ไปที่การตั้งค่า > ความเป็นส่วนตัว > แอปพื้นหลังจากนั้นตรวจสอบให้แน่ใจว่าปุ่มสลับ “ อนุญาตให้แอปทำงานในพื้นหลัง ” เปิดอยู่จากหน้าจอเดียวกันนี้ คุณสามารถปิดใช้งานแอป Windows ทั้งหมดที่ทำงานอยู่เบื้องหลังได้ทีละแอป แต่สิ่งสำคัญคือต้องคงปุ่มสลับหลักไว้เหมือนเดิม
อาจเป็นไปได้ว่าไฟล์ดัชนีการค้นหาใน Windows Search ได้รับความเสียหาย ดังนั้นฟังก์ชันการค้นหาจะถูกปิดใช้งาน มีบางคนรายงานว่าปัญหานี้เกิดขึ้นตั้งแต่การอัปเดต Windows 10 เดือนพฤษภาคม (v1903) และนี่คือวิธีแก้ปัญหาที่เป็นไปได้
คุณสามารถลองสร้างดัชนีใหม่ก่อนเพื่อลบข้อผิดพลาดใดๆ
ในการดำเนินการนี้ ให้ไปที่แผงควบคุม เปิดไอคอนขนาดใหญ่ที่มุมขวาบน จากนั้นคลิกตัวเลือกการทำดัชนี > ขั้นสูง
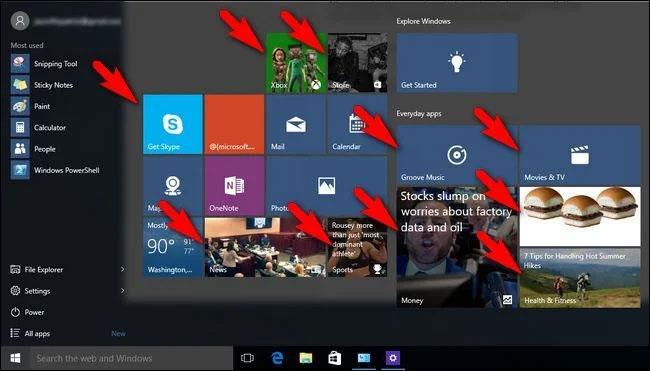
คลิกตัวเลือกการทำดัชนี > ขั้นสูง
สุดท้าย คลิกสร้างใหม่ ใน หน้าต่างตัวเลือกขั้นสูง คลิกตกลงในหน้าต่างป๊อปอัปเพื่อแจ้งให้คุณทราบว่าการดำเนินการนี้อาจใช้เวลาสักครู่และอดทนรอเพื่อให้กระบวนการเสร็จสิ้น
นี่เป็นหนึ่งในสิ่งที่ง่ายที่สุดที่คุณสามารถทำได้เพื่อแก้ไขข้อผิดพลาดในการค้นหาในเมนูเริ่มเปิด Command Prompt ด้วยสิทธิ์ของผู้ดูแลระบบ (คลิกขวาที่Command Promptแล้วเลือกRun as administrator ) จากนั้นป้อนคำสั่งต่อไปนี้:
sfc /scannowการดำเนินการนี้จะสแกนไฟล์ระบบเพื่อหาข้อผิดพลาดและความเสียหาย จากนั้นจะพยายามแก้ไขโดยอัตโนมัติ การค้นหาในเมนู Start เป็นกระบวนการของระบบ ข้อผิดพลาดใด ๆ ในนั้นจะถูกตรวจพบโดยใช้ยูทิลิตี้ SFC
นอกจากนี้ ผู้ใช้บางรายยังแนะนำว่าการเรียกใช้ยูทิลิตี้ SFC ในเซฟโหมดของ Windows 10 ช่วยแก้ปัญหาได้ ดังนั้นจึงควรลองดูหากดำเนินการใน Windows 10 ปกติล้มเหลว
บทความนี้ไม่ได้แนะนำว่าคุณควรปิดการใช้งานและลบซอฟต์แวร์ป้องกันไวรัสของบริษัทอื่นทั้งหมดออกจากอุปกรณ์ของคุณโดยสมบูรณ์ อย่างไรก็ตาม ในความเป็นจริง บางโปรแกรมทำให้ Windows Search ทำงานไม่ถูกต้อง
Avast เป็นตัวการ ดังนั้นให้ลองถอนการติดตั้งหากคุณใช้งานอยู่ จากนั้นจึงหาทางเลือกอื่นหากจำเป็น ( Windows Defender เอง ได้กลายเป็นตัวเลือกที่ใช้งานได้และปลอดภัยในช่วงหลายปีที่ผ่านมา) เมื่อเร็วๆ นี้) หรือคุณสามารถลองปิด Avast Shields ชั่วคราว (ฟังก์ชันการป้องกัน) ซึ่งจะคืนค่าการค้นหาในเมนู Start
คุณสามารถลองเปิดใช้งาน Windows Firewall ได้
ในทางกลับกันการเปิดใช้งาน Windows Firewallก็ช่วยผู้ใช้บางคนได้เช่นกัน ดูเหมือนว่าการค้นหาและการจัดทำดัชนีจะไวต่อการตั้งค่าความปลอดภัยอย่างน่าประหลาด ดังนั้นการเปิดหรือปิดใช้งานตัวเลือกโปรแกรมป้องกันไวรัสและไฟร์วอลล์บางตัวอาจให้ผลลัพธ์ที่ได้
Pagefileและ Swapfile เป็นฟังก์ชันที่สำคัญและเชื่อมโยงกันอย่างใกล้ชิดใน Windows 10 Pagefile ช่วยลดภาระใน RAM ของพีซี โดยการจัดสรรพื้นที่ฮาร์ดไดรฟ์จำนวนหนึ่งเพื่อทำหน้าที่เป็น RAM ในกรณีที่หน่วยความจำไม่เพียงพอ Swapfile ทำหน้าที่เดียวกัน แต่สำหรับแอปพลิเคชัน Modern Windows โดยเฉพาะ ดังนั้นจึงมีการกำหนดเป้าหมายมากกว่า
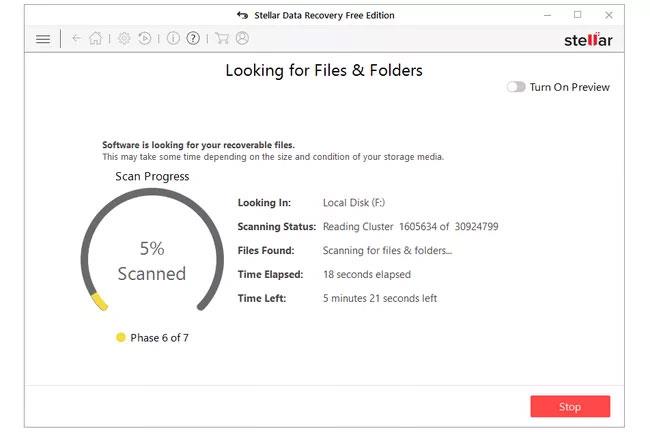
ย้ายหรือสร้าง Swapfile.sys ใหม่
เนื่องจาก Cortana เป็นแอปพลิเคชัน Windows สมัยใหม่ คุณสามารถลองสร้าง Swapfile ขึ้นมาใหม่ได้ และฟังก์ชันการค้นหาเมนู Start ของคุณจะทำงานอีกครั้ง นอกจากนี้ยังจะเกี่ยวข้องกับการสร้าง Pagefile ขึ้นใหม่ เนื่องจาก Swapfile ขึ้นอยู่กับ Pagefile โดยตรง
หากคุณต้องการลองสิ่งนี้ โปรดอ่าน: คำแนะนำสำหรับการปรับขนาดและการวางตำแหน่ง Pagefile.sys บน Windowsแม้ว่าบทความจะไม่แนะนำให้ปิดการใช้งาน Pagefile โดยสมบูรณ์ แต่คุณสามารถย้ายไฟล์ไปยังไดรฟ์อื่นเพื่อ "รีสตาร์ท" ได้อย่างมีประสิทธิภาพ หรือถ้าคุณต้องการให้มันคงอยู่บนไดรฟ์เดิม คุณสามารถปิดการใช้งาน รีสตาร์ทพีซี จากนั้นเปิดใช้งานหลังจากรีบูต
ก่อนที่คุณจะเริ่มกังวลว่าการดำเนินการนี้จะลบข้อมูลและไฟล์ส่วนบุคคลทั้งหมดของคุณ ข่าวดีก็คือ มีวิธีรีเฟรชการติดตั้ง Windows ของคุณโดยยังคงรักษาข้อมูลสำคัญของคุณไว้เหมือนเดิม แน่นอนว่านี่เป็นอีกวิธีแก้ปัญหาที่ "แข็งแกร่งกว่า" ในรายการนี้ ดังนั้นให้ลองใช้วิธีแก้ปัญหาอื่นก่อนที่จะใช้วิธีนี้
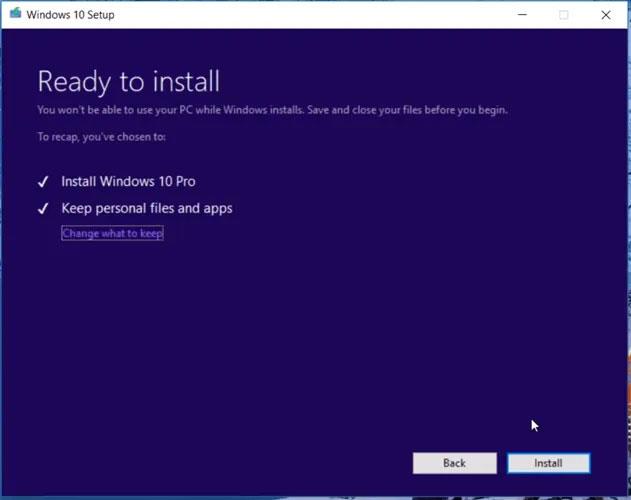
ซ่อมแซมการติดตั้ง Windows
ขั้นแรกสร้างแผ่นดิสก์การติดตั้ง Windows 10 ที่สามารถบู๊ตได้หรือ USBจากนั้นเปิดใช้งาน ทำตามคำแนะนำเพื่ออัปเกรดการติดตั้ง Windows 10 ของคุณ และตรวจสอบให้แน่ใจว่าบนหน้าจอ “ พร้อมติดตั้ง ” คุณได้เลือก ตัวเลือก “ เก็บไฟล์ส่วนบุคคลและแอป ” หากไม่ได้เลือกไว้ตามค่าเริ่มต้น ให้คลิก " เปลี่ยนสิ่งที่จะเก็บ " จากนั้นเลือก " เก็บไฟล์ส่วนตัวและการตั้งค่าหน้าต่าง " คลิกติดตั้งจากนั้น Windows 10 เวอร์ชันล่าสุดจะถูกติดตั้งโดยที่ข้อมูลทั้งหมดของคุณไม่เสียหาย
นอกจากนี้ยังจะติดตั้งไฟล์หลักที่รับผิดชอบการค้นหาเมนู Start ใหม่และแก้ไขข้อผิดพลาดด้วยฟังก์ชันการค้นหา
นอกจากนี้ยังอาจเกิดขึ้นได้ว่าแถบค้นหาในเมนู Start หยุดทำงานหลังจากอัปเดต Windows 10 บางครั้ง หากคุณต้องการให้ทุกอย่างปลอดภัย คุณจะต้องดำเนินการยกเลิกการอัปเดต Windows 10 เพื่อนำระบบกลับไปเป็น Windows เวอร์ชันอัปเดตก่อนหน้า คำแนะนำโดยละเอียดอยู่ในบทความ: วิธีลบการอัปเดต Windows 10 เพื่อกลับไปเป็น Windows เวอร์ชันเก่า . หากคุณตัดสินใจที่จะทำเช่นนี้ คุณสามารถอ่านบทความเพื่อดูรายละเอียดเพิ่มเติมได้
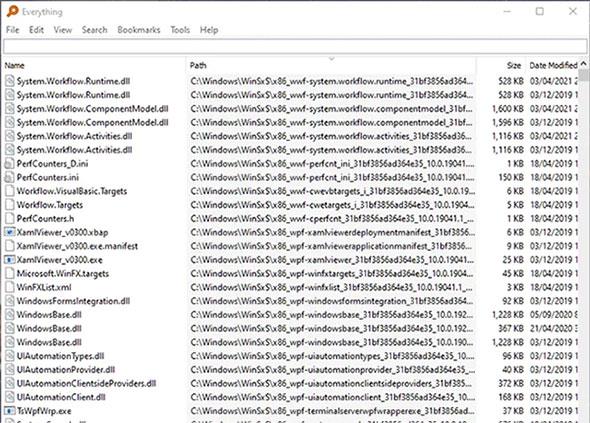
การใช้แอป "ทุกอย่าง" เป็นทางเลือกแทนฟังก์ชันการค้นหาในตัวของ Windows จะให้ข้อดีมากมายแก่คุณ
แอป Everythingเป็นตัวเลือกการค้นหาที่เจาะลึกกว่าตัวเลือกในตัวของ Windows มาก ทุกอย่างจัดทำดัชนีไดรฟ์ของคุณเร็วขึ้นวิธีการค้นหาทำงานโดยการกำจัดและกรองคำค้นหาในขณะที่คุณพิมพ์ดังนั้นคุณจึง "จำกัด" การค้นหาของคุณได้อย่างมีประสิทธิภาพ นอกจากนี้ แอปนี้ยังมีขนาดเบามาก เพียง 0.5MB พร้อมด้วยอินเทอร์เฟซแบบมินิมอลลิสต์ที่ยังคงแสดงทุกสิ่งที่คุณต้องการให้คุณเห็น
ผู้ใช้บางราย ได้แทนที่ไอคอน Windows/แถบค้นหาด้วยแอป Everything บนทาสก์บาร์ มานานแล้ว และยังได้สร้างสคริปต์ Autohotkey ที่เปิดแอปเมื่อกดWin + S
ข้างต้นเป็นวิธีแก้ไขข้อผิดพลาดการค้นหา Windows 10 ไม่สามารถเริ่มและไม่สามารถค้นหาข้อมูลได้ หวังว่าในบทความนี้ ข้อผิดพลาดในการไม่ค้นหาบน Windows 10 จะได้รับการแก้ไขอย่างสมบูรณ์
ขอให้คุณประสบความสำเร็จ!
บทความนี้จะแสดงวิธีย่อขนาดหน้าจอใน Windows 10 เพื่อให้คุณใช้งานได้อย่างมีประสิทธิภาพ
Xbox Game Bar เป็นเครื่องมือสนับสนุนที่ยอดเยี่ยมที่ Microsoft ติดตั้งบน Windows 10 ซึ่งผู้ใช้สามารถเรียนรู้วิธีเปิดหรือปิดได้อย่างง่ายดาย
หากความจำของคุณไม่ค่อยดี คุณสามารถใช้เครื่องมือเหล่านี้เพื่อเตือนตัวเองถึงสิ่งสำคัญขณะทำงานได้
หากคุณคุ้นเคยกับ Windows 10 หรือเวอร์ชันก่อนหน้า คุณอาจประสบปัญหาในการนำแอปพลิเคชันไปยังหน้าจอคอมพิวเตอร์ของคุณในอินเทอร์เฟซ Windows 11 ใหม่ มาทำความรู้จักกับวิธีการง่ายๆ เพื่อเพิ่มแอพพลิเคชั่นลงในเดสก์ท็อปของคุณ
เพื่อหลีกเลี่ยงปัญหาและข้อผิดพลาดหน้าจอสีน้ำเงิน คุณต้องลบไดรเวอร์ที่ผิดพลาดซึ่งเป็นสาเหตุของปัญหาออก บทความนี้จะแนะนำวิธีถอนการติดตั้งไดรเวอร์บน Windows โดยสมบูรณ์
เรียนรู้วิธีเปิดใช้งานแป้นพิมพ์เสมือนบน Windows 11 เพื่อเพิ่มความสะดวกในการใช้งาน ผสานเทคโนโลยีใหม่เพื่อประสบการณ์ที่ดียิ่งขึ้น
เรียนรู้การติดตั้งและใช้ AdLock เพื่อบล็อกโฆษณาบนคอมพิวเตอร์ของคุณอย่างมีประสิทธิภาพและง่ายดาย
เวิร์มคอมพิวเตอร์คือโปรแกรมมัลแวร์ประเภทหนึ่งที่มีหน้าที่หลักคือการแพร่ไวรัสไปยังคอมพิวเตอร์เครื่องอื่นในขณะที่ยังคงทำงานอยู่บนระบบที่ติดไวรัส
เรียนรู้วิธีดาวน์โหลดและอัปเดตไดรเวอร์ USB บนอุปกรณ์ Windows 10 เพื่อให้ทำงานได้อย่างราบรื่นและมีประสิทธิภาพ
หากคุณต้องการเรียนรู้เพิ่มเติมเกี่ยวกับ Xbox Game Bar และวิธีปรับแต่งให้เหมาะกับประสบการณ์การเล่นเกมที่สมบูรณ์แบบของคุณ บทความนี้มีข้อมูลทั้งหมด








