วิธีย่อขนาดหน้าจอใน Windows 10

บทความนี้จะแสดงวิธีย่อขนาดหน้าจอใน Windows 10 เพื่อให้คุณใช้งานได้อย่างมีประสิทธิภาพ
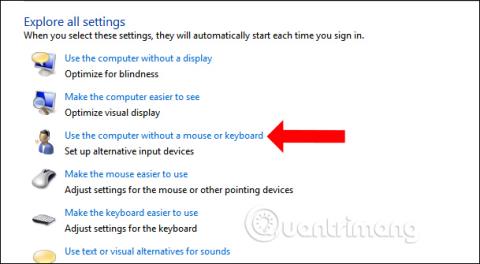
แป้นพิมพ์เสมือน (แป้นพิมพ์บนหน้าจอ) บนคอมพิวเตอร์จะมีประโยชน์เมื่อแป้นพิมพ์แข็งเป็นอัมพาตและไม่สามารถใช้งานได้ อย่างไรก็ตาม หลายคนรายงานว่าหลังจากอัปเดตคอมพิวเตอร์เป็น Windows 10 Fall Creator แล้ว ข้อผิดพลาดของแป้นพิมพ์เสมือนมักจะปรากฏขึ้นโดยอัตโนมัติโดยที่คุณไม่ต้องการเปิดแป้นพิมพ์เสมือน
แม้ว่าข้อผิดพลาดนี้จะปรากฏเฉพาะบน Windows 10 Fall Creator เท่านั้น แต่ก็อาจส่งผลต่อประสบการณ์ผู้ใช้เมื่ออัปเกรดเป็นเวอร์ชันใหม่ และนี่คือคำแนะนำในการแก้ไขเหตุการณ์นี้:
มีวิธีการแก้ไขปัญหาหลายวิธีในการปิดแป้นพิมพ์เสมือน โดยแบ่งเป็น 3 วิธีหลัก ๆ ดังนี้:
| หมายเลข | วิธีการ |
|---|---|
| 1 | ปิดแป้นพิมพ์เสมือนด้วยตนเอง |
| 2 | ปิดแป้นพิมพ์สัมผัสและแผงการเขียนด้วยลายมือ |
| 3 | ปิดใช้งานผ่านตัวแก้ไขรีจิสทรี |
ขั้นตอนที่ 1: ที่อินเทอร์เฟซบนคอมพิวเตอร์ของคุณ ให้คลิกที่แผงควบคุมหรือป้อนคำหลักในแถบค้นหา จากนั้นเข้าถึงเส้นทาง ความง่ายในการเข้าถึง > ศูนย์ความง่ายในการเข้าถึง > ใช้คอมพิวเตอร์โดยไม่ต้องใช้เมาส์หรือคีย์บอร์ด.
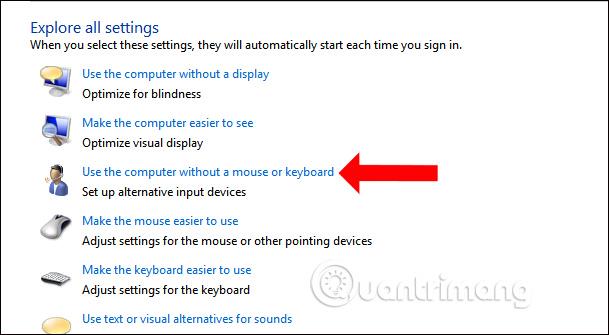
ขั้นตอนที่ 2: ยกเลิกการเลือกช่อง ใช้แป้นพิมพ์บนหน้าจอ จากนั้นคลิกใช้งาน > ตกลง เพื่อบันทึกการเปลี่ยนแปลง สุดท้ายให้รีสตาร์ทคอมพิวเตอร์ของคุณ

ขั้นตอนที่ 1: ที่อินเทอร์เฟซคอมพิวเตอร์ คลิกขวาที่ทาสก์บาร์และเลือกTask Manager หรือกดคีย์ผสม Ctrl + Alt + Del เพื่อเปิดเครื่องมือนี้
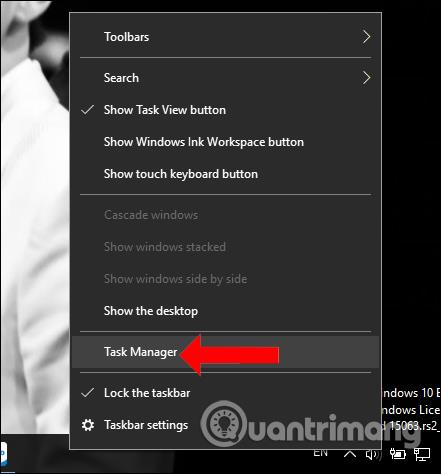
ขั้นตอนที่ 2: ในแท็บกระบวนการ ค้นหา Touch Keyboard และ Handwriting Panel คลิกขวาแล้วเลือก End job หรือคลิก End Tasks เพื่อปิดกระบวนการที่กำลังรันอยู่
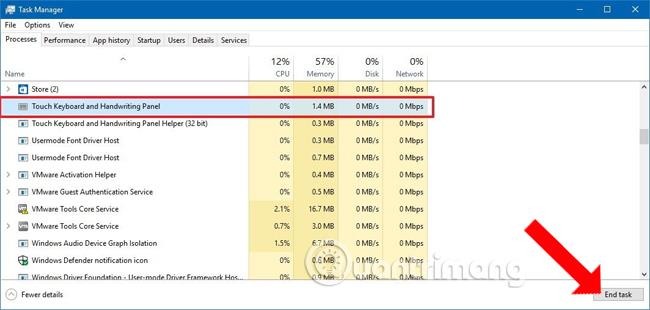
ขั้นตอนที่ 1: กดคีย์ผสม Windows + R เพื่อเปิดอินเทอร์เฟซหน้าต่าง Run จากนั้นป้อน regedit และคลิกตกลงเพื่อเข้าถึง Registry Editor
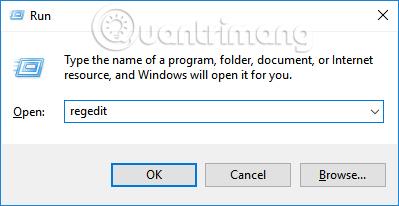
ขั้นตอนที่ 2: ในอินเทอร์เฟซ Registry Editor ให้เข้าถึงเส้นทาง HKEY_CURRENT_USER > ซอฟต์แวร์ > Microsoft > Windows > CurrentVersion > Holographic

ควรปิดแป้นพิมพ์เสมือนโดยไม่ต้องไปที่ Registry หากคุณไม่ต้องการเสี่ยงต่อข้อผิดพลาด โดยคุณสามารถใช้วิธีที่ 1 หรือ 2 แทนได้
ขอให้คุณประสบความสำเร็จในการแก้ไขข้อผิดพลาด!
บทความนี้จะแสดงวิธีย่อขนาดหน้าจอใน Windows 10 เพื่อให้คุณใช้งานได้อย่างมีประสิทธิภาพ
Xbox Game Bar เป็นเครื่องมือสนับสนุนที่ยอดเยี่ยมที่ Microsoft ติดตั้งบน Windows 10 ซึ่งผู้ใช้สามารถเรียนรู้วิธีเปิดหรือปิดได้อย่างง่ายดาย
หากความจำของคุณไม่ค่อยดี คุณสามารถใช้เครื่องมือเหล่านี้เพื่อเตือนตัวเองถึงสิ่งสำคัญขณะทำงานได้
หากคุณคุ้นเคยกับ Windows 10 หรือเวอร์ชันก่อนหน้า คุณอาจประสบปัญหาในการนำแอปพลิเคชันไปยังหน้าจอคอมพิวเตอร์ของคุณในอินเทอร์เฟซ Windows 11 ใหม่ มาทำความรู้จักกับวิธีการง่ายๆ เพื่อเพิ่มแอพพลิเคชั่นลงในเดสก์ท็อปของคุณ
เพื่อหลีกเลี่ยงปัญหาและข้อผิดพลาดหน้าจอสีน้ำเงิน คุณต้องลบไดรเวอร์ที่ผิดพลาดซึ่งเป็นสาเหตุของปัญหาออก บทความนี้จะแนะนำวิธีถอนการติดตั้งไดรเวอร์บน Windows โดยสมบูรณ์
เรียนรู้วิธีเปิดใช้งานแป้นพิมพ์เสมือนบน Windows 11 เพื่อเพิ่มความสะดวกในการใช้งาน ผสานเทคโนโลยีใหม่เพื่อประสบการณ์ที่ดียิ่งขึ้น
เรียนรู้การติดตั้งและใช้ AdLock เพื่อบล็อกโฆษณาบนคอมพิวเตอร์ของคุณอย่างมีประสิทธิภาพและง่ายดาย
เวิร์มคอมพิวเตอร์คือโปรแกรมมัลแวร์ประเภทหนึ่งที่มีหน้าที่หลักคือการแพร่ไวรัสไปยังคอมพิวเตอร์เครื่องอื่นในขณะที่ยังคงทำงานอยู่บนระบบที่ติดไวรัส
เรียนรู้วิธีดาวน์โหลดและอัปเดตไดรเวอร์ USB บนอุปกรณ์ Windows 10 เพื่อให้ทำงานได้อย่างราบรื่นและมีประสิทธิภาพ
หากคุณต้องการเรียนรู้เพิ่มเติมเกี่ยวกับ Xbox Game Bar และวิธีปรับแต่งให้เหมาะกับประสบการณ์การเล่นเกมที่สมบูรณ์แบบของคุณ บทความนี้มีข้อมูลทั้งหมด








