วิธีย่อขนาดหน้าจอใน Windows 10

บทความนี้จะแสดงวิธีย่อขนาดหน้าจอใน Windows 10 เพื่อให้คุณใช้งานได้อย่างมีประสิทธิภาพ

แม้ว่า Intel ได้ปรับปรุงตัวแปลงสัญญาณ High Definition Audio แล้ว แต่คอมพิวเตอร์ Windows ส่วนใหญ่ยังคงมี Realtek HD Audio Manager และไดร์เวอร์ที่เกี่ยวข้อง นอกจากนี้ การ์ดเสียงในตัวบนพีซีที่ใช้ Windows ส่วนใหญ่ผลิตโดย Realtek ดังนั้นจึงเหมาะสมที่จะใช้ยูทิลิตี้ของบริษัทอื่นเพื่อให้ได้เอาต์พุตเสียงที่ดีขึ้น
อย่างไรก็ตาม ผู้ใช้จำนวนมากได้รายงานข้อผิดพลาดที่หายไปของ Realtek HD Audio Manager ใน Windows 10 เครื่องมือ นี้ไม่แสดงในถาดระบบหรือแผงควบคุมในบทความนี้ ผู้อ่านจะได้เรียนรู้วิธีแก้ไขปัญหาที่ขาดหายไปของ Realtek HD Audio Manager ใน Windows 10
แก้ไขข้อผิดพลาดที่หายไปของ Realtek HD Audio Manager ใน Windows 10
เช่นเคย คุณจะต้องอัปเดตไดรเวอร์เสียงของคุณก่อนเพื่อแก้ไขปัญหาที่ขาดหายไปของ Realtek HD Audio Manager ใน Windows 10 และหากไม่สำเร็จ คุณจะต้องดาวน์โหลดและติดตั้งตัวแปลงสัญญาณ Realtek ล่าสุดจากเว็บไซต์อย่างเป็นทางการด้วยตนเอง ทำตามขั้นตอนเหล่านี้:
อัพเดตไดรเวอร์เสียง
1. ก่อนอื่น คลิกขวาที่ เมนู Startแล้วเปิดDevice Manager
2. ตอนนี้เลื่อนลงและขยาย เมนู ตัว ควบคุมเสียง วิดีโอ และเกมจากนั้นคลิกขวาที่Realtek High Definition Audioแล้วเลือกUpdate driver
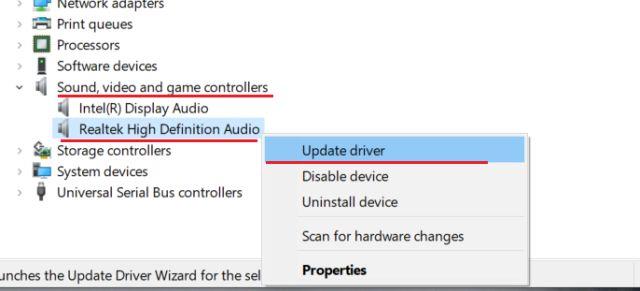
คลิกขวาที่ Realtek High Definition Audio และเลือก อัปเดตไดรเวอร์
3. ในหน้าจอถัดไป คลิกค้นหาไดรเวอร์โดยอัตโนมัติ กระบวนการนี้จะต้องมีการเชื่อมต่ออินเทอร์เน็ตที่ใช้งานได้ ดังนั้นอย่าลืมเชื่อมต่อคอมพิวเตอร์ของคุณกับฮอตสปอตหรือจุดเข้าใช้งาน WiFi
4. หลังจากค้นหาและติดตั้งไดรเวอร์ Realtek ล่าสุด คุณอาจถูกขอให้รีสตาร์ทพีซี Windows 10 ของคุณ จากนั้น ตรวจสอบว่า Realtek HD Audio Manager พร้อมใช้งานในถาดระบบหรือภายในแผงควบคุมหรือไม่ หากไม่มี ให้ไปยังขั้นตอนถัดไป

ตรวจสอบว่า Realtek HD Audio Manager มีอยู่ในถาดระบบหรือภายในแผงควบคุมหรือไม่
5. ที่นี่ คุณจะติดตั้งไดรเวอร์ Realtek ใหม่อีกครั้งแต่ด้วยตนเอง เลือกอัปเดตไดรเวอร์และคลิกเรียกดูคอมพิวเตอร์ของฉันเพื่อหาไดรเวอร์
6. จากนั้น คลิกให้ฉันเลือกจากรายการไดรเวอร์ที่มีอยู่ในคอมพิวเตอร์ของฉัน
7. ที่นี่ เลือก Realtek High Definition Audio แล้วคลิกถัดไปหลังการติดตั้ง ให้รีสตาร์ทคอมพิวเตอร์ของคุณ คราวนี้ Realtek HD Audio Manager จะไม่หายไปในถาดระบบอีกต่อไป
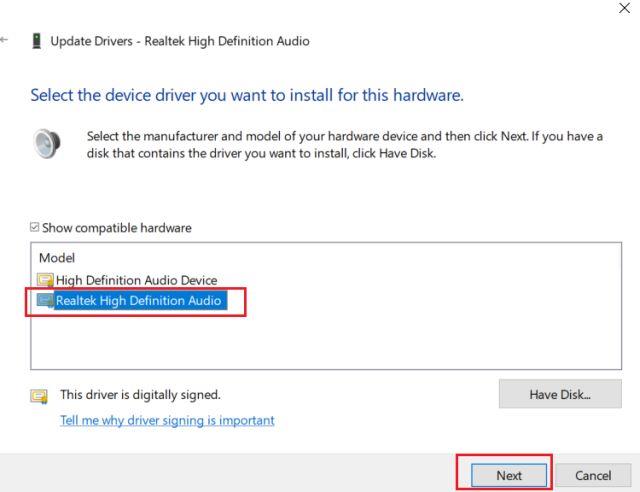
เลือกเสียง Realtek High Definition
ดาวน์โหลด Realtek HD Audio Manager
หากวิธีการข้างต้นไม่สามารถแก้ปัญหา Realtek HD Audio Manager ที่หายไปใน Windows 10 ได้ ให้ทำตามขั้นตอนในส่วนนี้ ที่นี่ คุณจะดาวน์โหลด Realtek HD Audio Manager เวอร์ชันล่าสุดได้โดยตรงจากเว็บไซต์อย่างเป็นทางการของ Realtek จากนั้นทำการติดตั้ง
1. เปิดเว็บไซต์ Realtek และ ดาวน์โหลด Realtek HD Audio Manager เวอร์ชัน 32 บิตหรือ 64 บิตหากต้องการตรวจสอบเวอร์ชัน Windows ของคุณให้คลิกขวาที่My ComputerและเลือกSystem Type
2. จากนั้น ติดตั้งโปรแกรมบนพีซี Windows 10 ของคุณแล้วรีสตาร์ทคอมพิวเตอร์ จากนั้นเปิดไดรฟ์Cแล้วไปที่Program Files > Realtek > Audio > HDA
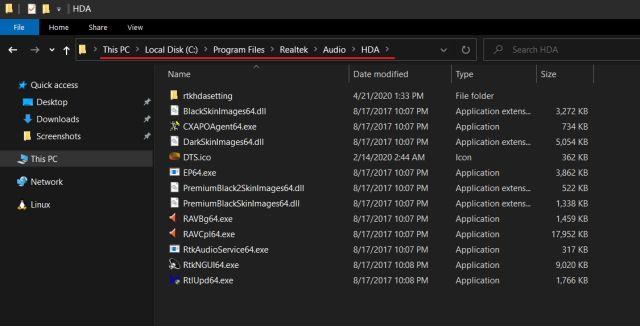
ไปที่ไฟล์โปรแกรม > Realtek > เสียง > HDA
3. ที่นี่ คุณจะพบชุดไฟล์ที่เกี่ยวข้องกับ Realtek ดับเบิลคลิกที่RtkNGUI64.exeและ Realtek HD Audio Manager จะกลับมาใน Windows 10 โปรดทราบว่าในแล็ปท็อปบางเครื่องอาจแสดงเป็นDTSหรือDolby
4. มีวิธีเปิด Realtek HD Audio Manager ด้วยตนเอง หากคุณต้องการให้ปรากฏในซิสเต็มเทรย์ ให้เรียกใช้RvkAudioService64.exeและRAVCpl64.exe
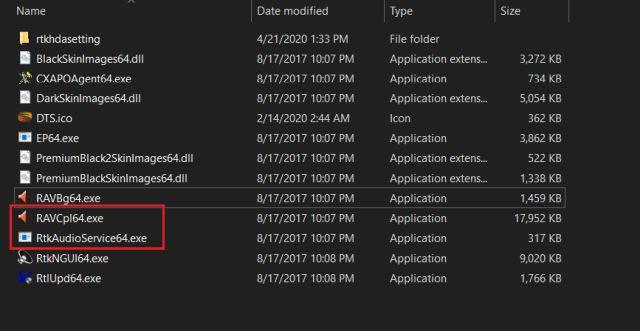
เรียกใช้ RvkAudioService64.exe และ RAVCpl64.exe
5. ในกรณีที่ Realtek HD Audio Manager ยังไม่ปรากฏในซิสเต็มเทรย์ ให้คลิกขวาที่ RtkNGUI64.exe แล้วเลือกส่งไปที่ที่นี่เลือกเดสก์ท็อป (สร้างทางลัด) . ตอนนี้คุณสามารถเข้าถึง Realtek HD Audio Manager ได้โดยตรงจากเดสก์ท็อปของคุณทุกเวลาที่คุณต้องการ

เลือกเดสก์ท็อป (สร้างทางลัด)
นั่นคือวิธีที่คุณสามารถแก้ไขข้อผิดพลาดที่หายไปของ Realtek HD Audio Manager ใน Windows 10 บทความนี้ได้ให้สองวิธีและทั้งสองวิธีค่อนข้างง่าย
หวังว่าคุณจะประสบความสำเร็จ
บทความนี้จะแสดงวิธีย่อขนาดหน้าจอใน Windows 10 เพื่อให้คุณใช้งานได้อย่างมีประสิทธิภาพ
Xbox Game Bar เป็นเครื่องมือสนับสนุนที่ยอดเยี่ยมที่ Microsoft ติดตั้งบน Windows 10 ซึ่งผู้ใช้สามารถเรียนรู้วิธีเปิดหรือปิดได้อย่างง่ายดาย
หากความจำของคุณไม่ค่อยดี คุณสามารถใช้เครื่องมือเหล่านี้เพื่อเตือนตัวเองถึงสิ่งสำคัญขณะทำงานได้
หากคุณคุ้นเคยกับ Windows 10 หรือเวอร์ชันก่อนหน้า คุณอาจประสบปัญหาในการนำแอปพลิเคชันไปยังหน้าจอคอมพิวเตอร์ของคุณในอินเทอร์เฟซ Windows 11 ใหม่ มาทำความรู้จักกับวิธีการง่ายๆ เพื่อเพิ่มแอพพลิเคชั่นลงในเดสก์ท็อปของคุณ
เพื่อหลีกเลี่ยงปัญหาและข้อผิดพลาดหน้าจอสีน้ำเงิน คุณต้องลบไดรเวอร์ที่ผิดพลาดซึ่งเป็นสาเหตุของปัญหาออก บทความนี้จะแนะนำวิธีถอนการติดตั้งไดรเวอร์บน Windows โดยสมบูรณ์
เรียนรู้วิธีเปิดใช้งานแป้นพิมพ์เสมือนบน Windows 11 เพื่อเพิ่มความสะดวกในการใช้งาน ผสานเทคโนโลยีใหม่เพื่อประสบการณ์ที่ดียิ่งขึ้น
เรียนรู้การติดตั้งและใช้ AdLock เพื่อบล็อกโฆษณาบนคอมพิวเตอร์ของคุณอย่างมีประสิทธิภาพและง่ายดาย
เวิร์มคอมพิวเตอร์คือโปรแกรมมัลแวร์ประเภทหนึ่งที่มีหน้าที่หลักคือการแพร่ไวรัสไปยังคอมพิวเตอร์เครื่องอื่นในขณะที่ยังคงทำงานอยู่บนระบบที่ติดไวรัส
เรียนรู้วิธีดาวน์โหลดและอัปเดตไดรเวอร์ USB บนอุปกรณ์ Windows 10 เพื่อให้ทำงานได้อย่างราบรื่นและมีประสิทธิภาพ
หากคุณต้องการเรียนรู้เพิ่มเติมเกี่ยวกับ Xbox Game Bar และวิธีปรับแต่งให้เหมาะกับประสบการณ์การเล่นเกมที่สมบูรณ์แบบของคุณ บทความนี้มีข้อมูลทั้งหมด








