วิธีย่อขนาดหน้าจอใน Windows 10

บทความนี้จะแสดงวิธีย่อขนาดหน้าจอใน Windows 10 เพื่อให้คุณใช้งานได้อย่างมีประสิทธิภาพ

โหมดพลังงานบน Windows คือการผสมผสานระหว่างการตั้งค่าฮาร์ดแวร์และระบบที่กำหนดวิธีการและตำแหน่งที่อุปกรณ์ของคุณจะใช้พลังงาน Windows มีโหมดพลังงาน 3 โหมดตามค่าเริ่มต้น: สมดุล ประสิทธิภาพดีที่สุดและประสิทธิภาพการใช้พลังงานดีที่สุด
การเปลี่ยนโหมดเหล่านี้ค่อนข้างง่าย แต่ในบางกรณี ผู้ใช้อาจประสบปัญหาในการสลับจากโหมดหนึ่งไปยังอีกโหมดหนึ่ง สาเหตุและวิธีแก้ไขปัญหามีดังนี้
เหตุใดคุณไม่สามารถเปลี่ยนโหมดพลังงานใน Windows 11 ได้
ปัจจัยหลายประการอาจทำให้คุณไม่สามารถเปลี่ยนโหมดพลังงานใน Windows ได้ สาเหตุที่พบบ่อยที่สุดเบื้องหลังปัญหานี้มีดังนี้:
ตอนนี้เรามาดูกันว่าคุณสามารถทำอะไรได้บ้างเพื่อแก้ไขปัญหา
วิธีแก้ไขข้อผิดพลาดที่ไม่สามารถเปลี่ยนโหมดพลังงานใน Windows 11
1. เปลี่ยนแผนการใช้พลังงาน
สิ่งแรกที่คุณควรทำคือเปลี่ยนไปใช้แผนการใช้พลังงานอื่น โดยเฉพาะอย่างยิ่งหากคุณใช้แผนการใช้พลังงานแบบกำหนดเอง คุณควรเปลี่ยนไปใช้แผน Balancedและตรวจสอบว่าสามารถแก้ไขปัญหาได้หรือไม่ แผนนี้จะปรับประสิทธิภาพให้เหมาะสมโดยอัตโนมัติ ซึ่งหมายความว่ามันจะเปิดใช้งานโหมดประสิทธิภาพเต็มเมื่อคุณใช้งานคอมพิวเตอร์และสลับไปที่โหมดประหยัดพลังงานเมื่อคุณไม่ได้ใช้งาน
ต่อไปนี้คือวิธีที่คุณสามารถเปลี่ยนแผนการใช้พลังงาน:
1. เปิดกล่องโต้ตอบเรียกใช้โดยกด ปุ่มผสม Win + R
2. พิมพ์control ใน ช่องข้อความRunแล้วกดEnter
3. ในหน้าต่างต่อไปนี้ ให้ขยายดูตาม หมวดหมู่ ที่ด้านบน และเลือกไอคอนขนาดใหญ่
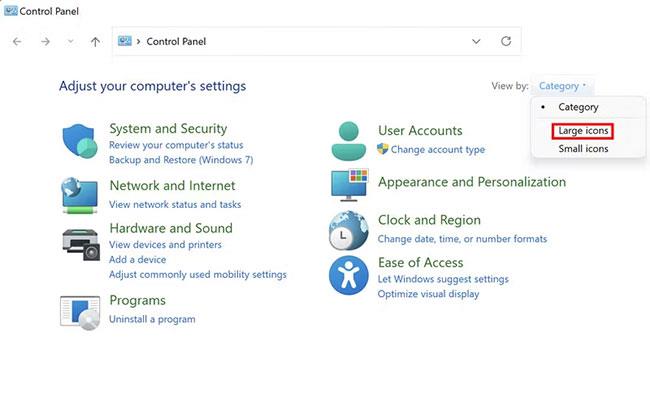
คลิกตัวเลือกไอคอนขนาดใหญ่
4. ตอนนี้ ค้นหาตัวเลือกพลังงานแล้วคลิกที่มัน
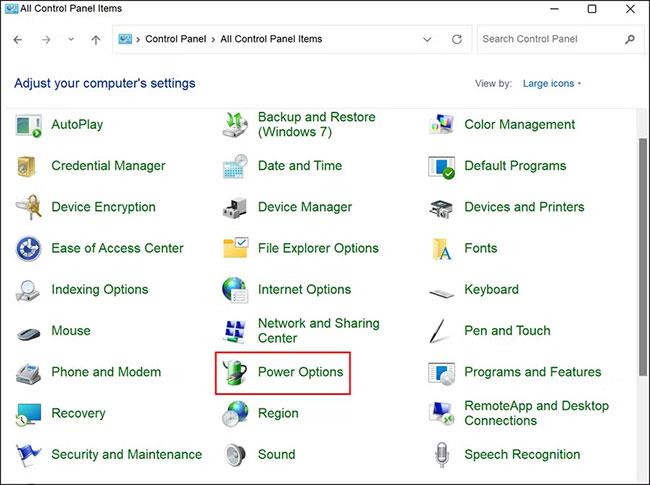
คลิกตัวเลือกการใช้พลังงาน
5. ตอนนี้ คุณจะสามารถดูแผนการใช้พลังงานปัจจุบันของคุณได้ คลิกสร้างแผนการใช้พลังงานในบานหน้าต่างด้านซ้าย
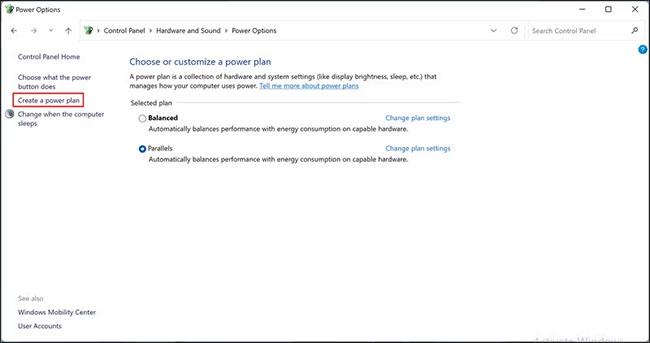
สร้างแผนการใช้พลังงาน
6. เลือกแผนการใช้พลังงานที่สมดุลและคลิกถัดไป >สร้าง
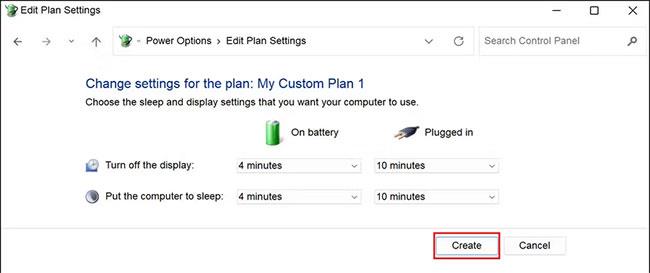
คลิกปุ่มสร้าง
เมื่อเสร็จแล้วให้ตรวจสอบว่าตอนนี้คุณสามารถเปลี่ยนโหมดพลังงานได้สำเร็จหรือไม่
2. เรียกใช้ตัวแก้ไขปัญหาพลังงาน
ระบบของคุณอาจกำลังเผชิญกับปัญหาบางประเภทที่ส่งผลต่อการทำงานของแผนการใช้พลังงานและโหมดพลังงาน ในกรณีนี้ วิธีที่ดีที่สุดในการดำเนินการคือเรียกใช้ตัวแก้ไขปัญหาพลังงาน
ยูทิลิตี้นี้อยู่ใน ส่วน การแก้ไขปัญหาของการตั้งค่า Windows และทำงานโดยการสแกนระบบเพื่อหาปัญหาที่อาจเกิดขึ้น หากมีการระบุปัญหาในระบบ ระบบจะแจ้งให้คุณทราบและแนะนำการแก้ไขที่เกี่ยวข้อง
ต่อไปนี้คือวิธีที่คุณสามารถเรียกใช้ตัวแก้ไขปัญหา:
1. กด คีย์ผสมWin + Iเพื่อเปิดแอปพลิเคชันการตั้งค่า
2. เลือกSystem > Troubleshootในหน้าต่างต่อไปนี้
3. คลิกเครื่องมือแก้ไขปัญหาอื่นๆ
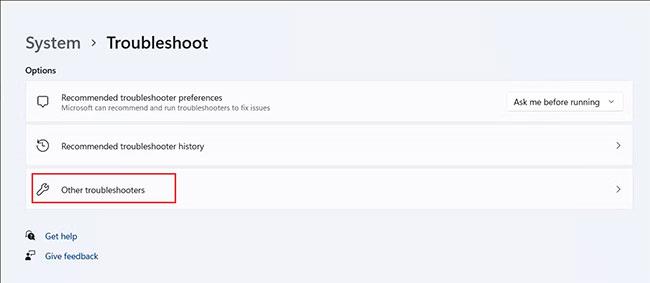
คลิกตัวแก้ไขปัญหาอื่น ๆ
4. ค้นหาตัวแก้ไขปัญหาพลังงานแล้วคลิกปุ่มเรียกใช้
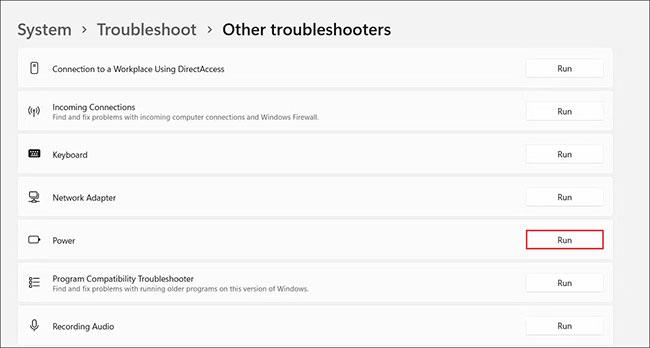
เรียกใช้ตัวแก้ไขปัญหาพลังงาน
5. รอให้ตัวแก้ไขปัญหาดำเนินการให้เสร็จสิ้น จากนั้นตรวจสอบผลลัพธ์ หากตัวแก้ไขปัญหาพบปัญหาใด ๆ ให้คลิกใช้การแก้ไขนี้เพื่อดำเนินการแก้ไขปัญหาที่เกี่ยวข้องต่อไป ถ้าไม่เช่นนั้น ให้คลิกปิดตัวแก้ไขปัญหาแล้วไปยังวิธีถัดไปด้านล่าง
3. รีเซ็ตการตั้งค่าพลังงาน
หากการเปลี่ยนแผนการใช้พลังงานไม่ช่วยคุณ คุณสามารถลองรีเซ็ตการตั้งค่าพลังงานเป็นสถานะเริ่มต้นได้ พวกเขาจะกลับสู่สถานะดั้งเดิมเมื่อคุณเริ่มใช้ Windows และแก้ไขข้อผิดพลาดนี้
ทำตามขั้นตอนเหล่านี้:
1. กด คีย์ผสมWin + Rเพื่อเปิดกล่องโต้ตอบ Run
2. ป้อนcmd ใน ช่องข้อความของRunแล้วกดCtrl + Shift + Enterเพื่อเปิด Command Prompt ด้วยสิทธิ์ของผู้ดูแลระบบ
3. คลิกใช่ในพรอมต์การควบคุมบัญชีผู้ใช้
4. เมื่อคุณอยู่ในหน้าต่าง Command Prompt ให้ป้อนคำสั่งด้านล่างแล้วกดEnterเพื่อดำเนินการ:
powercfg –restoredefaultscheme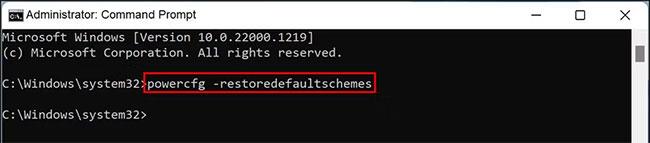
คืนค่าธีมพลังงานเริ่มต้น
5. เมื่อดำเนินการคำสั่งแล้ว ให้ตรวจสอบว่าคุณสามารถเปลี่ยนโหมดพลังงานได้สำเร็จหรือไม่
ในกรณีที่แผนการใช้พลังงานเปลี่ยนแปลงอีกครั้งหลังจากใช้วิธีนี้ไปช่วงเวลาสั้นๆ คุณจะต้องทำการเปลี่ยนแปลงด้วยสิทธิ์ของผู้ดูแลระบบในตัวแก้ไขนโยบายกลุ่ม
ต่อไปนี้คือวิธีที่คุณสามารถทำได้:
1. เปิดตัวแก้ไขนโยบายกลุ่มด้วยสิทธิ์ของผู้ดูแลระบบ
2. ตอนนี้ ไปที่ตำแหน่งต่อไปนี้:
Computer Configuration > Administrative Templates > System > Power Management3. ค้นหา ตัวเลือก เลือกแผนการใช้พลังงานที่ใช้งานในบานหน้าต่างด้านขวาแล้วดับเบิลคลิก
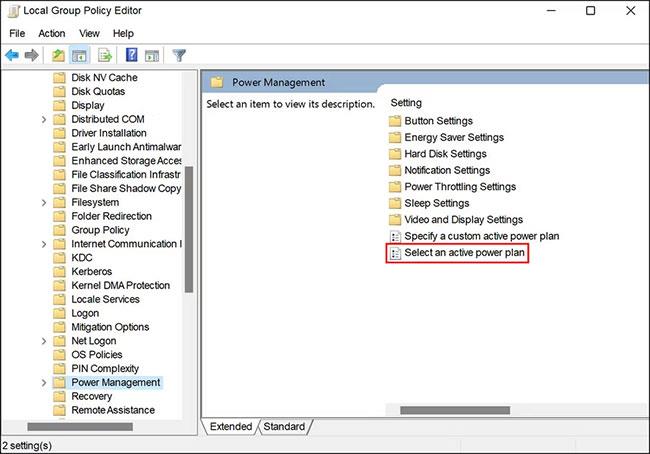
เลือกนโยบาย เลือกแผนการใช้พลังงานที่ใช้งานอยู่
4. เลือกเปิดใช้งานแล้วเลือกแผนการใช้พลังงานเป้าหมายจากรายการแบบเลื่อนลง
5. คลิกApply > OKเพื่อบันทึกการเปลี่ยนแปลง จากนั้นรีสตาร์ทคอมพิวเตอร์
หวังว่านี่จะช่วยแก้ไขปัญหาได้
4. เปลี่ยนระบบกลับไปสู่สถานะการทำงานก่อนหน้า
อีกวิธีในการแก้ไขปัญหาคือเปลี่ยนระบบกลับเป็นสถานะที่���ุณสามารถเปลี่ยนโหมดพลังงานได้โดยไม่มีปัญหา สามารถทำได้โดยใช้คุณสมบัติการคืนค่าระบบ (คุณสมบัตินี้จะสร้างจุดคืนค่าบนระบบเป็นระยะ)
จุดคืนค่าแสดงถึงช่วงเวลาที่ระบบอยู่ในสถานะหนึ่ง และโดยการเลือกหนึ่งจุด คุณสามารถคืนระบบไปยังจุดนั้นได้
ในกรณีนี้ คุณสามารถเลือกสถานะที่ไม่มีปัญหาในปัจจุบันได้
บทความนี้จะแสดงวิธีย่อขนาดหน้าจอใน Windows 10 เพื่อให้คุณใช้งานได้อย่างมีประสิทธิภาพ
Xbox Game Bar เป็นเครื่องมือสนับสนุนที่ยอดเยี่ยมที่ Microsoft ติดตั้งบน Windows 10 ซึ่งผู้ใช้สามารถเรียนรู้วิธีเปิดหรือปิดได้อย่างง่ายดาย
หากความจำของคุณไม่ค่อยดี คุณสามารถใช้เครื่องมือเหล่านี้เพื่อเตือนตัวเองถึงสิ่งสำคัญขณะทำงานได้
หากคุณคุ้นเคยกับ Windows 10 หรือเวอร์ชันก่อนหน้า คุณอาจประสบปัญหาในการนำแอปพลิเคชันไปยังหน้าจอคอมพิวเตอร์ของคุณในอินเทอร์เฟซ Windows 11 ใหม่ มาทำความรู้จักกับวิธีการง่ายๆ เพื่อเพิ่มแอพพลิเคชั่นลงในเดสก์ท็อปของคุณ
เพื่อหลีกเลี่ยงปัญหาและข้อผิดพลาดหน้าจอสีน้ำเงิน คุณต้องลบไดรเวอร์ที่ผิดพลาดซึ่งเป็นสาเหตุของปัญหาออก บทความนี้จะแนะนำวิธีถอนการติดตั้งไดรเวอร์บน Windows โดยสมบูรณ์
เรียนรู้วิธีเปิดใช้งานแป้นพิมพ์เสมือนบน Windows 11 เพื่อเพิ่มความสะดวกในการใช้งาน ผสานเทคโนโลยีใหม่เพื่อประสบการณ์ที่ดียิ่งขึ้น
เรียนรู้การติดตั้งและใช้ AdLock เพื่อบล็อกโฆษณาบนคอมพิวเตอร์ของคุณอย่างมีประสิทธิภาพและง่ายดาย
เวิร์มคอมพิวเตอร์คือโปรแกรมมัลแวร์ประเภทหนึ่งที่มีหน้าที่หลักคือการแพร่ไวรัสไปยังคอมพิวเตอร์เครื่องอื่นในขณะที่ยังคงทำงานอยู่บนระบบที่ติดไวรัส
เรียนรู้วิธีดาวน์โหลดและอัปเดตไดรเวอร์ USB บนอุปกรณ์ Windows 10 เพื่อให้ทำงานได้อย่างราบรื่นและมีประสิทธิภาพ
หากคุณต้องการเรียนรู้เพิ่มเติมเกี่ยวกับ Xbox Game Bar และวิธีปรับแต่งให้เหมาะกับประสบการณ์การเล่นเกมที่สมบูรณ์แบบของคุณ บทความนี้มีข้อมูลทั้งหมด








