วิธีย่อขนาดหน้าจอใน Windows 10

บทความนี้จะแสดงวิธีย่อขนาดหน้าจอใน Windows 10 เพื่อให้คุณใช้งานได้อย่างมีประสิทธิภาพ

คอมพิวเตอร์บางเครื่องหลังจากอัปเกรดเป็น Windows 10 Creators มักพบข้อผิดพลาด หรือในระหว่างขั้นตอนการติดตั้งเวอร์ชั่นใหม่นี้หน้าจอก็ปรากฏข้อความแสดงข้อผิดพลาดพร้อมรหัสข้อผิดพลาดประกอบทำให้กระบวนการอัพเกรดหยุดลงโดยสิ้นเชิง หากอุปกรณ์ของคุณมีปัญหาเมื่ออัปเกรดหรือขณะใช้ Windows 10 Creators คุณสามารถดูวิธีแก้ปัญหาบางอย่างได้ในบทความด้านล่าง
1. ข้อความอัปเดตไม่พร้อมใช้งาน:
สำหรับผู้ที่ใช้ Windows 10 เวอร์ชันเก่าแต่ยังไม่ได้อัปเกรดเป็นเวอร์ชัน Windows 10 Creators คุณอาจเห็นข้อความแสดงข้อผิดพลาดนี้ปรากฏขึ้น
ข้อผิดพลาดนี้แท้จริงแล้วเกิดจากนโยบายของ Microsoft ในการตรวจสอบรุ่นอุปกรณ์ก่อนตัดสินใจเผยแพร่การอัปเดตใหม่ วิธีนี้จะจำกัดความเป็นไปได้ที่จะเกิดข้อขัดแย้งด้านฮาร์ดแวร์ ดังนั้นอุปกรณ์บางรุ่นอาจไม่สามารถอัปเกรดเป็น Windows 10 Creators ได้
ดังนั้น หากคุณไม่เห็นข้อมูลการอัปเดตผ่าน Windows Update ให้ลองตรวจสอบการตั้งค่า > การอัปเดตและความปลอดภัย > Windows Update > ตรวจหาการอัปเดตเพื่อรอการอัปเดตจาก Microsoft
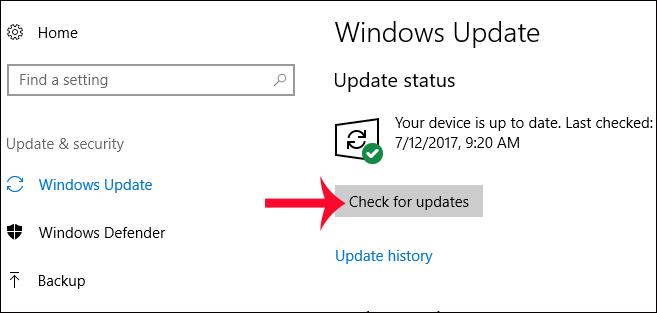
ในกรณีที่คุณต้องการติดตั้งด้วยตนเอง โปรดไปที่หน้าด้านล่างเพื่อดาวน์โหลดไฟล์ ISO ไปยังอุปกรณ์ของคุณโดยใช้ลิงก์ด้านล่าง
2. แก้ไขข้อผิดพลาดในการอัพเกรด Windows 10 Creators:
มีข้อผิดพลาดเล็กน้อยเกิดขึ้นระหว่างการติดตั้ง Windows 10 Creators ข้อผิดพลาดมักจะมาพร้อมกับรหัสข้อผิดพลาด เพื่อให้ผู้ใช้สามารถตรวจสอบและแก้ไขข้อผิดพลาดได้รวดเร็วยิ่งขึ้น
1. รหัสข้อผิดพลาด 0x80070070 - 0x50011, 0x80070070 - 0x50012, 0x80070070 - 0x60000, 0x80070008
ระหว่างการติดตั้ง หากคุณเห็นรหัสข้อผิดพลาดข้อใดข้อหนึ่งจาก 4 ข้อข้างต้นปรากฏขึ้น อาจเป็นเพราะพื้นที่ดิสก์บนอุปกรณ์ไม่เพียงพอสำหรับการติดตั้ง เมื่ออัปเกรด คุณจะต้องมีฮาร์ดไดรฟ์ความจุประมาณ 8GB เพื่อเก็บไฟล์ชั่วคราวก่อน จากนั้นจึงติดตั้ง Windows 10 Creators
ดังนั้นก่อนที่จะอัปเกรดเป็น Windows 10 Creators หรือ Windows เวอร์ชันใหม่ ให้ทำความสะอาดคอมพิวเตอร์ของคุณ จากนั้นเตรียม USB ที่มี พื้นที่ว่าง 8GB ขึ้นไปเพื่อให้ Windows จดจำไดรฟ์นี้เป็นหน่วยความจำชั่วคราวโดยอัตโนมัติ
2. รหัสข้อผิดพลาด 0x80073712:
เมื่อคุณเห็นรหัสข้อผิดพลาดนี้ปรากฏขึ้น แสดงว่าไฟล์การติดตั้งเสียหาย อาจเป็นไปได้ว่าในระหว่างกระบวนการดาวน์โหลดไฟล์ ข้อมูลหายไป หรือโปรแกรมอื่น ๆ ในคอมพิวเตอร์ส่งผลกระทบต่อไฟล์ ทำให้ข้อมูลที่ไม่ถูกต้อง Windows ไม่สามารถจดจำได้เพื่อดำเนินการติดตั้งต่อ
เราจะป้อนคำหลัก Disk Cleanup ในแถบค้นหา Windows จากนั้นเลือกไดรฟ์การติดตั้ง ในอินเทอร์เฟซ Disk Cleanup ให้ลบรายการในไฟล์การติดตั้ง Windows ชั่วคราวเพื่อล้างข้อมูลไดรฟ์ จากนั้นไปที่การตั้งค่า > การอัปเดตและความปลอดภัย > Windows Update > ตรวจหาการอัปเดตตรวจสอบการอัปเดตจาก Microsoft จากนั้นติดตั้งใหม่ตั้งแต่ต้น
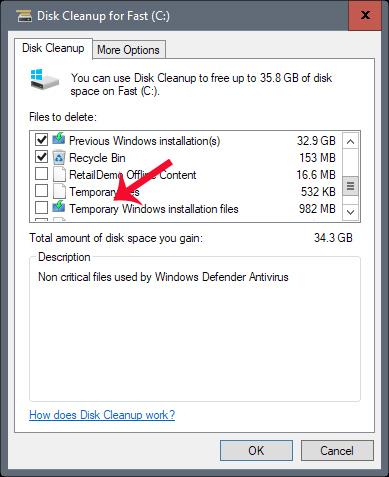
3. รหัสข้อผิดพลาด 0xC1900200 - 0x20008, 0xC1900202 - 0x20008:
เพื่อให้สามารถติดตั้ง Windows 10 Creators ได้ Microsoft จะจัดเตรียมเงื่อนไขหลายประการสำหรับเครื่องที่ต้องการอัปเกรด หากไม่เป็นไปตามนั้น เมื่อติดตั้งคอมพิวเตอร์ข้อความจะปรากฏขึ้นพร้อมกับข้อผิดพลาด 1 ใน 2 ข้อข้างต้น
ข้อผิดพลาดนี้มีสาเหตุหลักมาจากความไม่เข้ากันของฮาร์ดแวร์ ผู้สร้าง Windows 10 ต้องการให้อุปกรณ์มี RAM อย่างน้อย 2GB สำหรับอุปกรณ์ 32 บิต มินิพีซีรุ่นต่างๆ จะไม่สามารถอัพเกรดได้
4. ข้อผิดพลาดเริ่มต้นด้วยหมายเลข 0xC1900101:
ข้อผิดพลาดนี้เกี่ยวข้องกับไดรเวอร์ฮาร์ดแวร์ เราจำเป็นต้องอัปเดตไดรเวอร์ให้เป็นเวอร์ชันล่าสุด คุณสามารถค้นหาเว็บไซต์ของผู้ผลิตและค้นหาลิงก์เพื่อดาวน์โหลดไดรเวอร์เวอร์ชันล่าสุดสำหรับ Windows หรือคุณสามารถใช้เครื่องมือบางอย่างเพื่อตรวจสอบและอัปเดตไดรเวอร์ Windows เวอร์ชันใหม่โดยอัตโนมัติ อ้างอิงถึงลิงค์ด้านล่าง
3. ใช้เครื่องมือแก้ไขปัญหาเพื่อค้นหาข้อผิดพลาดบน Windows:
หลังจากอัปเกรดเป็น Windows 10 Creators สำเร็จ แต่เมื่อใช้งาน คุณพบข้อผิดพลาดบางอย่าง เช่น WiFi และเสียง คุณสามารถใช้เครื่องมือตรวจจับข้อผิดพลาดแก้ไขปัญหาบน Windows 10 Creators ได้ทันที เครื่องมือนี้มีหน้าที่ตรวจจับข้อผิดพลาดที่เกิดขึ้นในระบบแล้วแก้ไขข้อผิดพลาดให้กับผู้ใช้
เราไปที่การตั้งค่า > อัปเดตและความปลอดภัย > แก้ไขปัญหา . เลือกปัญหาที่อุปกรณ์ของคุณมีจากรายการ จากนั้นคลิกเรียกใช้เครื่องมือแก้ปัญหาเพื่อให้เครื่องมือตรวจจับและวินิจฉัยข้อผิดพลาด
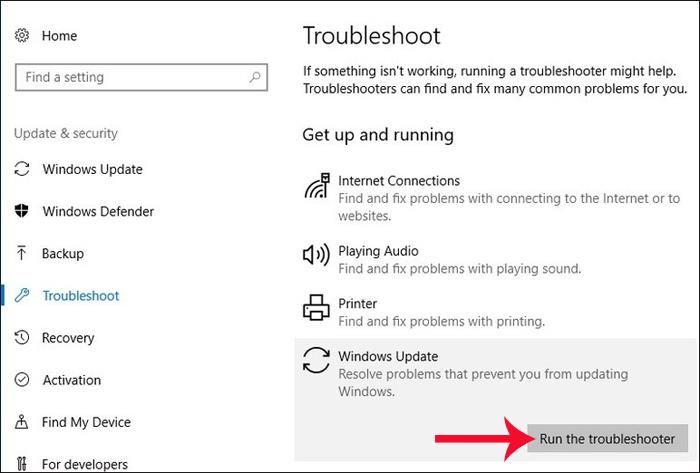
4. ข้อผิดพลาดของเมาส์เมื่อเรียกใช้แอปพลิเคชัน:
เมื่อคุณเรียกใช้แอปพลิเคชันแบบเต็มหน้าจอ เมาส์ค้างและหยุดทำงาน โดยเฉพาะบนคอมพิวเตอร์ที่มีหน้าจอความละเอียดต่ำ เราสามารถติดตั้งไดรเวอร์ NVIDIA ใหม่สำหรับคอมพิวเตอร์ได้ อ้างอิงถึงบทความด้านล่างเกี่ยวกับวิธีการอัพเกรดไดรเวอร์ NVIDIA
5. ข้อผิดพลาดของ Windows Defender:
คอมพิวเตอร์บางเครื่องหลังจากอัปเกรดเป็น Windows 10 Creators มีข้อผิดพลาดในการไม่อัปเดตข้อมูลมัลแวร์บน Windows Defender ทำให้เกิดอันตรายต่อระบบคอมพิวเตอร์ เมื่ออัปเดต แอปพลิเคชันจะออกจากระบบโดยอัตโนมัติ
ขั้นแรก ให้ลองตรวจสอบว่าการเชื่อมต่อเครือข่ายเสถียรหรือไม่ หากไม่ได้ผล คุณจะต้องรีเซ็ต Windows Defender
ขั้นแรกให้คลิก คีย์ผสมWindows + Rเพื่อเปิดกล่องโต้ตอบ Run จากนั้นป้อนคีย์เวิร์ด cmdแล้วคลิกOKเพื่อเปิด
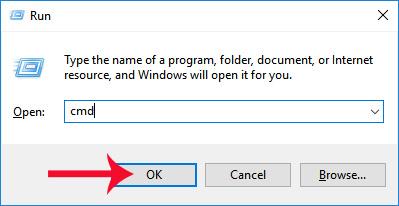
ในอินเทอร์เฟซหน้าต่างถัดไป ให้ป้อน 2 คำสั่งด้านล่าง เมื่อคุณป้อนคำสั่งหนึ่งเสร็จแล้ว ให้กด Enter จากนั้นป้อนคำสั่งที่สอง
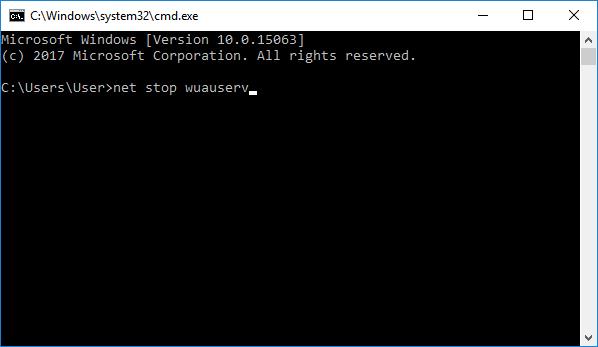
หากไม่ได้ผล ให้ลองดาวน์โหลดการอัปเดตคำจำกัดความมัลแวร์ของ Windows Defender จากหน้าแรกของ Microsoft ตามลิงก์ด้านล่าง
อย่างไรก็ตาม หากใช้วิธีนี้ ต้องทำเป็นประจำ หากไม่อัพเดตสักพัก Windows Defender จะไม่อัพเดตและไม่สามารถสแกนหาไวรัสได้
6. Windows ไม่ได้ปิดตัวลงอย่างสมบูรณ์:
หลังจากติดตั้ง Windows 10 Creators ระบบจะเรียกใช้โหมด Windows Fast Startup โดยอัตโนมัติ ซึ่งหมายความว่าคอมพิวเตอร์จะเข้าสู่สถานะไฮเบอร์เนตเมื่อคุณให้คำสั่งปิดเครื่อง แม้ว่าจะช่วยให้คอมพิวเตอร์ของคุณเริ่มต้นระบบเร็วขึ้น แต่ก็อาจทำให้เกิดข้อผิดพลาดอื่นๆ ได้
เพื่อแก้ไขปัญหานี้ ให้เปิดCommand Promptคลิกขวาแล้วเลือกRun as administratorเพื่อเปิดเป็น Admin
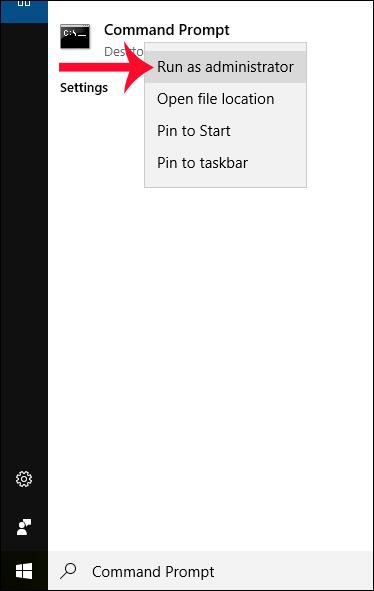
จากนั้นในอินเทอร์เฟซผู้ดูแลระบบ: พร้อมรับคำสั่ง ให้ป้อนคำสั่งด้านล่างแล้วกด Enter
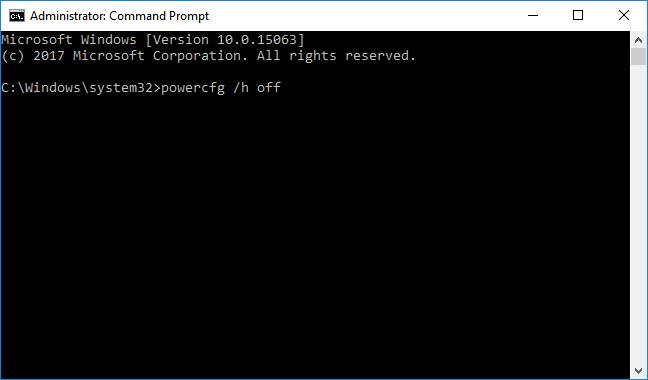
ข้างต้นคือข้อผิดพลาดบางส่วนที่พบบ่อยในระหว่างกระบวนการอัปเกรดและติดตั้งเป็น Windows 10 Creators และข้อผิดพลาดบางประการระหว่างการใช้งาน เมื่อคุณพบข้อผิดพลาดข้างต้น คุณไม่จำเป็นต้องดาวน์เกรดเป็น Windows เวอร์ชันเก่า คุณเพียงแค่ต้องแก้ไขระบบตามคำแนะนำข้างต้น
ขอให้คุณประสบความสำเร็จ!
บทความนี้จะแสดงวิธีย่อขนาดหน้าจอใน Windows 10 เพื่อให้คุณใช้งานได้อย่างมีประสิทธิภาพ
Xbox Game Bar เป็นเครื่องมือสนับสนุนที่ยอดเยี่ยมที่ Microsoft ติดตั้งบน Windows 10 ซึ่งผู้ใช้สามารถเรียนรู้วิธีเปิดหรือปิดได้อย่างง่ายดาย
หากความจำของคุณไม่ค่อยดี คุณสามารถใช้เครื่องมือเหล่านี้เพื่อเตือนตัวเองถึงสิ่งสำคัญขณะทำงานได้
หากคุณคุ้นเคยกับ Windows 10 หรือเวอร์ชันก่อนหน้า คุณอาจประสบปัญหาในการนำแอปพลิเคชันไปยังหน้าจอคอมพิวเตอร์ของคุณในอินเทอร์เฟซ Windows 11 ใหม่ มาทำความรู้จักกับวิธีการง่ายๆ เพื่อเพิ่มแอพพลิเคชั่นลงในเดสก์ท็อปของคุณ
เพื่อหลีกเลี่ยงปัญหาและข้อผิดพลาดหน้าจอสีน้ำเงิน คุณต้องลบไดรเวอร์ที่ผิดพลาดซึ่งเป็นสาเหตุของปัญหาออก บทความนี้จะแนะนำวิธีถอนการติดตั้งไดรเวอร์บน Windows โดยสมบูรณ์
เรียนรู้วิธีเปิดใช้งานแป้นพิมพ์เสมือนบน Windows 11 เพื่อเพิ่มความสะดวกในการใช้งาน ผสานเทคโนโลยีใหม่เพื่อประสบการณ์ที่ดียิ่งขึ้น
เรียนรู้การติดตั้งและใช้ AdLock เพื่อบล็อกโฆษณาบนคอมพิวเตอร์ของคุณอย่างมีประสิทธิภาพและง่ายดาย
เวิร์มคอมพิวเตอร์คือโปรแกรมมัลแวร์ประเภทหนึ่งที่มีหน้าที่หลักคือการแพร่ไวรัสไปยังคอมพิวเตอร์เครื่องอื่นในขณะที่ยังคงทำงานอยู่บนระบบที่ติดไวรัส
เรียนรู้วิธีดาวน์โหลดและอัปเดตไดรเวอร์ USB บนอุปกรณ์ Windows 10 เพื่อให้ทำงานได้อย่างราบรื่นและมีประสิทธิภาพ
หากคุณต้องการเรียนรู้เพิ่มเติมเกี่ยวกับ Xbox Game Bar และวิธีปรับแต่งให้เหมาะกับประสบการณ์การเล่นเกมที่สมบูรณ์แบบของคุณ บทความนี้มีข้อมูลทั้งหมด








