วิธีย่อขนาดหน้าจอใน Windows 10

บทความนี้จะแสดงวิธีย่อขนาดหน้าจอใน Windows 10 เพื่อให้คุณใช้งานได้อย่างมีประสิทธิภาพ

การอัพเกรดคอมพิวเตอร์ของคุณเป็นระบบปฏิบัติการเวอร์ชันล่าสุด Windows 10 Creators Update จะทำให้ผู้ใช้มีคุณสมบัติที่น่าสนใจมากมาย อย่างไรก็ตาม ข้อผิดพลาดบางอย่างที่ปรากฏหลังจากการอัปเกรดจะส่งผลต่อประสบการณ์การใช้งานเวอร์ชันใหม่นี้ รวมถึงข้อผิดพลาดที่ไม่สามารถดาวน์โหลดแอปพลิเคชันบน Windows Store ได้ ในบทความด้านล่าง เราจะแนะนำผู้อ่านเกี่ยวกับวิธีแก้ปัญหาบางอย่างเพื่อแก้ไขข้อผิดพลาดในการดาวน์โหลดแอปพลิเคชันใน Windows Store
วิธีที่ 1: ใช้เครื่องมือค้นหาข้อผิดพลาดของตัวแก้ไขปัญหา
นี่คือเครื่องมือที่มีอยู่ในระบบที่รับผิดชอบในการวินิจฉัยและจัดการข้อผิดพลาดที่เกี่ยวข้องกับซอฟต์แวร์ ฮาร์ดแวร์ เครือข่าย อินเทอร์เฟซ และปัญหาด้านความปลอดภัยในคอมพิวเตอร์
ขั้นตอนที่ 1:
ก่อนอื่นเราเข้าถึงการตั้งค่า Windowsในระบบและคลิกที่อัปเดตและความปลอดภัย .
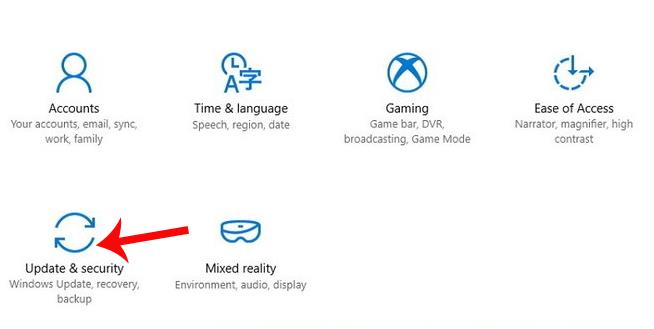
ขั้นตอนที่ 2:
สลับไปยังอินเทอร์เฟซถัดไปในรายการทางด้านซ้าย คลิกแก้ไขปัญหา จากนั้นคุณดูเนื้อหาทางด้านขวาของอินเทอร์เฟซ คลิกที่แอพ Windows Storeจากนั้นคลิกRun the Troubleshooter
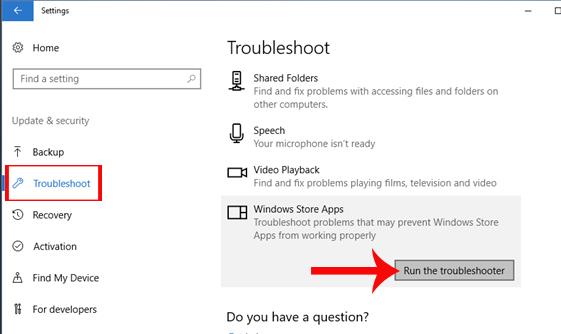
ขั้นตอนที่ 3:
อินเทอร์เฟซกล่องโต้ตอบแอพ Windows Store จะปรากฏขึ้นและตรวจสอบข้อผิดพลาดของแอปพลิเคชันใน Store ที่ระบบกำลังประสบอยู่โดยอัตโนมัติ
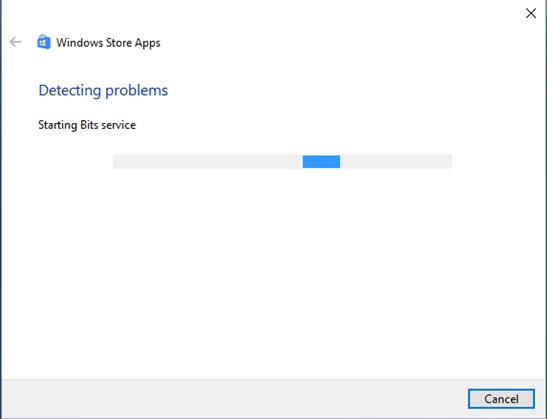
ขั้นตอนที่ 4:
เมื่อกระบวนการตรวจสอบข้อผิดพลาดเสร็จสิ้น ให้คลิกที่ตัว เลือก รีเซ็ตและเปิด Windows Storeเพื่อคืนค่า Windows Store กลับสู่สถานะดั้งเดิม
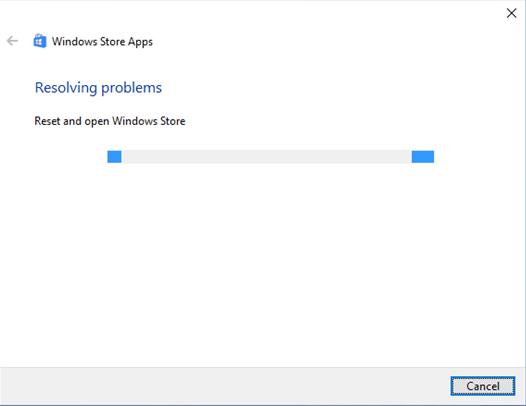
ขั้นตอนที่ 5:
คุณรอสักครู่เพื่อให้กระบวนการเสร็จสิ้น ในอินเทอร์เฟซใหม่ แอพ Windows Store จะแสดงข้อผิดพลาดที่ระบบกำลังประสบอยู่ พร้อมด้วยสถานะการแก้ปัญหาเพื่อให้ผู้ใช้อ้างอิงถึง ข้อผิดพลาดที่ได้รับการแก้ไขโดยการแก้ไขปัญหาจะมี ข้อความ คงที่อยู่ข้างๆ
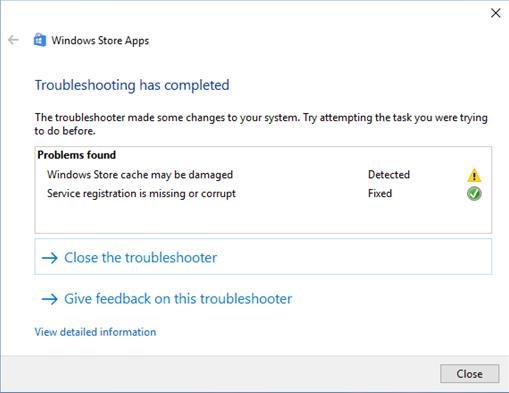
วิธีที่ 2: ลบแคช Windows Store โดยใช้คำสั่ง Command Prompt
หนึ่งในวิธีแก้ปัญหาในการแก้ไขข้อผิดพลาดที่ไม่สามารถเข้าถึง Windows Store เพื่อดาวน์โหลดแอปพลิเคชันคือการล้างแคชหรือที่เรียกว่าการลบแคช ซึ่งจะช่วยคืนค่า Windows Store เพื่อให้คุณสามารถนำไปใช้กับทั้งเวอร์ชัน Windows 10 และ Windows 8 ได้อย่างสมบูรณ์
ขั้นตอนที่ 1:
ขั้นแรกเราจะป้อนคำหลัก cmdลงใน หน้าต่าง Runจากนั้นคลิกOKเพื่อเข้าถึง
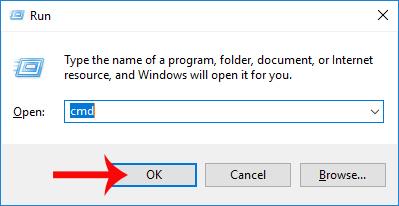
ขั้นตอนที่ 2:
หน้าต่างพร้อมรับคำสั่งจะปรากฏขึ้น ที่นี่คุณต้องป้อน คำสั่ง wsreset.exeแล้วกด Enter เพื่อดำเนินการคำสั่ง ระบบจะดำเนินการล้างแคชใน Windows Store หลังจากล้างแคชแล้ว Windows Store จะรีสตาร์ทโดยอัตโนมัติ
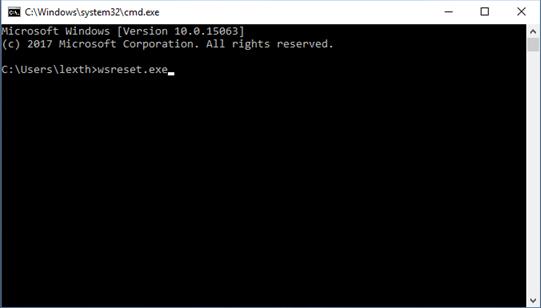
วิธีที่ 3: การแทรกแซงใน Windows Registry Editor
ขั้นตอนที่ 1:
ป้อนคำหลัก regeditลงใน Cortana จากนั้นคลิกที่ผลการค้นหาแรก

ขั้นตอนที่ 2:
อินเทอร์เฟซตัวแก้ไขรีจิสทรีจะปรากฏขึ้น ที่นี่กรุณาค้นหาตามลิงค์ด้านล่าง
HKEY_LOCAL_MACHINE\SOFTWARE\Microsoft\WindowsNT\CurrentVersion\NetworkList\Profiles
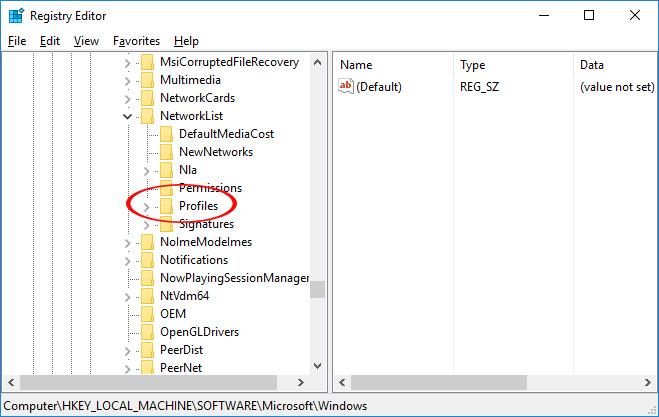
ขั้นตอนที่ 3:
ต่อไปเราคลิกขวาที่ProfilesและเลือกPermissions...
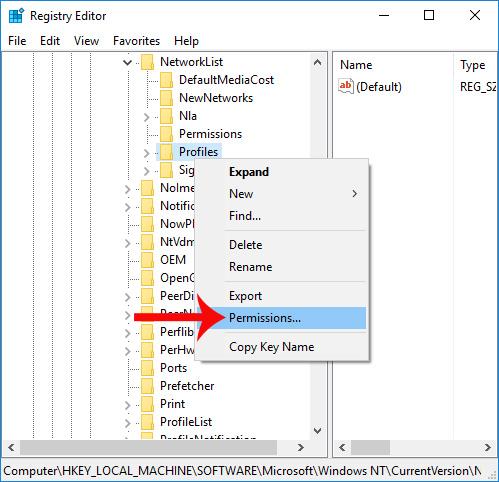
ขั้นตอนที่ 4:
กล่องโต้ตอบสิทธิ์สำหรับโปรไฟล์ จะปรากฏ ขึ้น ที่นี่ผู้ใช้จะต้องคลิกที่ ส่วน ขั้นสูง
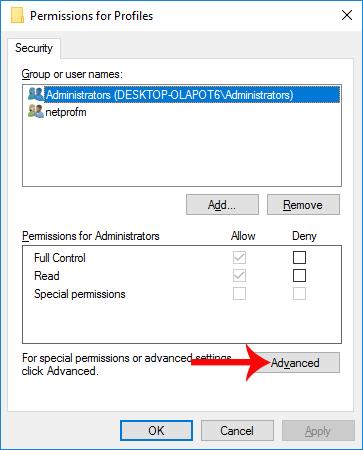
ขั้นตอนที่ 5:
ใน กล่องโต้ตอบการตั้งค่าความปลอดภัยขั้นสูงสำหรับส่วนกำหนดค่าให้เลือกแทนที่รายการสิทธิ์ของวัตถุลูกทั้งหมดด้วยรายการสิทธิ์ที่สืบทอดได้จากวัตถุนี้ สุดท้ายคลิกApplyและคลิกOKเพื่อบันทึกการเปลี่ยนแปลง
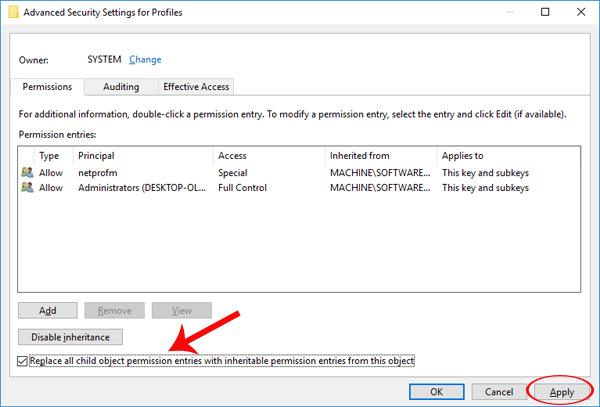
วิธีที่ 4: ติดตั้ง Windows Store ใหม่สำหรับ Windows 10
เมื่อติดตั้ง Windows Store ใหม่ ผู้ใช้จะต้องลงทะเบียนแอปพลิเคชันบน Store อีกครั้ง
ขั้นตอนที่ 1:
เราคลิกขวาที่ ปุ่ม Startแล้วเลือกWindows PowerShell (Admin) .

ขั้นตอนที่ 2:
ในอินเทอร์เฟซใหม่ ผู้ใช้จะต้องป้อนคำสั่งด้านล่างแล้วกด Enter เพื่อดำเนินการ สุดท้ายเรารีสตาร์ท Windows และไปที่ Windows Store เพื่อดาวน์โหลดแอปพลิเคชัน
"& {$manifest = (Get-AppxPackage Microsoft.WindowsStore).InstallLocation + '\AppxManifest.xml' ; เพิ่ม-AppxPackage -DisableDevelopmentMode -ลงทะเบียน $manifest}"
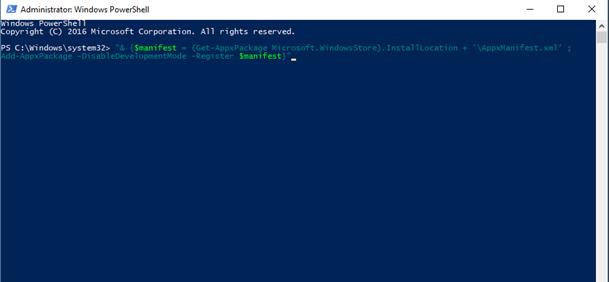
ข้างต้นคือวิธีแก้ปัญหาการไม่สามารถดาวน์โหลดแอปพลิเคชันบน Windows Store ได้ หลังจากอัปเกรดเป็น Windows 10 Creators Update ผู้อ่านสามารถเลือกวิธีแก้ปัญหาข้างต้นเพื่อนำไปใช้กับกรณีข้อผิดพลาดบนอุปกรณ์ได้
หวังว่าบทความนี้จะเป็นประโยชน์กับคุณ!
บทความนี้จะแสดงวิธีย่อขนาดหน้าจอใน Windows 10 เพื่อให้คุณใช้งานได้อย่างมีประสิทธิภาพ
Xbox Game Bar เป็นเครื่องมือสนับสนุนที่ยอดเยี่ยมที่ Microsoft ติดตั้งบน Windows 10 ซึ่งผู้ใช้สามารถเรียนรู้วิธีเปิดหรือปิดได้อย่างง่ายดาย
หากความจำของคุณไม่ค่อยดี คุณสามารถใช้เครื่องมือเหล่านี้เพื่อเตือนตัวเองถึงสิ่งสำคัญขณะทำงานได้
หากคุณคุ้นเคยกับ Windows 10 หรือเวอร์ชันก่อนหน้า คุณอาจประสบปัญหาในการนำแอปพลิเคชันไปยังหน้าจอคอมพิวเตอร์ของคุณในอินเทอร์เฟซ Windows 11 ใหม่ มาทำความรู้จักกับวิธีการง่ายๆ เพื่อเพิ่มแอพพลิเคชั่นลงในเดสก์ท็อปของคุณ
เพื่อหลีกเลี่ยงปัญหาและข้อผิดพลาดหน้าจอสีน้ำเงิน คุณต้องลบไดรเวอร์ที่ผิดพลาดซึ่งเป็นสาเหตุของปัญหาออก บทความนี้จะแนะนำวิธีถอนการติดตั้งไดรเวอร์บน Windows โดยสมบูรณ์
เรียนรู้วิธีเปิดใช้งานแป้นพิมพ์เสมือนบน Windows 11 เพื่อเพิ่มความสะดวกในการใช้งาน ผสานเทคโนโลยีใหม่เพื่อประสบการณ์ที่ดียิ่งขึ้น
เรียนรู้การติดตั้งและใช้ AdLock เพื่อบล็อกโฆษณาบนคอมพิวเตอร์ของคุณอย่างมีประสิทธิภาพและง่ายดาย
เวิร์มคอมพิวเตอร์คือโปรแกรมมัลแวร์ประเภทหนึ่งที่มีหน้าที่หลักคือการแพร่ไวรัสไปยังคอมพิวเตอร์เครื่องอื่นในขณะที่ยังคงทำงานอยู่บนระบบที่ติดไวรัส
เรียนรู้วิธีดาวน์โหลดและอัปเดตไดรเวอร์ USB บนอุปกรณ์ Windows 10 เพื่อให้ทำงานได้อย่างราบรื่นและมีประสิทธิภาพ
หากคุณต้องการเรียนรู้เพิ่มเติมเกี่ยวกับ Xbox Game Bar และวิธีปรับแต่งให้เหมาะกับประสบการณ์การเล่นเกมที่สมบูรณ์แบบของคุณ บทความนี้มีข้อมูลทั้งหมด








