วิธีย่อขนาดหน้าจอใน Windows 10

บทความนี้จะแสดงวิธีย่อขนาดหน้าจอใน Windows 10 เพื่อให้คุณใช้งานได้อย่างมีประสิทธิภาพ

คุณพบ ข้อผิดพลาด “ไม่พบรายการนี้”เมื่อทำการลบไฟล์ โฟลเดอร์ หรือไอคอนใน Windows 10 หรือไม่ ประกาศฉบับเต็มอ่านว่า:
Could not find this item: This /*file*/ is no longer located in /*Directory name*/. Verify the item’s location and try again.แปลคร่าวๆว่า:
ไม่พบรายการนี้: /*ชื่อไฟล์นี้*/ ไม่อยู่ใน /*ชื่อไดเรกทอรี*/ อีกต่อไป โปรดตรวจสอบตำแหน่งของรายการแล้วลองอีกครั้ง
สิ่งนี้น่ารำคาญมากเพราะคุณรู้แน่ว่าไฟล์นี้ไม่ได้ถูกใช้โดยโปรแกรมอื่น วัตถุที่มีปัญหาจะไม่ถูกย้ายไปยังถังรีไซเคิลไม่ว่าDeleteคุณจะกดปุ่มกี่ครั้ง ก็ตาม สาเหตุที่พบบ่อยที่สุดสำหรับข้อผิดพลาดนี้คือไฟล์เสียหาย ใช้ชื่อไม่ถูกต้อง หรือไม่สามารถเปิดได้สำเร็จหลังจากปิด
ปฏิบัติตามคำแนะนำง่ายๆ นี้เพื่อลบไฟล์ที่ไม่สามารถลบออกได้อย่างง่ายดายเมื่อพบข้อผิดพลาดนี้
สารบัญของบทความ
ก่อนที่จะข้ามไปยังวิธีแก้ปัญหาจริงในคู่มือนี้ คุณควรลองแก้ไขง่ายๆ ก่อน โดยปกติแล้ว ปัญหาไฟล์ที่ไม่สามารถลบได้สามารถแก้ไขได้ด้วยการรีบูตหรืออัปเดตครั้งถัดไป ไปที่ตรวจสอบการอัปเดตในการตั้งค่าระบบและการรีบูตจะแก้ไขปัญหาที่ค้างอยู่
บางครั้งปัญหาเกิดจาก Windows Explorer ซึ่งเป็นแอปพลิเคชันหลักที่เข้าถึงระบบไฟล์ทั้งหมด กดCtrl+ Alt+ Delเพื่อนำทางไปยังกระบวนการ Windows Explorer และสิ้นสุดงาน เริ่มต้นใหม่อีกครั้งเพื่อดูว่าปัญหายังคงมีอยู่หรือไม่

นำทางไปยังกระบวนการ Windows Explorer และสิ้นสุดงาน
หากคุณประสบปัญหาในการใช้ File Explorer เพื่อลบไฟล์ ทางเลือกหนึ่งคือใช้ Command Prompt การใช้ Windows Command Promptเพื่อล้างข้อผิดพลาดเป็นวิธีแก้ไขที่ง่ายที่สุด ตรวจสอบให้แน่ใจว่าระบบ Windows 10 ของคุณทันสมัยอยู่เสมอเพื่อหลีกเลี่ยงข้อผิดพลาดของ Command Prompt คุณสามารถเปิด Command Prompt ได้อย่างง่ายดายด้วยสิทธิ์ของผู้ดูแลระบบ
CMD มีหลายคำสั่งเพื่อทำงานกับระบบไฟล์ของคุณ และหนึ่งในคำสั่งเหล่านี้ช่วยให้คุณสามารถลบไฟล์ออกจากหน่วยความจำของคุณได้ คุณสามารถใช้คำสั่งเหล่านี้เพื่อดึงข้อมูลเนื้อหาของโฟลเดอร์ จากนั้นลบไฟล์ที่คุณเลือกออกจากรายการ
1. ค้นหาCommand Promptโดยใช้การค้นหา Cortana แล้วคลิกRun as administratorเพื่อเปิด Command Prompt ด้วยสิทธิ์ของผู้ดูแลระบบ
2. ใน หน้าต่างพร้อมรับคำสั่งไปที่โฟลเดอร์ที่มีไฟล์ที่คุณต้องการลบ ใช้ คำสั่ง CDตามด้วยเส้นทางไปยังไดเร็กทอรี
3. เมื่อคุณอยู่ในไดเรกทอรีที่เลือกแล้ว ให้รันคำสั่งต่อไปนี้เพื่อดูรายการไฟล์ทั้งหมดในนั้น
dir
ดูรายการไฟล์
4. คุณจะเห็นชื่อไฟล์ที่มีปัญหาในรายการ
5. ป้อนคำสั่งต่อไปนี้ กดSpaceป้อนชื่อไฟล์ที่คุณต้องการลบ แล้วกดEnterดังนั้น หากต้องการลบไฟล์ชื่อmyfile.txtคุณจะต้องป้อน:
del myfile.txt6. หากคุณกำลังลบไฟล์ที่มีช่องว่างในชื่อ ให้ใส่ชื่อไฟล์ไว้ในเครื่องหมายคำพูด

ใส่เครื่องหมายคำพูดหากชื่อไฟล์มีการเว้นวรรค
7. ไฟล์จะถูกลบโดยไม่แจ้งให้ทราบ
บางครั้งสาเหตุที่คุณได้รับข้อผิดพลาด "ไม่พบรายการนี้" เป็นเพราะชื่อไฟล์ยาวเกินไปสำหรับระบบในการประมวลผล ในกรณีนี้ คุณสามารถย่อชื่อให้สั้นลงเพื่อลบไฟล์ได้
คุณสามารถใช้ Command Prompt เพื่อเปลี่ยนชื่อไฟล์ได้ดังนี้
1. เปิด Command Prompt ด้วยสิทธิ์ของผู้ดูแลระบบบนพีซี
2. ใช้คำสั่ง CD เพื่อเข้าถึงไดเร็กทอรีที่มีไฟล์
3. บันทึกชื่อเต็มของไฟล์เนื่องจากคุณจะใช้ไฟล์นั้นในคำสั่ง
4. ป้อนคำสั่งต่อไปนี้ลงใน Command Prompt แล้วกดEnter
ren oldname.ext newname.ext
เปลี่ยนชื่อไฟล์โดยใช้ Command Prompt
ในนั้น:
5. หลังจากเปลี่ยนชื่อไฟล์แล้ว ให้ใช้ File Explorer เพื่อเข้าถึงและลบไฟล์ ไฟล์จะถูกลบโดยไม่มีปัญหาใด ๆ ในตอนนี้
ไฟล์บางไฟล์มีปัญหาเรื่องการไม่มีนามสกุล และทำให้การลบออกจากหน้าต่างพร้อมรับคำสั่งเป็นเรื่องยาก โชคดีที่มีคำสั่งที่คุณสามารถใช้เพื่อลบไฟล์ทั้งหมดในโฟลเดอร์โดยไม่ต้องรู้นามสกุลไฟล์
1. เปิดหน้าต่างพร้อมรับคำสั่งบนคอมพิวเตอร์
2. นำทางไปยังไดเร็กทอรีที่มีไฟล์โดยใช้คำสั่ง CD
3. ป้อนคำสั่งต่อไปนี้แล้วกดEnter
del *.*4. ไฟล์ทั้งหมดภายในโฟลเดอร์จะถูกลบ
หากคุณยังคงไม่สามารถลบไฟล์ได้และข้อผิดพลาด "ไม่พบรายการนี้" ยังคงปรากฏขึ้น คุณสามารถลองลบโฟลเดอร์แทนได้ การลบโฟลเดอร์จะเป็นการลบไฟล์ทั้งหมดในนั้น รวมถึงไฟล์ที่มีปัญหาด้วย
1. เปิดหน้าต่างพร้อมรับคำสั่งบนพีซีของคุณ
2. ป้อนคำสั่งต่อไปนี้ กดSpaceป้อนเส้นทางแบบเต็มไปยังโฟลเดอร์ที่คุณต้องการลบ ใส่เครื่องหมายคำพูด แล้วกดEnter
rmdir /s3. คุณจะได้รับข้อความถามว่าคุณต้องการลบโฟลเดอร์จริงๆ หรือไม่ พิมพ์yแล้วกดEnterเพื่อยืนยันการดำเนินการ
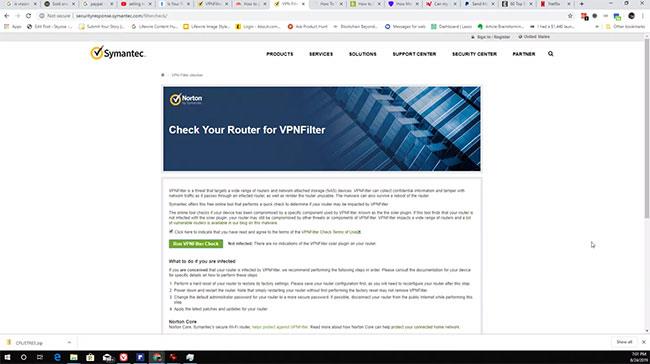
ลบโฟลเดอร์ที่มีไฟล์นั้น
4. คุณสามารถใช้ พารามิเตอร์ /qกับคำสั่งด้านบนเพื่อข้ามข้อความแจ้งให้ยืนยันการลบ โฟลเดอร์จะถูกลบโดยไม่ถามว่าคุณต้องการทำจริงหรือไม่
อาจมีโปรแกรมที่ทำงานบนคอมพิวเตอร์ที่ใช้ไฟล์ในทางใดทางหนึ่ง เพื่อให้แน่ใจว่าไม่ใช่ผู้ร้าย คุณควรฆ่ากระบวนการของโปรแกรมนั้นโดยใช้ตัวจัดการงาน จากนั้นลองลบไฟล์
1. คลิกขวาที่ทาสก์บาร์แล้วเลือกตัวจัดการงาน

เลือกตัวจัดการงาน
2. คลิก แท็บ กระบวนการที่ด้านบน
3. ค้นหากระบวนการที่คุณคิดว่ารบกวนกระบวนการลบไฟล์ คลิกขวาและเลือกสิ้นสุดงานเพื่อสิ้นสุดกระบวนการ

สิ้นสุดกระบวนการ
4. คุณสามารถลองลบไฟล์ของคุณ และมันจะลบโดยไม่มีปัญหาใดๆ
หากคุณเคยใช้ WinRAR เพื่อสร้างไฟล์เก็บถาวรบนคอมพิวเตอร์ของคุณมาก่อน คุณอาจรู้ว่ามันช่วยให้คุณสามารถลบไฟล์ของคุณได้หลังจากที่สร้างไฟล์เก็บถาวรแล้ว คุณสามารถใช้ตัวเลือกเดียวกันนี้เพื่อลบไฟล์ที่ได้รับข้อผิดพลาด "ไม่พบรายการนี้" อยู่เรื่อยๆ
แนวคิดนี้คือการสร้างไฟล์เก็บถาวรใหม่โดยใช้ไฟล์ที่มีปัญหา และปล่อยให้ WinRAR ลบไฟล์ของคุณหลังจากสร้างไฟล์เก็บถาวรแล้ว
1. ดาวน์โหลดและติดตั้งแอปพลิเคชั่น WinRAR บนคอมพิวเตอร์
2. คลิกขวาที่ไฟล์ที่คุณต้องการลบ และเลือกเพิ่มไปยังไฟล์เก็บถาวร ช่วยให้คุณสร้างไฟล์เก็บถาวรใหม่โดยใช้ไฟล์ที่เลือก
3. หน้าจอต่อไปนี้ช่วยให้คุณสามารถกำหนดค่าวิธีการสร้างไฟล์เก็บถาวรของคุณได้ คุณจะพบตัวเลือกที่ระบุว่าลบไ���ล์ หลังจากเก็บถาวรที่นั่น ทำเครื่องหมายที่ช่อง ปรับแต่งตัวเลือกอื่นๆ ตามต้องการ แล้วคลิกตกลงที่ด้านล่าง

เลือก ลบไฟล์ หลังจากเก็บถาวร
4. ไฟล์เก็บถาวรใหม่ที่มีไฟล์ รวมถึงไฟล์ที่มีปัญหาของคุณจะถูกลบ ตอนนี้คุณสามารถลบที่เก็บได้โดยคลิกขวาที่มันแล้วเลือกลบ
นี่เป็นแนวคิดใหม่และจะใช้ได้ผลในกรณีส่วนใหญ่
ปัญหาการลบไฟล์มีมานานแล้วในคอมพิวเตอร์ Windows และมีแอพพลิเคชั่นจำนวนหนึ่งที่ช่วยคุณแก้ไขได้ หนึ่งในนั้นคือ DelinvFile ช่วยให้คุณสามารถลบไฟล์ที่คุณไม่สามารถลบได้ด้วยตัวเอง คุณสามารถใช้เครื่องมือนี้เพื่อลบไฟล์ที่มีปัญหาออกจากพีซีของคุณ
1. ติดตั้ง แอปพลิเคชั่น DelinvFileบนพีซี
2. เปิดแอปพลิเคชันและนำทางไปยังโฟลเดอร์ที่มีไฟล์ คลิกที่ไฟล์เพื่อเลือก
3. คลิก ปุ่ม ลบไฟล์หรือโฟลเดอร์เพื่อเริ่มการลบไฟล์

คลิกปุ่มลบไฟล์หรือโฟลเดอร์
4. คุณจะเห็นข้อความแจ้งให้คุณยืนยันการกระทำของคุณ คลิกใช่เพื่อลบไฟล์ต่อไป
ในกรณีที่เลวร้ายที่สุดหากไม่สามารถลบไฟล์หรือโฟลเดอร์ได้แม้จะใช้วิธี Command Prompt ก็ตาม คุณสามารถลบมันได้ใน Safe Mode ของ Windows 10 โปรดดูบทความ: วิธีเข้าสู่ Safe Mode Windows 10 เมื่อเริ่มต้นระบบเพื่อดูรายละเอียดวิธีการดำเนินการ นี้.
บทความนี้จะแสดงวิธีย่อขนาดหน้าจอใน Windows 10 เพื่อให้คุณใช้งานได้อย่างมีประสิทธิภาพ
Xbox Game Bar เป็นเครื่องมือสนับสนุนที่ยอดเยี่ยมที่ Microsoft ติดตั้งบน Windows 10 ซึ่งผู้ใช้สามารถเรียนรู้วิธีเปิดหรือปิดได้อย่างง่ายดาย
หากความจำของคุณไม่ค่อยดี คุณสามารถใช้เครื่องมือเหล่านี้เพื่อเตือนตัวเองถึงสิ่งสำคัญขณะทำงานได้
หากคุณคุ้นเคยกับ Windows 10 หรือเวอร์ชันก่อนหน้า คุณอาจประสบปัญหาในการนำแอปพลิเคชันไปยังหน้าจอคอมพิวเตอร์ของคุณในอินเทอร์เฟซ Windows 11 ใหม่ มาทำความรู้จักกับวิธีการง่ายๆ เพื่อเพิ่มแอพพลิเคชั่นลงในเดสก์ท็อปของคุณ
เพื่อหลีกเลี่ยงปัญหาและข้อผิดพลาดหน้าจอสีน้ำเงิน คุณต้องลบไดรเวอร์ที่ผิดพลาดซึ่งเป็นสาเหตุของปัญหาออก บทความนี้จะแนะนำวิธีถอนการติดตั้งไดรเวอร์บน Windows โดยสมบูรณ์
เรียนรู้วิธีเปิดใช้งานแป้นพิมพ์เสมือนบน Windows 11 เพื่อเพิ่มความสะดวกในการใช้งาน ผสานเทคโนโลยีใหม่เพื่อประสบการณ์ที่ดียิ่งขึ้น
เรียนรู้การติดตั้งและใช้ AdLock เพื่อบล็อกโฆษณาบนคอมพิวเตอร์ของคุณอย่างมีประสิทธิภาพและง่ายดาย
เวิร์มคอมพิวเตอร์คือโปรแกรมมัลแวร์ประเภทหนึ่งที่มีหน้าที่หลักคือการแพร่ไวรัสไปยังคอมพิวเตอร์เครื่องอื่นในขณะที่ยังคงทำงานอยู่บนระบบที่ติดไวรัส
เรียนรู้วิธีดาวน์โหลดและอัปเดตไดรเวอร์ USB บนอุปกรณ์ Windows 10 เพื่อให้ทำงานได้อย่างราบรื่นและมีประสิทธิภาพ
หากคุณต้องการเรียนรู้เพิ่มเติมเกี่ยวกับ Xbox Game Bar และวิธีปรับแต่งให้เหมาะกับประสบการณ์การเล่นเกมที่สมบูรณ์แบบของคุณ บทความนี้มีข้อมูลทั้งหมด








