วิธีย่อขนาดหน้าจอใน Windows 10

บทความนี้จะแสดงวิธีย่อขนาดหน้าจอใน Windows 10 เพื่อให้คุณใช้งานได้อย่างมีประสิทธิภาพ

หลังจากอัปเดต Windows 10 คุณอาจได้รับข้อผิดพลาด"มีปัญหาในการเชื่อมต่อกับ OneDrive"เมื่อพยายามลงชื่อเข้าใช้OneDriveข้อผิดพลาดนี้มีชื่อรหัส 0x8004de40 ในบทความนี้ เราขอเชิญคุณเข้าร่วม Quantrimang.com เพื่อตรวจสอบวิธีแก้ปัญหาบางอย่างที่คุณสามารถใช้เพื่อแก้ไขข้อผิดพลาด 0x8004de40 บน Windows 10
ข้อผิดพลาด 0x8004de40 คืออะไร
เมื่อคุณพบปัญหานี้ คุณจะได้รับข้อความแสดงข้อผิดพลาดดังนี้:
Microsoft OneDrive
There was a problem connecting to OneDrive
Check your Internet connection, then try again. (Error Code: 0x8004de40)
Try againข้อผิดพลาดนี้เกิดขึ้นเมื่อแอปพลิเคชัน OneDrive มีปัญหาในการเชื่อมต่อกับแพลตฟอร์มการประมวลผลแบบคลาวด์ สาเหตุหลักของปัญหานี้คือการเชื่อมต่ออินเทอร์เน็ตไม่ดีหรือไม่เสถียร
แต่ก็มีผู้ใช้บางรายที่พบข้อผิดพลาด 0x8004de40 ขณะเชื่อมต่ออินเทอร์เน็ตตามปกติ ยกเว้น OneDrive แอปพลิเคชันอื่นๆ ทั้งหมดมีการเชื่อมต่ออินเทอร์เน็ตที่เสถียร
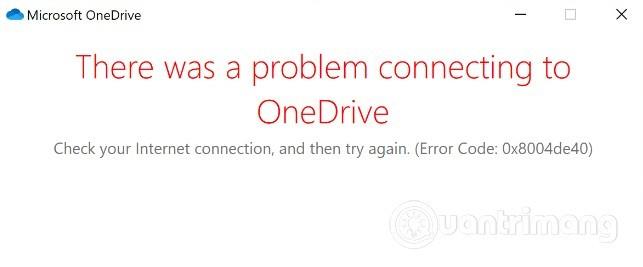
ข้อผิดพลาด 0x8004de40 สร้างความรำคาญให้กับผู้ใช้ OneDrive บน Windows 10
วิธีแก้ไขข้อผิดพลาด 0x8004de40
หากคุณพบข้อผิดพลาด 0x8004de40 คุณสามารถลองใช้วิธีแก้ปัญหาที่ Quantrimang แนะนำด้านล่างนี้ตามลำดับที่ถูกต้อง
1. ตรวจสอบการเชื่อมต่ออินเทอร์เน็ตของคุณ
สิ่งแรกที่คุณต้องลองคือรีเซ็ตการเชื่อมต่ออินเทอร์เน็ตของคุณหากใช้เครือข่ายแบบใช้สาย คุณสามารถถอดสายเคเบิลแล้วเสียบกลับเข้าไปใหม่ได้ ในกรณีที่ใช้เครือข่าย WiFi คุณสามารถปิดโมเด็มแล้วเปิดใหม่ได้
ขั้นตอนมีดังนี้:
ถ้าไม่ โปรดไปยังแนวทางแก้ไขปัญหาถัดไป
2. เปลี่ยนคุณสมบัติการเชื่อมต่ออินเทอร์เน็ต
ดำเนินการดังต่อไปนี้:
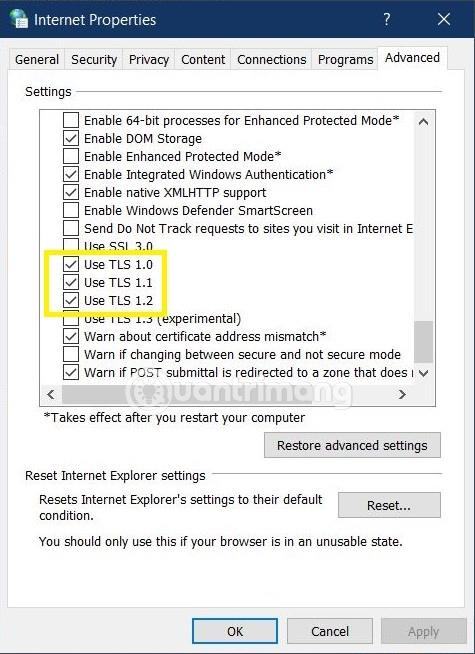
เปลี่ยนคุณสมบัติอินเทอร์เน็ต
ตรวจสอบเพื่อดูว่าข้อผิดพลาดได้รับการแก้ไขหรือไม่ ถ้าไม่เราจะไปยังโซลูชันที่ 3
3. ปิดการใช้งานการตั้งค่าพร็อกซี (ถ้ามี)
พร็อกซีเซิร์ฟเวอร์อาจทำให้เกิดข้อผิดพลาด 0x8004de40 เมื่อมีการรบกวนเกิดขึ้นซึ่งบล็อกการสื่อสารระหว่างแอป OneDrive บนเครื่อง Windows 10 ของคุณกับอินเทอร์เน็ตหรือแพลตฟอร์มคอมพิวเตอร์ระบบคลาวด์ ในกรณีนี้ ให้ลองปิดการใช้งานหรือลบพร็อกซีเซิร์ฟเวอร์ออกจากคอมพิวเตอร์ของคุณเพื่อดูว่าปัญหาได้รับการแก้ไขหรือไม่
4. รีเซ็ต OneDrive
หากวิธีแก้ปัญหาข้างต้นยังไม่ช่วยคุณแก้ไขข้อผิดพลาด 0x8004de40 คุณสามารถลองรีเซ็ต OneDrive ได้ มีวิธีดังนี้:
คุณจะเห็นไอคอน OneDrive ในพื้นที่แจ้งเตือนหายไปแล้วปรากฏขึ้นอีกครั้ง กระบวนการนี้อาจใช้เวลาสักครู่และเมื่อเสร็จสิ้นแอป OneDrive ของคุณจะกลับสู่การตั้งค่าเริ่มต้นดั้งเดิม
หากหลังจากผ่านไปหนึ่งหรือสองนาที คุณไม่เห็นไอคอน OneDrive ปรากฏขึ้น คุณสามารถเปิด กล่องโต้ตอบเรียก ใช้เพื่อเรียกใช้คำสั่งต่อไปนี้:
%localappdata%\Microsoft\OneDrive\onedrive.exe5. รีเซ็ต Winsock
Windows Sockets หรือที่เรียกว่า Winsock เป็นอินเทอร์เฟซการเขียนโปรแกรมที่กำหนดวิธีที่โปรแกรมจัดการคำขออินพุตและเอาต์พุตสำหรับแอปพลิเคชันอินเทอร์เน็ต Winsock อาจประสบปัญหาเมื่อคุณดาวน์โหลดไฟล์ที่มีโค้ดที่เป็นอันตรายโดยไม่ตั้งใจ เมื่อ Winsock ใช้งานไม่ได้ คุณจะไม่สามารถเชื่อมต่ออินเทอร์เน็ตได้อีกต่อไป
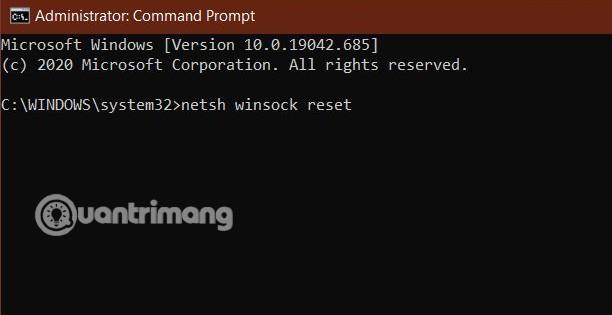
รีเซ็ต Winsock
ก่อนที่จะรีเซ็ต Winsock คุณควรสำรองข้อมูลระบบของคุณเพื่อลดความเสี่ยง วิธีรีเซ็ต Winsock มีดังนี้:
ขอให้คุณประสบความสำเร็จในการเอาชนะข้อผิดพลาด 0x8004de40!
บทความนี้จะแสดงวิธีย่อขนาดหน้าจอใน Windows 10 เพื่อให้คุณใช้งานได้อย่างมีประสิทธิภาพ
Xbox Game Bar เป็นเครื่องมือสนับสนุนที่ยอดเยี่ยมที่ Microsoft ติดตั้งบน Windows 10 ซึ่งผู้ใช้สามารถเรียนรู้วิธีเปิดหรือปิดได้อย่างง่ายดาย
หากความจำของคุณไม่ค่อยดี คุณสามารถใช้เครื่องมือเหล่านี้เพื่อเตือนตัวเองถึงสิ่งสำคัญขณะทำงานได้
หากคุณคุ้นเคยกับ Windows 10 หรือเวอร์ชันก่อนหน้า คุณอาจประสบปัญหาในการนำแอปพลิเคชันไปยังหน้าจอคอมพิวเตอร์ของคุณในอินเทอร์เฟซ Windows 11 ใหม่ มาทำความรู้จักกับวิธีการง่ายๆ เพื่อเพิ่มแอพพลิเคชั่นลงในเดสก์ท็อปของคุณ
เพื่อหลีกเลี่ยงปัญหาและข้อผิดพลาดหน้าจอสีน้ำเงิน คุณต้องลบไดรเวอร์ที่ผิดพลาดซึ่งเป็นสาเหตุของปัญหาออก บทความนี้จะแนะนำวิธีถอนการติดตั้งไดรเวอร์บน Windows โดยสมบูรณ์
เรียนรู้วิธีเปิดใช้งานแป้นพิมพ์เสมือนบน Windows 11 เพื่อเพิ่มความสะดวกในการใช้งาน ผสานเทคโนโลยีใหม่เพื่อประสบการณ์ที่ดียิ่งขึ้น
เรียนรู้การติดตั้งและใช้ AdLock เพื่อบล็อกโฆษณาบนคอมพิวเตอร์ของคุณอย่างมีประสิทธิภาพและง่ายดาย
เวิร์มคอมพิวเตอร์คือโปรแกรมมัลแวร์ประเภทหนึ่งที่มีหน้าที่หลักคือการแพร่ไวรัสไปยังคอมพิวเตอร์เครื่องอื่นในขณะที่ยังคงทำงานอยู่บนระบบที่ติดไวรัส
เรียนรู้วิธีดาวน์โหลดและอัปเดตไดรเวอร์ USB บนอุปกรณ์ Windows 10 เพื่อให้ทำงานได้อย่างราบรื่นและมีประสิทธิภาพ
หากคุณต้องการเรียนรู้เพิ่มเติมเกี่ยวกับ Xbox Game Bar และวิธีปรับแต่งให้เหมาะกับประสบการณ์การเล่นเกมที่สมบูรณ์แบบของคุณ บทความนี้มีข้อมูลทั้งหมด








