วิธีย่อขนาดหน้าจอใน Windows 10

บทความนี้จะแสดงวิธีย่อขนาดหน้าจอใน Windows 10 เพื่อให้คุณใช้งานได้อย่างมีประสิทธิภาพ

ในระหว่างการติดตั้งการอัปเดต Windows 10 เมษายน 2561 เวอร์ชันใหม่ เราอาจพบข้อผิดพลาดจำนวนหนึ่งในระหว่างกระบวนการติดตั้งหรือหลังจากการติดตั้งเสร็จสมบูรณ์ ตัวอย่างเช่น ข้อผิดพลาด DefaultUser0 ไม่สามารถเข้าถึงคอมพิวเตอร์ได้เมื่อถูกขอให้ป้อนรหัสผ่าน
ข้อผิดพลาด DefaultUser0 มักจะปรากฏขึ้นเมื่อกระบวนการติดตั้งเสร็จสมบูรณ์และบัญชีผู้ใช้ปัจจุบันถูกลบไปแล้ว ดังนั้น DefaultUser0 จึงไม่มีหน้าที่ในระบบและไม่สามารถป้อนรหัสผ่านเพื่อเข้าสู่ระบบคอมพิวเตอร์ได้ หากต้องการแก้ไขข้อผิดพลาดนี้ในการอัปเดต Windows 10 เดือนเมษายน 2018 ผู้ใช้จะต้องหยุดกระบวนการติดตั้ง จากนั้นรีเซ็ตหรือติดตั้ง Windows ใหม่ บทความด้านล่างจะแนะนำวิธีแก้ไขข้อผิดพลาด DefaultUser0 ในการอัปเดต Windows 10 เมษายน 2018
แก้ไขข้อผิดพลาด DefaultUser0 ในการอัปเดต Windows 10 เมษายน 2018

วิธีที่ 1: ติดตั้ง Windows ใหม่
ในกรณีที่คุณไม่สามารถเข้าถึงระบบและต้องการติดตั้ง Windows ใหม่ คุณสามารถใช้ USB/DVD ที่มีตัวติดตั้ง Windows 10 ได้ เมื่อดำเนินการเสร็จสิ้นวิธีนี้ผู้ใช้จะต้องเปิดใช้งานใบอนุญาตอีกครั้ง
ขั้นตอนที่ 1:
ขั้นแรกคุณต้องเริ่ม Windows จากนั้นจึงเข้าถึง BIOS โดยใช้แป้นพิมพ์ลัดขึ้นอยู่กับรุ่นที่คุณใช้ หากต้องการทราบทางลัดในการเข้าถึง BIOS ตามรุ่นคอมพิวเตอร์ที่คุณใช้ โปรดดูบทความด้านล่าง

ขั้นตอนที่ 2:
จากนั้นเราจำเป็นต้องตั้งค่า BIOS/UEFI เพื่อจัดลำดับความสำคัญในการบูตจาก USB/DVD
เมื่อข้อความPress any key to boot from DVD or USB ปรากฏขึ้น ให้กดEnterเพื่อบูตเป็น USB/DVD เพื่อติดตั้ง Windows 10 กระบวนการบูตจะดำเนินการทันที และคุณสามารถติดตั้ง Windows ใหม่ได้ตามปกติ

วิธีที่ 2: คืนค่า Windows
เราจะดำเนินการกู้คืน Windows ผ่านอุปกรณ์ USB/DVD สำหรับการกู้คืน ดังนั้น Windows จะกลับสู่สถานะเดิมเมื่อคุณเริ่มการกู้คืน รวมถึงสถานะการเปิดใช้งานใบอนุญาต Windows
ขั้นตอนที่ 1:
คุณเสียบ USB หรือ DVD การกู้คืนเข้ากับคอมพิวเตอร์ของคุณ บูตเข้าสู่ Windows และจัดลำดับความสำคัญของการบูตเป็น USB/DVD การกู้คืน
ขั้นตอนที่ 2:
ถัดไป ผู้ใช้เลือกภาษาของแป้นพิมพ์ เลือกแก้ไขปัญหา > กู้คืนจากไดรฟ์และเลือกวิธีการกู้คืน

ที่นี่คุณจะมี 2 วิธีในการกู้คืน Windows
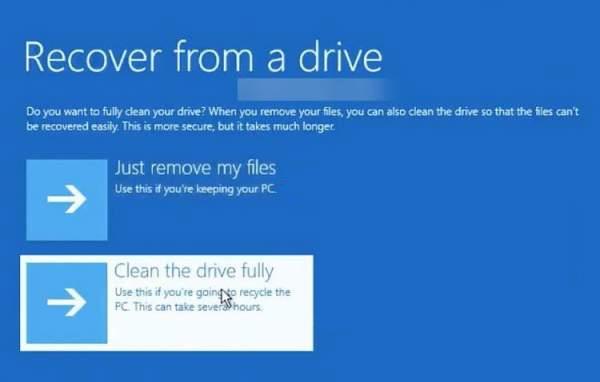
ในที่สุดก็กดปุ่ม Recoveryและรอการกู้คืน

วิธีที่ 3: รีเซ็ตคอมพิวเตอร์
วิธีนี้ยังทำให้ Windows กลับสู่สถานะการติดตั้งดั้งเดิม แต่ไม่ต้องใช้ USB/DVD ในการกู้คืน คุณสามารถเลือกวิธีรีเซ็ตได้ 1 จาก 2 วิธีด้านล่าง
วิธีที่ 1: บูตเข้าสู่คอมพิวเตอร์
ขั้นตอนที่ 1:
คุณกดปุ่มเปิดปิดเพื่อเริ่ม Windows และปิดเมื่อคุณไปถึงหน้าจอบูต ทำเช่นนี้ 2 ครั้ง ครั้งที่สาม หน้าจอการซ่อมแซมอัตโนมัติจะปรากฏขึ้น
ขั้นตอนที่ 2:
คลิกที่ตัวเลือกขั้นสูง > แก้ไขปัญหา > รีเซ็ตพีซีนี้

จากนั้นคุณจะเห็นสองตัวเลือก:

ขั้นตอนที่ 3:
เมื่อคลิกลบทุกอย่าง ผู้ใช้จะมีตัวเลือกเพิ่มเติม 2 รายการในการลบข้อมูล

จากนั้นมีอีกสองตัวเลือก:

สุดท้าย ที่อินเทอร์เฟซรีเซ็ตพีซีนี้ คลิกรีเซ็ตเพื่อคืนค่า Windows กลับสู่สถานะดั้งเดิม

วิธีที่ 2: บนหน้าจอเข้าสู่ระบบ
เมื่อเข้าถึง Windows หน้าจอ DefaultUser0 จะปรากฏขึ้น ให้กดปุ่ม Shift ค้างไว้แล้วกดปุ่ม Powerเพื่อเลือก Restart จากนั้นหน้าจอเลือกตัวเลือกจะปรากฏขึ้น คลิกแก้ไขปัญหา > รีเซ็ตพีซีเครื่องนี้
จากนั้นดำเนินการกู้คืน Windows ตามขั้นตอนข้างต้น
นอกจากนี้ ในกรณีที่คอมพิวเตอร์ทำงานล้มเหลวและคุณจำเป็นต้องรีเซ็ตคอมพิวเตอร์ แต่ยังสามารถเข้าถึงคอมพิวเตอร์ได้ คุณสามารถทำได้ในการตั้งค่า
ไปที่การตั้งค่า > การอัปเดตและความปลอดภัย > การกู้คืน จากนั้นคลิกเริ่มต้นที่รีเซ็ตพีซีเครื่องนี้

ข้างต้นเป็นวิธีต่างๆ ในการแก้ไขข้อผิดพลาด DefaultUser0 เมื่อติดตั้งการอัปเดต Windows 10 เมษายน 2561 หากคุณไม่ต้องการใช้อุปกรณ์อื่น ให้รีเซ็ตคอมพิวเตอร์และกลับสู่การตั้งค่าดั้งเดิมจากโรงงาน
ดูเพิ่มเติม:
ขอให้คุณประสบความสำเร็จ!
บทความนี้จะแสดงวิธีย่อขนาดหน้าจอใน Windows 10 เพื่อให้คุณใช้งานได้อย่างมีประสิทธิภาพ
Xbox Game Bar เป็นเครื่องมือสนับสนุนที่ยอดเยี่ยมที่ Microsoft ติดตั้งบน Windows 10 ซึ่งผู้ใช้สามารถเรียนรู้วิธีเปิดหรือปิดได้อย่างง่ายดาย
หากความจำของคุณไม่ค่อยดี คุณสามารถใช้เครื่องมือเหล่านี้เพื่อเตือนตัวเองถึงสิ่งสำคัญขณะทำงานได้
หากคุณคุ้นเคยกับ Windows 10 หรือเวอร์ชันก่อนหน้า คุณอาจประสบปัญหาในการนำแอปพลิเคชันไปยังหน้าจอคอมพิวเตอร์ของคุณในอินเทอร์เฟซ Windows 11 ใหม่ มาทำความรู้จักกับวิธีการง่ายๆ เพื่อเพิ่มแอพพลิเคชั่นลงในเดสก์ท็อปของคุณ
เพื่อหลีกเลี่ยงปัญหาและข้อผิดพลาดหน้าจอสีน้ำเงิน คุณต้องลบไดรเวอร์ที่ผิดพลาดซึ่งเป็นสาเหตุของปัญหาออก บทความนี้จะแนะนำวิธีถอนการติดตั้งไดรเวอร์บน Windows โดยสมบูรณ์
เรียนรู้วิธีเปิดใช้งานแป้นพิมพ์เสมือนบน Windows 11 เพื่อเพิ่มความสะดวกในการใช้งาน ผสานเทคโนโลยีใหม่เพื่อประสบการณ์ที่ดียิ่งขึ้น
เรียนรู้การติดตั้งและใช้ AdLock เพื่อบล็อกโฆษณาบนคอมพิวเตอร์ของคุณอย่างมีประสิทธิภาพและง่ายดาย
เวิร์มคอมพิวเตอร์คือโปรแกรมมัลแวร์ประเภทหนึ่งที่มีหน้าที่หลักคือการแพร่ไวรัสไปยังคอมพิวเตอร์เครื่องอื่นในขณะที่ยังคงทำงานอยู่บนระบบที่ติดไวรัส
เรียนรู้วิธีดาวน์โหลดและอัปเดตไดรเวอร์ USB บนอุปกรณ์ Windows 10 เพื่อให้ทำงานได้อย่างราบรื่นและมีประสิทธิภาพ
หากคุณต้องการเรียนรู้เพิ่มเติมเกี่ยวกับ Xbox Game Bar และวิธีปรับแต่งให้เหมาะกับประสบการณ์การเล่นเกมที่สมบูรณ์แบบของคุณ บทความนี้มีข้อมูลทั้งหมด








