วิธีย่อขนาดหน้าจอใน Windows 10

บทความนี้จะแสดงวิธีย่อขนาดหน้าจอใน Windows 10 เพื่อให้คุณใช้งานได้อย่างมีประสิทธิภาพ
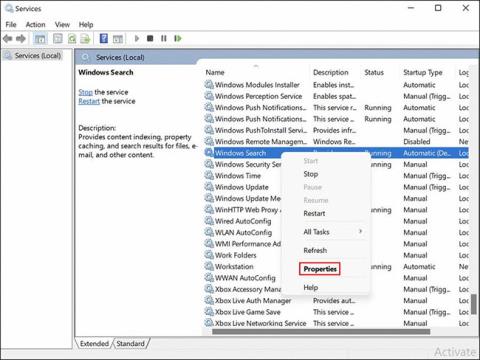
เครื่องมือสร้างดัชนีใน Windows ช่วยให้คุณค้นหาไฟล์และโฟลเดอร์ของคุณได้อย่างรวดเร็วและง่ายดาย หากไม่มีเครื่องมือดังกล่าว ผลการค้นหา Windows ของคุณจะใช้เวลาดำเนินการนาน
ผู้ใช้Windows 11เพิ่งร้องเรียนว่าการจัดทำดัชนีอัตโนมัติถูกหยุดชั่วคราวบนคอมพิวเตอร์ ทำให้พวกเขาไม่สามารถใช้ฟังก์ชันการค้นหาได้ หากคุณอยู่ในสถานการณ์ที่คล้ายกัน ต่อไปนี้เป็นวิธีการแก้ไขปัญหาที่มีประสิทธิภาพซึ่งจะช่วยให้คุณระบุและแก้ไขปัญหาได้ทันที
สารบัญของบทความ
เนื่องจากข้อผิดพลาดนี้เกี่ยวข้องโดยตรงกับบริการค้นหาใน Windows 11 สิ่งแรกที่คุณควรทำคือเริ่มบริการใหม่ผ่านยูทิลิตี้ Windows Services Windows Services เป็นยูทิลิตี้ในตัวที่แสดงรายการบริการทั้งหมดที่ติดตั้งบนระบบของคุณพร้อมกับสถานะและประเภทการเริ่มต้น
บางครั้ง คุณลักษณะบางอย่างอาจหยุดทำงานบน Windows 11 เนื่องจากปัญหากับบริการที่เกี่ยวข้อง (อาจถูกปิดใช้งานหรือค้างอยู่) ในกรณีเช่นนี้ วิธีแก้ปัญหาที่มีประสิทธิภาพมากที่สุดคือการรีสตาร์ทบริการ
ทำตามขั้นตอนเหล่านี้เพื่อทำสิ่งนี้:
1. กดWin + Rเพื่อเปิดRun
2. พิมพ์services.mscในช่องข้อความของ กล่องโต้ตอบ Runแล้วกดEnter
3. เมื่อคุณอยู่ใน หน้าต่าง Servicesให้ค้นหาและคลิกขวาที่Windows Search
4. เลือกคุณสมบัติจากเมนูบริบท

เลือกคุณสมบัติ
5. ขยายเมนูแบบเลื่อนลงที่เกี่ยวข้องกับประเภทการเริ่มต้นและเลือกอัตโนมัติ (เริ่มล่าช้า )

เลือกอัตโนมัติ (เริ่มล่าช้า)
6. จากนั้นคลิก ปุ่ม Startแล้วกดOK

คลิกปุ่มเริ่ม
7. หากบริการกำลังทำงานอยู่ ให้คลิก ปุ่ม หยุดแล้วเริ่มบริการอีกครั้ง
นอกจากนี้ คุณยังสามารถใช้ตัวจัดการงานเพื่อเริ่มบริการการค้นหา ใหม่ได้
1. เปิดตัวจัดการงานและไปที่แท็บบริการ
2. ค้นหาSearch/WSearchใน ส่วน กระบวนการพื้นหลังและคลิกขวาที่มัน
3. เลือกรีสตาร์ทจากเมนูบริบท

เลือก รีสตาร์ท
หวังว่านี่จะทำให้การจัดทำดัชนีบนระบบ Windows 11 ของคุณทำงานได้อีกครั้ง
ใน Windows ทุกเวอร์ชัน Microsoft มียูทิลิตี้แก้ไขปัญหาในตัวจำนวนหนึ่งที่อาจเป็นประโยชน์ในสถานการณ์เช่นนี้ คุณคงทราบอยู่แล้วเกี่ยวกับยูทิลิตี้ SFC และ DISM เช่นเดียวกับผู้ใช้ Windows ส่วนใหญ่เมื่อประสบปัญหากับระบบ
Windows ยังมาพร้อมกับตัวแก้ไขปัญหาเฉพาะบางตัว เช่น เครื่องมือสำหรับเสียง การอัปเดต Windows เครือข่าย พลังงาน การทำดัชนี ปัญหาเกี่ยวกับคีย์บอร์ด และอื่นๆ อีกมากมาย ดำเนินการต่อ
หากบริการการค้นหาทำงานได้ดี คุณสามารถลองเรียกใช้ตัวแก้ไขปัญหาการค้นหาและการจัดทำดัชนีเพื่อแก้ไขปัญหาได้ มีรายงานว่า Microsoft ทราบถึงปัญหาการจัดทำดัชนีที่ผู้ใช้ Windows 11 กำลังประสบอยู่ และได้เผยแพร่การแก้ไขอัตโนมัติที่คุณสามารถใช้ได้ผ่านเครื่องมือแก้ปัญหา
ต่อไปนี้คือวิธีที่คุณสามารถเรียกใช้เครื่องมือแก้ปัญหาการจัดทำดัชนี:
1. กดWin + Iเพื่อ เปิด การตั้งค่า Windows
2. เลือกระบบจากบานหน้าต่างด้านซ้ายและคลิกแก้ไขปัญหาทางด้านขวา

คลิกแก้ไขปัญหา
3. เลือกเครื่องมือแก้ไขปัญหาอื่น ๆ

เลือกตัวแก้ไขปัญหาอื่น ๆ
4. ในหน้าต่างถัดไป เลื่อนลงไปที่ ส่วน อื่นๆแล้วคลิก ปุ่ม เรียกใช้ที่เกี่ยวข้องกับการค้นหาและการจัดทำดัชนี

คลิกปุ่มเรียกใช้
5. จากนั้นเลือกปัญหาที่คุณพบในกล่องโต้ตอบต่อไปนี้ และคลิกถัดไป

คลิกถัดไป
6. เมื่อเสร็จแล้ว เครื่องมือแก้ปัญหาจะเริ่มสแกนหาปัญหาที่อาจเกิดขึ้น หากมีการระบุปัญหาใดๆ ระบบจะให้ตัวเลือกแก่คุณในการใช้การแก้ไขที่แนะนำหรือเพิกเฉยต่อปัญหาดังกล่าว
7. เลือก ใช้การ แก้ไขนี้
ตอนนี้คุณสามารถรีสตาร์ทคอมพิวเตอร์และตรวจสอบว่าปัญหาได้รับการแก้ไขหรือไม่
ปัญหาอาจเกิดจากข้อผิดพลาดในการจัดทำดัชนีในระบบของคุณ ซึ่งมักเป็นเรื่องปกติในระบบที่ไม่ตรงตามข้อกำหนดของระบบสำหรับ Windows 11 โดยสมบูรณ์ หากคุณได้ติดตั้งระบบปฏิบัติการเวอร์ชันใหม่บนฮาร์ดแวร์ที่เข้ากันไม่ได้ คุณควรลองสร้างการค้นหาดัชนีขึ้นมาใหม่ และดูว่าจะช่วยได้หรือไม่
การสร้างดัชนีใหม่จะลบเนื้อหาที่มีอยู่ทั้งหมดและกลับสู่สถานะเริ่มต้น
นี่คือสิ่งที่คุณต้องทำ:
1. เปิดแผงควบคุมและเข้าสู่การสร้างดัชนีในเมนูค้นหา
2. คลิกตัวเลือกการจัดทำดัชนีจากผลการค้นหา

คลิกตัวเลือกการจัดทำดัชนี
3. ในกล่องโต้ตอบต่อไปนี้ ให้คลิก ปุ่ม ขั้นสูงที่ด้านล่าง

คลิกปุ่มขั้นสูง
4. ใน กล่องโต้ตอบตัวเลือกขั้นสูงคลิกปุ่มสร้างใหม่

คลิกปุ่มสร้างใหม่
5. คลิกตกลง Windows จะเริ่มสร้างกระบวนการสร้างดัชนีใหม่ทันที

คลิกตกลง
กระบวนการนี้อาจใช้เวลาสักครู่ ขึ้นอยู่กับข้อมูลที่จัดเก็บไว้ในระบบของคุณ คุณไม่ควรใช้คุณลักษณะการค้นหาจนกว่ากระบวนการจะเสร็จสิ้น
หากคุณประสบปัญหาในการจัดทำดัชนีใน Outlook คุณสามารถบังคับให้ Outlook ใช้คุณลักษณะการค้นหาในตัวของมันเอง แทนที่จะอาศัยคุณลักษณะการค้นหาของ Windows
Windows ไม่มีการตั้งค่าพิเศษเพื่อจุดประสงค์นี้ ดังนั้นเราจะใช้ยูทิลิตี้ขั้นสูงที่เรียกว่า Windows Registry ในการดำเนินการนี้ อย่างไรก็ตาม เนื่องจาก Registry Editor เป็นยูทิลิตี้ระดับผู้ดูแลระบบ บทความนี้จึงแนะนำให้คุณสร้างการสำรองข้อมูลรีจิสทรี หรือใช้ยูทิลิตี้ System Restore เพื่อสร้างจุดคืนค่าก่อนดำเนินการต่อ ในกรณีที่มีสิ่งผิดปกติเกิดขึ้น
1. กดWin + Rเพื่อเปิดกล่องโต้ตอบ Run
2. พิมพ์regeditในช่องข้อความของกล่องโต้ตอบแล้วกดEnter
3. ภายในRegistry Editorให้ไปที่ตำแหน่งด้านล่าง
HKEY_LOCAL_MACHINE\SOFTWARE\Policies\Microsoft\Windows
นำทางไปยังสถานที่
4. คลิกขวาที่ คีย์ Windowsและเลือกใหม่ > คีย์จากเมนูบริบท

เลือก ใหม่ > คีย์
5. ตั้งชื่อคีย์นี้Windows Searchจากนั้นดับเบิลคลิกที่มัน
6. ตอนนี้ คลิกขวา บนพื้นที่ว่างในบานหน้าต่างด้านขวาแล้วเลือกใหม่ > DWORD (32- บิต)ค่า

เลือกใหม่ > ค่า DWORD (32 บิต)
7. เปลี่ยนชื่อค่านี้เป็นPreventIndexingOutlook

เปลี่ยนชื่อค่านี้เป็น PreventIndexingOutlook
8. ดับเบิลคลิกPreventIndexingOutlookแล้วป้อน1ในValue data

ป้อน 1 ในข้อมูลค่า
9. คลิกตกลงแล้วปิดตัวแก้ไขรีจิสทรี
10. เมื่อเสร็จแล้ว รีสตาร์ทพีซีของคุณ หลังจากรีสตาร์ทแล้ว ให้เปิด Outlook และตรวจสอบว่าคุณสามารถใช้คุณลักษณะการค้นหาได้โดยไม่มีปัญหาใด ๆ
ตอนนี้คุณรู้วิธีแก้ไขปัญหาการทำดัชนีใน Windows 11 แล้ว การทำดัชนีเกี่ยวข้องกับการค้นหาไฟล์ อีเมล และเอกสารอื่นๆ บนคอมพิวเตอร์ของคุณและจัดทำรายการข้อมูลเพื่อใช้ในภายหลัง ช่วยให้คุณประหยัดเวลาได้มากด้วยการแสดงผลการค้นหาที่รวดเร็วยิ่งขึ้น
เพื่อให้แน่ใจว่าคุณจะไม่ประสบปัญหาดังกล่าวอีกในอนาคต โปรดตรวจสอบให้แน่ใจว่าคุณได้ปรับปรุงระบบของคุณให้ทันสมัยอยู่เสมอ
บทความนี้จะแสดงวิธีย่อขนาดหน้าจอใน Windows 10 เพื่อให้คุณใช้งานได้อย่างมีประสิทธิภาพ
Xbox Game Bar เป็นเครื่องมือสนับสนุนที่ยอดเยี่ยมที่ Microsoft ติดตั้งบน Windows 10 ซึ่งผู้ใช้สามารถเรียนรู้วิธีเปิดหรือปิดได้อย่างง่ายดาย
หากความจำของคุณไม่ค่อยดี คุณสามารถใช้เครื่องมือเหล่านี้เพื่อเตือนตัวเองถึงสิ่งสำคัญขณะทำงานได้
หากคุณคุ้นเคยกับ Windows 10 หรือเวอร์ชันก่อนหน้า คุณอาจประสบปัญหาในการนำแอปพลิเคชันไปยังหน้าจอคอมพิวเตอร์ของคุณในอินเทอร์เฟซ Windows 11 ใหม่ มาทำความรู้จักกับวิธีการง่ายๆ เพื่อเพิ่มแอพพลิเคชั่นลงในเดสก์ท็อปของคุณ
เพื่อหลีกเลี่ยงปัญหาและข้อผิดพลาดหน้าจอสีน้ำเงิน คุณต้องลบไดรเวอร์ที่ผิดพลาดซึ่งเป็นสาเหตุของปัญหาออก บทความนี้จะแนะนำวิธีถอนการติดตั้งไดรเวอร์บน Windows โดยสมบูรณ์
เรียนรู้วิธีเปิดใช้งานแป้นพิมพ์เสมือนบน Windows 11 เพื่อเพิ่มความสะดวกในการใช้งาน ผสานเทคโนโลยีใหม่เพื่อประสบการณ์ที่ดียิ่งขึ้น
เรียนรู้การติดตั้งและใช้ AdLock เพื่อบล็อกโฆษณาบนคอมพิวเตอร์ของคุณอย่างมีประสิทธิภาพและง่ายดาย
เวิร์มคอมพิวเตอร์คือโปรแกรมมัลแวร์ประเภทหนึ่งที่มีหน้าที่หลักคือการแพร่ไวรัสไปยังคอมพิวเตอร์เครื่องอื่นในขณะที่ยังคงทำงานอยู่บนระบบที่ติดไวรัส
เรียนรู้วิธีดาวน์โหลดและอัปเดตไดรเวอร์ USB บนอุปกรณ์ Windows 10 เพื่อให้ทำงานได้อย่างราบรื่นและมีประสิทธิภาพ
หากคุณต้องการเรียนรู้เพิ่มเติมเกี่ยวกับ Xbox Game Bar และวิธีปรับแต่งให้เหมาะกับประสบการณ์การเล่นเกมที่สมบูรณ์แบบของคุณ บทความนี้มีข้อมูลทั้งหมด








