วิธีย่อขนาดหน้าจอใน Windows 10

บทความนี้จะแสดงวิธีย่อขนาดหน้าจอใน Windows 10 เพื่อให้คุณใช้งานได้อย่างมีประสิทธิภาพ
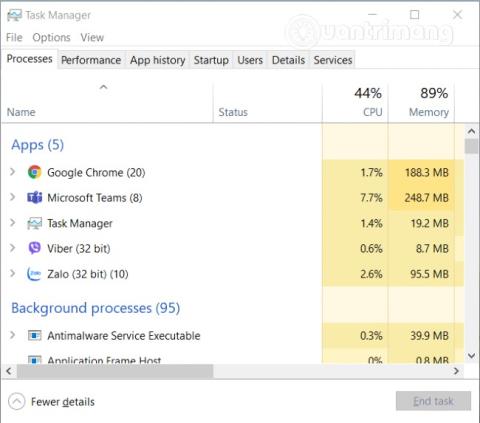
Microsoft Teamsเป็นแอปพลิเคชันที่รองรับการเรียนรู้และการทำงานออนไลน์ เนื่องจากให้คุณภาพของภาพและเสียงสูง แอปพลิเคชั่นนี้จึงทำให้คอมพิวเตอร์ระดับล่างตอบสนองได้ยาก
ในบทความนี้ Quantrimang จะแนะนำให้คุณเข้าใจว่าทำไม Microsoft Teams จึงใช้RAMและCPU จำนวนมาก และวิธีแก้ปัญหานี้ใน Windows 10
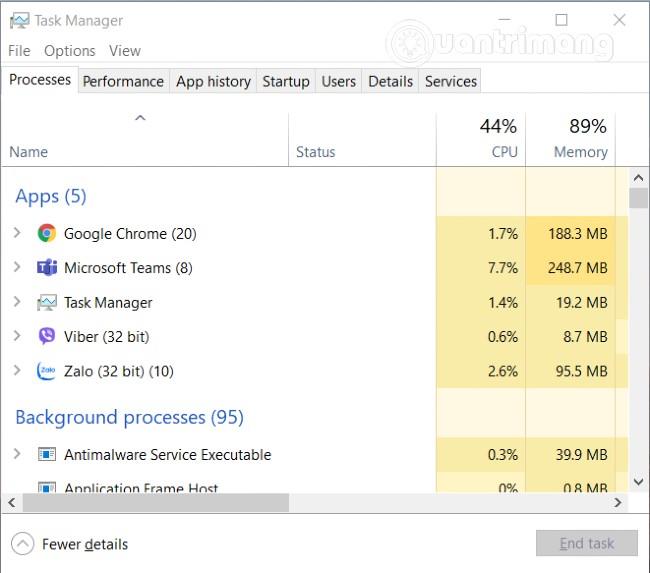
แก้ไขข้อผิดพลาด Microsoft Teams ที่ใช้ RAM และ CPU จำนวนมากใน Windows 10
ต่อไปนี้คือสาเหตุบางประการที่ทำให้ Microsoft Teams ใช้ RAM และ CPU จำนวนมากบนคอมพิวเตอร์ Windows 10:
ต่อไปนี้เป็นโซลูชันบางส่วนที่จะช่วยคุณลดการใช้ RAM และ CPU ของ Microsoft Teams บน Windows 10:
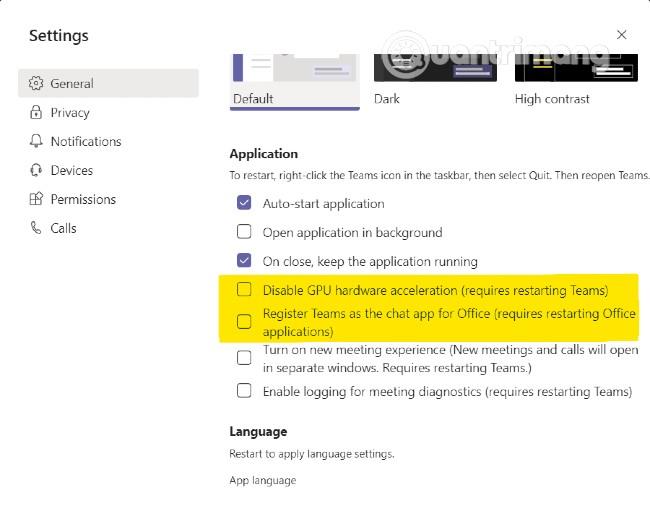
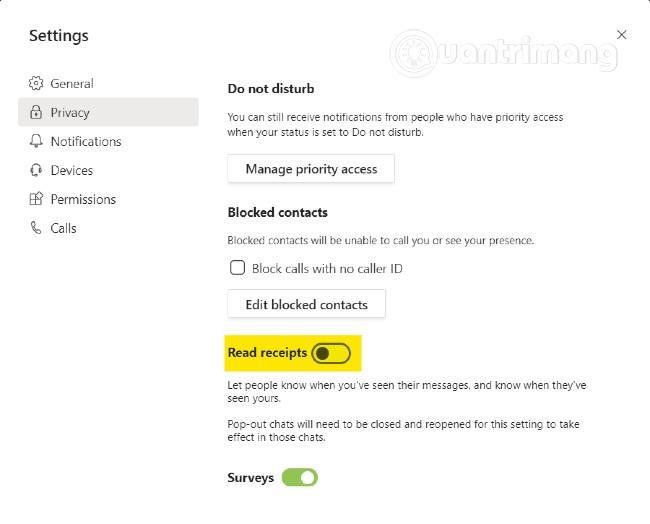
คุณยังสามารถลดการใช้ RAM และ CPU ของทีมได้โดยปิดการรับการอ่าน
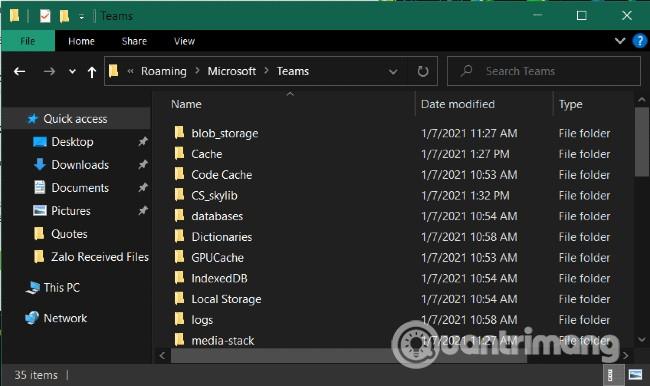
บางครั้ง Microsoft Teams สุ่มเข้าถึงไฟล์ที่จัดเก็บไว้ในโฟลเดอร์แคช เพื่อหลีกเลี่ยงปัญหานี้ คุณต้องล้างแคชสำหรับ Teams
%appdata%Run แล้วกดEnterC:\Users\UserName\AppData\Roaming\Microsoft\Teams
แทนที่จะปรับแต่ง Teams คุณอาจพิจารณาปิดแอปพื้นหลังเพื่อให้ Teams มีทรัพยากรมากที่สุด

adjust performance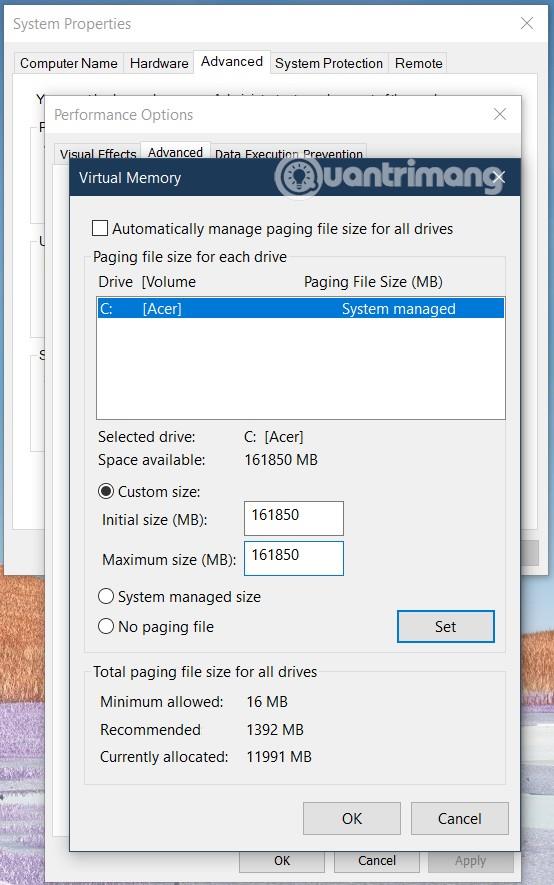
คุณสามารถปรับค่าไฟล์เพจด้วยตนเองเพื่อปรับปรุงประสิทธิภาพของ CPU
SystemPropertiesAdvancedคลิกตั้งค่าจากนั้นคลิกนำไปใช้/ตกลงเพื่อบันทึกการเปลี่ยนแปลง จากนั้นรีสตาร์ท Teams เพื่อดูว่าปัญหาได้รับการแก้ไขหรือไม่
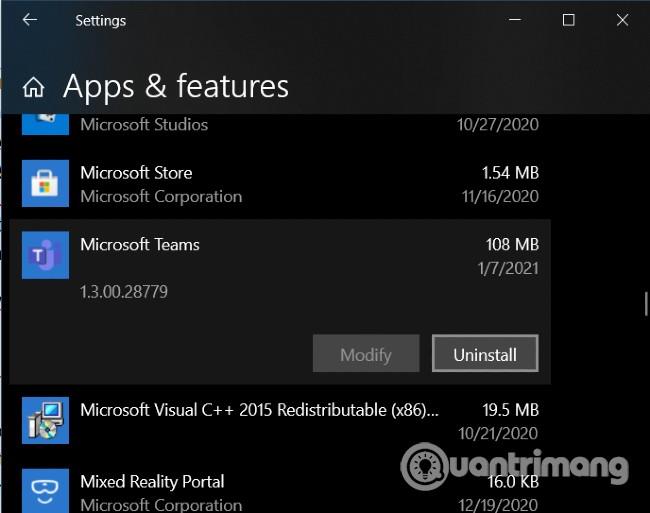
หากไม่มีวิธีแก้ไขปัญหาเหล่านี้ช่วยคุณได้ Quantrimang แนะนำให้คุณลองถอนการติดตั้งและติดตั้ง Microsoft Teams ใหม่ ไปที่การตั้งค่า > แอปและคุณลักษณะจากนั้นค้นหาMicrosoft Teamsและคลิกถอนการติดตั้ง
ขออวยพรให้คุณประสบความสำเร็จและขอเชิญคุณอ่านเคล็ดลับดีๆ เพิ่มเติมเกี่ยวกับ Microsoft Teams:
บทความนี้จะแสดงวิธีย่อขนาดหน้าจอใน Windows 10 เพื่อให้คุณใช้งานได้อย่างมีประสิทธิภาพ
Xbox Game Bar เป็นเครื่องมือสนับสนุนที่ยอดเยี่ยมที่ Microsoft ติดตั้งบน Windows 10 ซึ่งผู้ใช้สามารถเรียนรู้วิธีเปิดหรือปิดได้อย่างง่ายดาย
หากความจำของคุณไม่ค่อยดี คุณสามารถใช้เครื่องมือเหล่านี้เพื่อเตือนตัวเองถึงสิ่งสำคัญขณะทำงานได้
หากคุณคุ้นเคยกับ Windows 10 หรือเวอร์ชันก่อนหน้า คุณอาจประสบปัญหาในการนำแอปพลิเคชันไปยังหน้าจอคอมพิวเตอร์ของคุณในอินเทอร์เฟซ Windows 11 ใหม่ มาทำความรู้จักกับวิธีการง่ายๆ เพื่อเพิ่มแอพพลิเคชั่นลงในเดสก์ท็อปของคุณ
เพื่อหลีกเลี่ยงปัญหาและข้อผิดพลาดหน้าจอสีน้ำเงิน คุณต้องลบไดรเวอร์ที่ผิดพลาดซึ่งเป็นสาเหตุของปัญหาออก บทความนี้จะแนะนำวิธีถอนการติดตั้งไดรเวอร์บน Windows โดยสมบูรณ์
เรียนรู้วิธีเปิดใช้งานแป้นพิมพ์เสมือนบน Windows 11 เพื่อเพิ่มความสะดวกในการใช้งาน ผสานเทคโนโลยีใหม่เพื่อประสบการณ์ที่ดียิ่งขึ้น
เรียนรู้การติดตั้งและใช้ AdLock เพื่อบล็อกโฆษณาบนคอมพิวเตอร์ของคุณอย่างมีประสิทธิภาพและง่ายดาย
เวิร์มคอมพิวเตอร์คือโปรแกรมมัลแวร์ประเภทหนึ่งที่มีหน้าที่หลักคือการแพร่ไวรัสไปยังคอมพิวเตอร์เครื่องอื่นในขณะที่ยังคงทำงานอยู่บนระบบที่ติดไวรัส
เรียนรู้วิธีดาวน์โหลดและอัปเดตไดรเวอร์ USB บนอุปกรณ์ Windows 10 เพื่อให้ทำงานได้อย่างราบรื่นและมีประสิทธิภาพ
หากคุณต้องการเรียนรู้เพิ่มเติมเกี่ยวกับ Xbox Game Bar และวิธีปรับแต่งให้เหมาะกับประสบการณ์การเล่นเกมที่สมบูรณ์แบบของคุณ บทความนี้มีข้อมูลทั้งหมด








