วิธีย่อขนาดหน้าจอใน Windows 10

บทความนี้จะแสดงวิธีย่อขนาดหน้าจอใน Windows 10 เพื่อให้คุณใช้งานได้อย่างมีประสิทธิภาพ

Windows เวอร์ชันใดก็ได้รองรับการปักหมุดประเภทไฟล์และโปรแกรมไว้ที่แถบเมนู Start ผ่านทางตัวเลือก Pin to Start และบน Windows 10 เรายังสามารถทำได้เพื่อเข้าถึงไฟล์และโปรแกรมต่างๆ ได้เร็วขึ้นจากเมนูเริ่ม
อย่างไรก็ตาม คอมพิวเตอร์ Windows 10 บางเครื่องสูญเสียตัวเลือก Pin to Start โดยไม่สามารถปักหมุดโปรแกรมไว้ที่ Start Menu ได้ ส่งผลต่อกระบวนการใช้คอมพิวเตอร์บ้าง หากคุณยังไม่พบวิธีแก้ปัญหา ให้ลองทำตามคำแนะนำของ LuckyTemplates เพื่อแก้ไขข้อผิดพลาด Pin to Start Windows 10 ที่สูญหายด้านล่าง
วิธีที่ 1: ใช้ตัวแก้ไขนโยบายกลุ่ม
วิธีการซ่อมแซมนี้ใช้ได้กับเวอร์ชัน Windows 10 Pro หรือ Enterprise เท่านั้น หากคอมพิวเตอร์มีเวอร์ชัน Home เราจะใช้วิธีการที่สองซึ่งเราจะแนะนำด้านล่างนี้
ขั้นตอนที่ 1:
กด คีย์ผสมWindows + R เพื่อ เปิดหน้าต่างRunและป้อนคำหลักgpedit.mscกดEnterเพื่อเปิดหน้าต่าง Local Group Policy Editor

ขั้นตอนที่ 2:
จาก อินเทอร์เฟซหน้าต่างLocal Group Policy Editorให้ทำตามเส้นทางนี้:
การกำหนดค่าผู้ใช้> เทมเพลตการดูแลระบบ> เมนูเริ่มและแถบงาน

ขั้นตอนที่ 3:
ในอินเทอร์เฟซที่ถูกต้อง ให้ค้นหาและดับเบิลคลิกป้องกันไม่ให้ผู้ใช้ปรับแต่งหน้าจอเริ่มต้นของตน

ขั้นตอนที่ 4:
ทันทีหลังจากนั้น กล่องโต้ตอบป้องกันไม่ให้ผู้ใช้ปรับแต่งหน้าจอเริ่มต้น จะปรากฏ ขึ้น เราจะคลิกปิดการใช้งานแล้วคลิกตกลงเพื่อบันทึกการเปลี่ยนแปลง

ขั้นตอนที่ 5:
นอกจากนี้ในอินเท อร์เฟซที่ถูกต้อง ให้ค้นหาและดับเบิลคลิกที่Start Layout
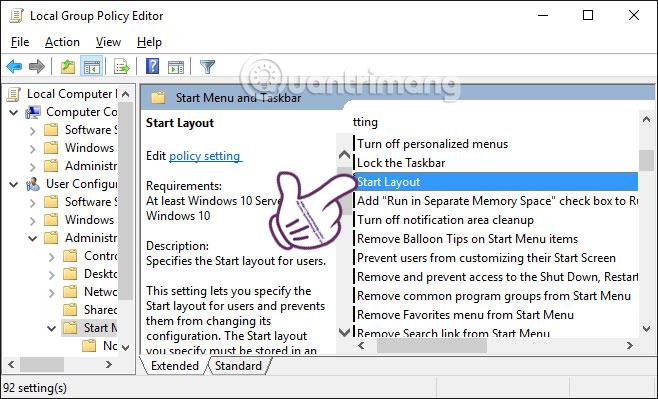
กล่องโต้ตอบเริ่มเค้าโครงจะปรากฏขึ้นเช่นกัน เลือกปิดใช้งานและตกลงเพื่อบันทึก

ขั้นตอนสุดท้ายคือการปิดหน้าต่าง Local Group Policy Editor และรีสตาร์ทคอมพิวเตอร์
วิธีที่ 2: รบกวนตัวแก้ไขรีจิสทรี
ขั้นตอนที่ 1:
คุณจะเริ่ม กล่องโต้ตอบ Run และป้อน คำหลักRegeditแล้วกดEnterเพื่อเปิดอินเทอร์เฟซหน้าต่าง Registry Editor

ในอินเทอร์เฟซหน้าต่าง Registry Editor เราปฏิบัติตามสองเส้นทางต่อไปนี้:
HKEY_CURRENT_USER > ซอฟต์แวร์ > Microsoft > Windows > CurrentVersion > นโยบาย > Explorer
HKEY_LOCAL_MACHINE > ซอฟต์แวร์ > Microsoft > Windows > CurrentVersion > นโยบาย > Explorer
ที่แต่ละ คีย์ Explorerให้ดูที่อินเทอร์เฟซทางด้านขวาและคลิกที่ ตัวเลือก NoChangeStartMenuและเลือกDelete

ขั้นตอนที่ 3:
ต่อไปเราทำตามคำแนะนำต่อไปนี้:
HKEY_CURRENT_USER > ซอฟต์แวร์ > นโยบาย > Microsoft > Windows > Explorer
HKEY_LOCAL_MACHINE > ซอฟต์แวร์ > นโยบาย > Microsoft > Windows > Explorer
ที่ คีย์ Explorer แต่ละ คีย์ ในอินเทอร์เฟซด้านขวา ให้คลิกขวาที่LockedStartLayoutแล้วคลิกDelete

ในขั้นตอนสุดท้าย เรายังปิดหน้าต่าง Registry Editor และรีสตาร์ทคอมพิวเตอร์เพื่อบันทึกการตั้งค่าใหม่บนคอมพิวเตอร์
ด้านบนเราได้แสดงสองวิธีในการแก้ไขข้อผิดพลาดของการสูญเสียไอคอน Pin to Start บน Windows 10 โดยการแทรกแซงใน Registry Editor หรือ Group Policy Editor ขึ้นอยู่กับเวอร์ชันของคอมพิวเตอร์ที่คุณใช้ ให้เลือกโซลูชันที่เหมาะสมเพื่อคืนค่าตัวเลือก Pin to Start บน Windows 10
อ้างถึงบทความต่อไปนี้สำหรับข้อมูลเพิ่มเติม:
ขอให้คุณประสบความสำเร็จ!
บทความนี้จะแสดงวิธีย่อขนาดหน้าจอใน Windows 10 เพื่อให้คุณใช้งานได้อย่างมีประสิทธิภาพ
Xbox Game Bar เป็นเครื่องมือสนับสนุนที่ยอดเยี่ยมที่ Microsoft ติดตั้งบน Windows 10 ซึ่งผู้ใช้สามารถเรียนรู้วิธีเปิดหรือปิดได้อย่างง่ายดาย
หากความจำของคุณไม่ค่อยดี คุณสามารถใช้เครื่องมือเหล่านี้เพื่อเตือนตัวเองถึงสิ่งสำคัญขณะทำงานได้
หากคุณคุ้นเคยกับ Windows 10 หรือเวอร์ชันก่อนหน้า คุณอาจประสบปัญหาในการนำแอปพลิเคชันไปยังหน้าจอคอมพิวเตอร์ของคุณในอินเทอร์เฟซ Windows 11 ใหม่ มาทำความรู้จักกับวิธีการง่ายๆ เพื่อเพิ่มแอพพลิเคชั่นลงในเดสก์ท็อปของคุณ
เพื่อหลีกเลี่ยงปัญหาและข้อผิดพลาดหน้าจอสีน้ำเงิน คุณต้องลบไดรเวอร์ที่ผิดพลาดซึ่งเป็นสาเหตุของปัญหาออก บทความนี้จะแนะนำวิธีถอนการติดตั้งไดรเวอร์บน Windows โดยสมบูรณ์
เรียนรู้วิธีเปิดใช้งานแป้นพิมพ์เสมือนบน Windows 11 เพื่อเพิ่มความสะดวกในการใช้งาน ผสานเทคโนโลยีใหม่เพื่อประสบการณ์ที่ดียิ่งขึ้น
เรียนรู้การติดตั้งและใช้ AdLock เพื่อบล็อกโฆษณาบนคอมพิวเตอร์ของคุณอย่างมีประสิทธิภาพและง่ายดาย
เวิร์มคอมพิวเตอร์คือโปรแกรมมัลแวร์ประเภทหนึ่งที่มีหน้าที่หลักคือการแพร่ไวรัสไปยังคอมพิวเตอร์เครื่องอื่นในขณะที่ยังคงทำงานอยู่บนระบบที่ติดไวรัส
เรียนรู้วิธีดาวน์โหลดและอัปเดตไดรเวอร์ USB บนอุปกรณ์ Windows 10 เพื่อให้ทำงานได้อย่างราบรื่นและมีประสิทธิภาพ
หากคุณต้องการเรียนรู้เพิ่มเติมเกี่ยวกับ Xbox Game Bar และวิธีปรับแต่งให้เหมาะกับประสบการณ์การเล่นเกมที่สมบูรณ์แบบของคุณ บทความนี้มีข้อมูลทั้งหมด








