วิธีย่อขนาดหน้าจอใน Windows 10

บทความนี้จะแสดงวิธีย่อขนาดหน้าจอใน Windows 10 เพื่อให้คุณใช้งานได้อย่างมีประสิทธิภาพ
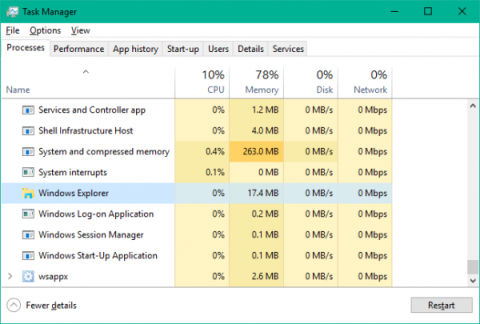
เมนูเริ่มอาจเป็นคุณสมบัติยอดนิยมของ Windows 10 อย่างไรก็ตาม สำหรับพีซีบางเวอร์ชัน คุณสมบัตินี้อาจใช้งานไม่ได้ ในบทความนี้ LuckyTemplates จะแนะนำวิธีแก้ไขข้อผิดพลาดเมนู Start ใน Windows 10 ด้านล่างนี้คือวิธีแก้ไขบางอย่างที่คุณสามารถใช้ได้
โซลูชั่น
การกลับเข้าสู่บัญชีผู้ใช้คอมพิวเตอร์ของคุณเป็นหนึ่งในวิธีแก้ปัญหาที่ง่ายที่สุดในการลอง หากเมนู Start ของคุณใช้งานไม่ได้เป็นครั้งคราว ให้ใช้วิธีแก้ปัญหานี้ ซึ่งเป็นวิธีที่ง่ายและมีประสิทธิภาพอย่างยิ่ง
ขั้นตอนที่ 1:บนแป้นพิมพ์ของคุณ ให้กด ปุ่ม Ctrl+ Alt+ Deleteแล้วคลิกออกจากระบบ
ขั้นตอนที่ 2:ป้อนรหัสผ่านของคุณและเข้าสู่ระบบอีกครั้ง
ขั้นตอนที่ 3:ตรวจสอบว่าเมนู Start ทำงานอย่างถูกต้องหรือไม่
หากปัญหาไม่ได้รับการแก้ไข ให้ลองวิธีแก้ปัญหาด้านล่าง
นี่เป็นหนึ่งในวิธีแก้ปัญหาง่ายๆ ที่จะช่วยคืนค่าเมนู Start ให้ทำงานได้อย่างถูกต้อง หากต้องการรีสตาร์ท Windows Explorer ให้ทำตามขั้นตอนด้านล่าง:
ขั้นตอนที่ 1: กด คีย์ผสม+ +เพื่อเปิดตัวจัดการงาน CtrlShiftEsc
ขั้นตอนที่ 2:ถัดไปในหน้าต่างตัวจัดการงาน เลื่อนลงไปที่ แท็บ กระบวนการเพื่อ ค้นหา ตัวเลือกWindows Explorer
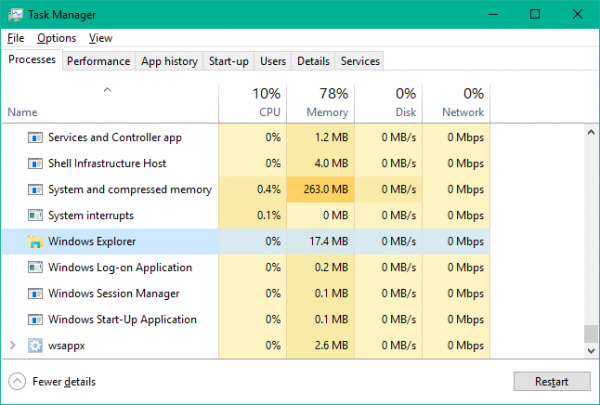
ขั้นตอนที่ 3:คลิกเพื่อเลือกWindows Explorerจากนั้นคลิกรีสตาร์ทที่มุมล่างขวาของหน้าจอ
วิธีแก้ปัญหานี้เป็นเพียงการฆ่ากระบวนการ Windows Explorer และรีสตาร์ท Windows Explorer
เมื่อ Windows Explorer รีสตาร์ท ปัญหาควรจะหายไปและเมนู Start ของคุณควรจะทำงานได้อีกครั้ง อย่างไรก็ตาม นี่เป็นเพียงวิธีแก้ปัญหาชั่วคราว ดังนั้นคุณจะต้องดำเนินการนี้ซ้ำหากปัญหาเกิดขึ้นอีกครั้ง
วิธีแก้ปัญหาที่จัดการได้ง่ายอีกวิธีหนึ่งคือการสร้างบัญชีใหม่ และหากฟังก์ชันทั้งหมดรวมถึงเมนู Start ทำงานได้ดีในบัญชีใหม่นี้ โปรดโอนข้อมูลของคุณไปที่ด้านนี้เพื่อให้ใช้งานได้และลบบัญชีที่ผิดพลาด
หากต้องการสร้างบัญชีใหม่ โปรดดูบทความ: วิธีสร้างผู้ใช้ใหม่บน Windows 10
หลังจากสร้างบัญชีใหม่แล้ว ให้รีสตาร์ทคอมพิวเตอร์และตรวจสอบการทำงานของเมนู Start
ขั้นตอนที่ 1:หากแถบค้นหายังคงทำงานอยู่ ให้ค้นหาPowerShellจากนั้นคลิกขวาที่Windows PowerShellในผลการค้นหา และเลือกRun as administrator
อย่างไรก็ตาม หากแถบค้นหาไม่ทำงาน ให้กด ปุ่ม Windows+Rพิมพ์คำสำคัญต่อไปนี้แล้วกดEnter
powershell
คลิกขวาที่ ไอคอน PowerShellบนทาสก์บาร์แล้วเลือกปักหมุดที่ทาสก์บาร์ ปิดโปรแกรม PowerShell กด ปุ่มShift+Ctrlค้างไว้ขณะคลิกขวาที่ไอคอน PowerShell อีกครั้ง เลือกเรียกใช้ในฐานะผู้ดูแลระบบ
ขั้นตอนที่ 2:เมื่อคุณอยู่ในสภาพแวดล้อมบรรทัดคำสั่ง Powershell ให้พิมพ์คำสั่งต่อไปนี้แล้วกดEnterจากนั้นรอสักครู่
sfc /scannow

ขั้นตอนที่ 3:หากคุณเห็นข้อความWindows Resource Protection พบไฟล์ที่เสียหาย แต่ไม่สามารถแก้ไขบางส่วน (หรือทั้งหมด)ปรากฏขึ้นหลังจากเสร็จสิ้นกระบวนการสแกน ให้ป้อนคำสั่งต่อไปนี้แล้วป้อน:
DISM /Online /Cleanup-Image /RestoreHealth
การรันคำสั่งนี้จะใช้เวลาสักครู่ รอและรีสตาร์ทคอมพิวเตอร์หลังจากเสร็จสิ้น
ขั้นตอนที่ 4:ตรวจสอบว่าเมนู Start ทำงานตามปกติหรือไม่
ไม่ต้องกังวล นี่ไม่ได้แย่อย่างที่คิด มีผลกับแอป Metro หรือ Modern ที่คุณได้รับผ่าน Microsoft Store เท่านั้น โปรแกรม Windows เก่าจะไม่ได้รับผลกระทบ
เปิดPowerShellในฐานะผู้ดูแลระบบตามที่อธิบายไว้ข้างต้น ป้อนคำสั่งด้านล่าง:
Get-AppXPackage -AllUsers | Foreach {Add-AppxPackage -DisableDevelopmentMode -Register "$($_.InstallLocation)\AppXManifest.xml"}
เมื่อทำงานเสร็จแล้ว ให้รีสตาร์ทคอมพิวเตอร์เพื่อให้กระบวนการซ่อมแซมเสร็จสมบูรณ์
แอปพลิเคชัน การตั้งค่า และไฟล์ทั้งหมดสามารถพบได้ในเมนูเริ่ม หากเมนู Start ไม่ทำงาน การลงทะเบียนเมนู Start ใหม่อีกครั้งอาจช่วยแก้ไขปัญหานี้ได้
คู่มือในส่วนนี้จะแสดงวิธีลงทะเบียนเมนู Start อีกครั้งสำหรับบัญชีของคุณ (ผู้ใช้ปัจจุบัน) หรือผู้ใช้ทั้งหมดใน Windows 10
ขั้นตอนที่ 1 : เปิดPowerShell
ขั้นตอนที่ 2: คัดลอกและวางคำสั่งด้านล่างลงใน PowerShell แล้วกดEnter
Get-AppxPackage Microsoft.Windows.ShellExperienceHost | Foreach {Add-AppxPackage -DisableDevelopmentMode -Register "$($_.InstallLocation)\AppXManifest.xml"}
ขั้นตอนที่ 3: เมื่อเสร็จแล้ว คุณสามารถปิด PowerShell ได้หากต้องการ
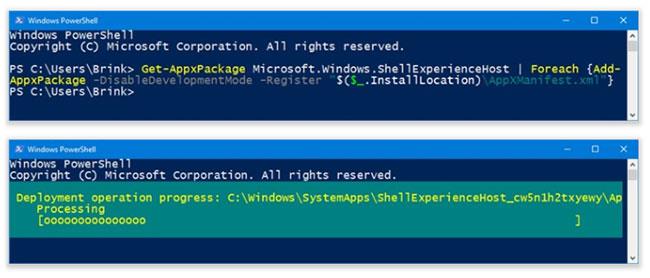
ลงทะเบียนเมนู Start ใหม่สำหรับผู้ใช้ปัจจุบันเท่านั้น
คุณต้องเข้าสู่ระบบด้วยสิทธิ์ผู้ดูแลระบบเพื่อดำเนินการตัวเลือกนี้
ขั้นตอนที่ 1: เปิด PowerShell ด้วยสิทธิ์ผู้ดูแลระบบ
ขั้นตอนที่ 2: คัดลอกและวางคำสั่งด้านล่างลงใน PowerShell ที่เปิดอยู่ จากนั้นกดEnter
Get-AppxPackage -AllUsers Microsoft.Windows.ShellExperienceHost | Foreach {Add-AppxPackage -DisableDevelopmentMode -Register "$($_.InstallLocation)\AppXManifest.xml"}
ขั้นตอนที่ 3: เมื่อเสร็จแล้ว คุณสามารถปิด PowerShell ได้หากต้องการ
ลงทะเบียนเมนู Start อีกครั้งสำหรับผู้ใช้ทั้งหมด
หากวิธีการข้างต้นไม่สามารถแก้ไขข้อผิดพลาดได้ คุณอาจต้องติดตั้ง Windows 10 ใหม่ตั้งแต่ต้นเพื่อแก้ไขปัญหานี้ มั่นใจได้ว่าโซลูชันนี้จะไม่สูญเสียข้อมูลในคอมพิวเตอร์ของคุณ อย่างไรก็ตาม เพื่อให้แน่ใจมากขึ้น คุณยังควรคัดลอกเนื้อหาของโฟลเดอร์และโอนไปยังฮาร์ดไดรฟ์ภายนอก
กระบวนการนี้จะรีเซ็ตการตั้งค่าพีซีทั้งหมดของคุณ ซึ่งเหมือนกับการรีเซ็ตเป็นค่าเริ่มต้นจากโรงงานเท่านั้นที่จะเก็บไฟล์ของคุณไว้
ขั้นตอนที่ 1:เปิดแอปพลิเคชันการตั้งค่าโดยคลิกที่ ไอคอน การตั้งค่า บนเมนูเริ่มหรือกดปุ่ม +รวมกันWindowsI
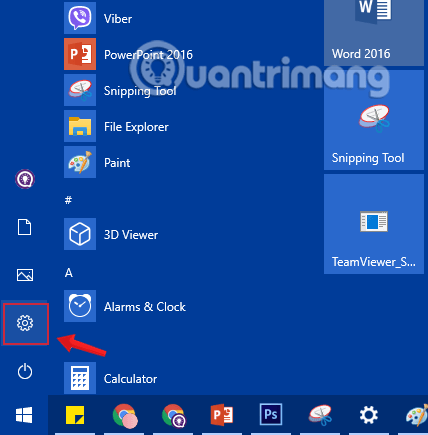
คลิกไอคอนการตั้งค่าในเมนูเริ่ม
ขั้นตอน ที่2:บนอินเทอร์เฟซการตั้งค่าคลิกอัปเดตและความปลอดภัย
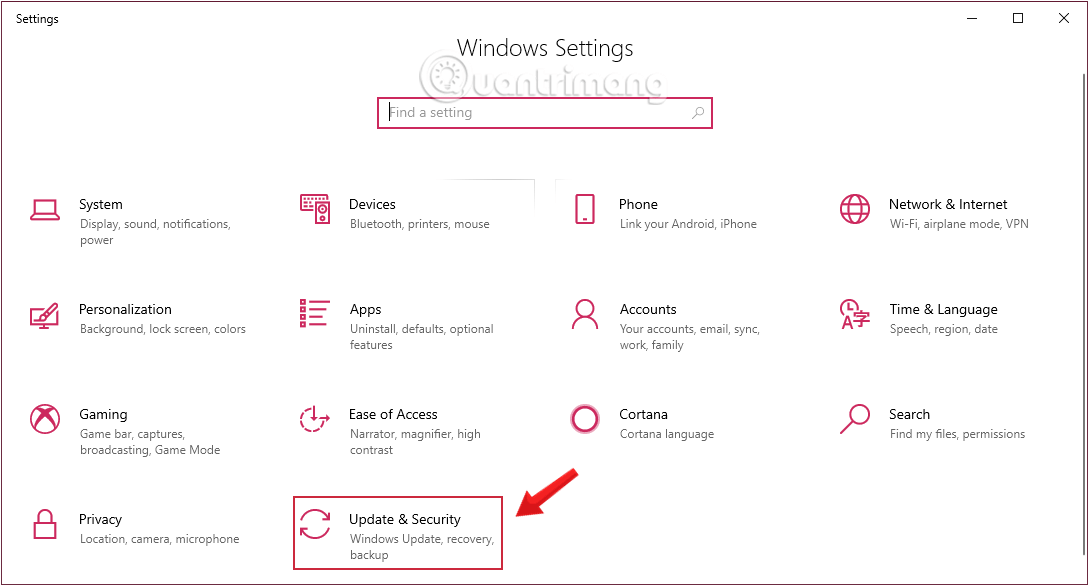
คลิกอัปเดตและความปลอดภัยในการตั้งค่า Windows
ขั้นตอนที่ 3:ภายใต้การอัปเดตและความปลอดภัยคลิกการกู้คืนจากบานหน้าต่างด้านซ้ายของหน้าต่าง
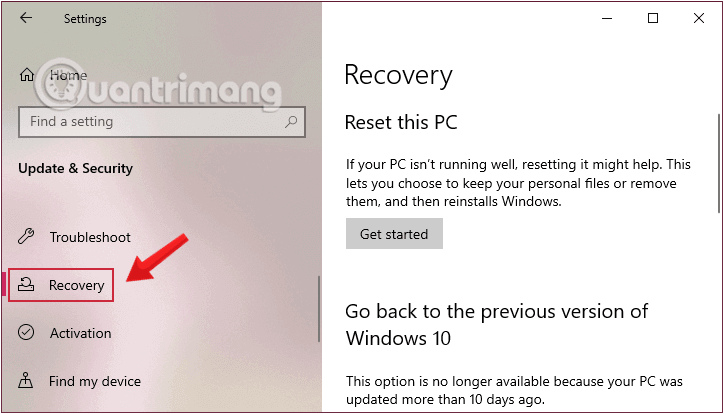
คลิกที่ Recovery จากหน้าต่างการตั้งค่า
ขั้นตอนที่ 4 : ถัดไปในบานหน้าต่างด้านขวาของหน้าต่าง คลิกเริ่มต้นใช้งานในส่วนรีเซ็ตพีซีนี้
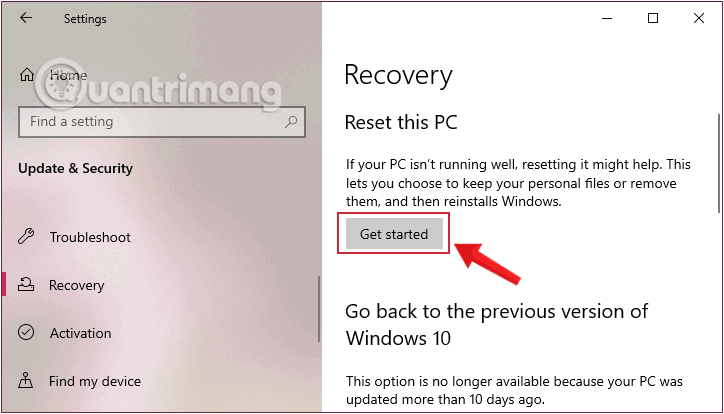
เลือกเริ่มต้นใช้งานในส่วนรีเซ็ตพีซีนี้
ขั้นตอนที่ 5: ใน กล่องโต้ตอบเลือกตัวเลือกที่ปรากฏขึ้น คุณจะมีสองตัวเลือก:
คุณสามารถเลือกตัวเลือกที่เหมาะสมได้ขึ้นอยู่กับความต้องการของคุณ แต่ไม่ว่าคุณจะเลือกตัวเลือกใด การตั้งค่าทั้งหมดของคุณจะกลับสู่ค่าเริ่มต้นและแอปพลิเคชันจะถูกลบออก
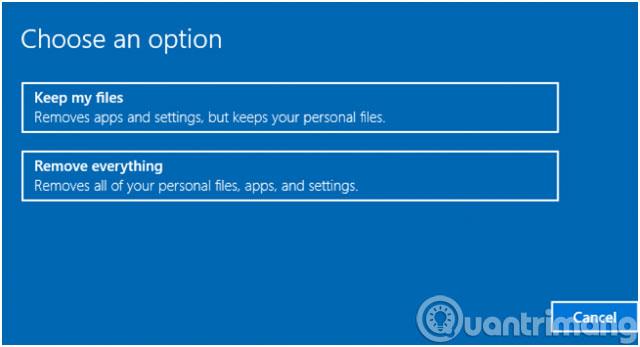
เลือกกล่องโต้ตอบตัวเลือก
ขั้นตอนที่ 6:หากตัวเลือกด้านบนคือRemove everythingคุณจะมี 2 ตัวเลือกถัดไป:
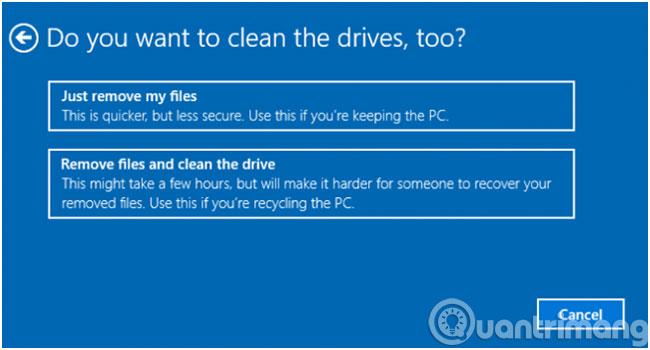
ทำความสะอาดตัวเลือกไดรฟ์
ขั้นตอนที่ 7:คลิก ปุ่ม ถัดไปหาก Windows เตือนคุณว่าคุณจะไม่สามารถกลับไปใช้ระบบปฏิบัติการเวอร์ชันก่อนหน้าได้
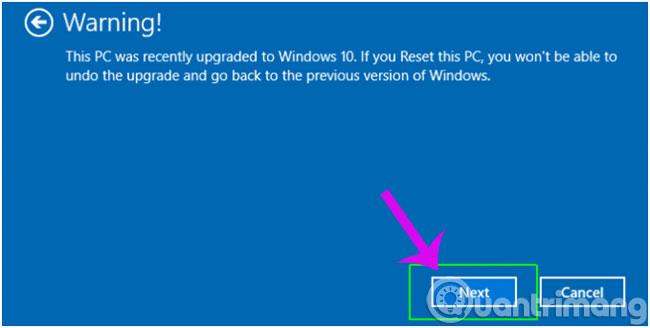
คำเตือน คุณจะไม่สามารถกลับไปใช้ระบบปฏิบัติการเวอร์ชันก่อนหน้าได้
ขั้นตอนที่ 8:คลิก ปุ่ม รีเซ็ตอีกครั้งเพื่อยืนยัน Windows จะรีสตาร์ทและใช้เวลาสักครู่เพื่อรีเซ็ตระบบ
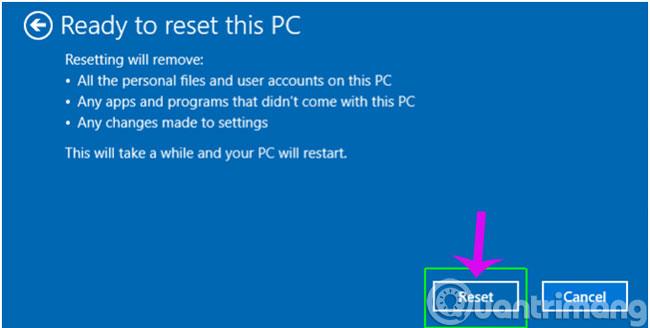
คลิกรีเซ็ตในข้อความที่ปรากฏขึ้นเพื่อยืนยันการติดตั้ง Windows ใหม่
ขั้นตอนที่ 9: ใน กล่องโต้ตอบเลือกตัวเลือกที่แสดงขึ้น คลิกดำเนินการต่อเพื่อทำตามขั้นตอนให้เสร็จสิ้น
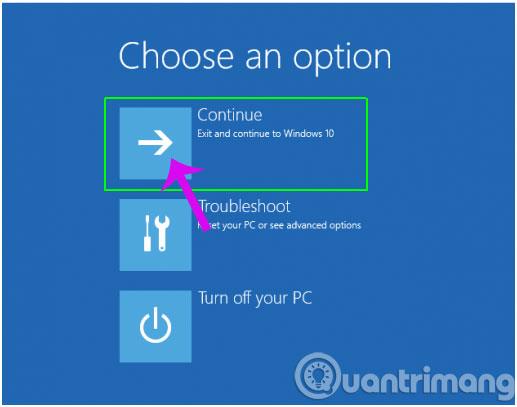
เมื่อเสร็จแล้วคุณจะต้องติดตั้งโปรแกรมทั้งหมดที่ไม่มี Windows ใหม่
หวังว่าวิธีการข้างต้นจะช่วยคุณแก้ไขข้อผิดพลาดเมนู Start ไม่ทำงานบนอุปกรณ์ Windows 10 ของคุณ!
บทความนี้จะแสดงวิธีย่อขนาดหน้าจอใน Windows 10 เพื่อให้คุณใช้งานได้อย่างมีประสิทธิภาพ
Xbox Game Bar เป็นเครื่องมือสนับสนุนที่ยอดเยี่ยมที่ Microsoft ติดตั้งบน Windows 10 ซึ่งผู้ใช้สามารถเรียนรู้วิธีเปิดหรือปิดได้อย่างง่ายดาย
หากความจำของคุณไม่ค่อยดี คุณสามารถใช้เครื่องมือเหล่านี้เพื่อเตือนตัวเองถึงสิ่งสำคัญขณะทำงานได้
หากคุณคุ้นเคยกับ Windows 10 หรือเวอร์ชันก่อนหน้า คุณอาจประสบปัญหาในการนำแอปพลิเคชันไปยังหน้าจอคอมพิวเตอร์ของคุณในอินเทอร์เฟซ Windows 11 ใหม่ มาทำความรู้จักกับวิธีการง่ายๆ เพื่อเพิ่มแอพพลิเคชั่นลงในเดสก์ท็อปของคุณ
เพื่อหลีกเลี่ยงปัญหาและข้อผิดพลาดหน้าจอสีน้ำเงิน คุณต้องลบไดรเวอร์ที่ผิดพลาดซึ่งเป็นสาเหตุของปัญหาออก บทความนี้จะแนะนำวิธีถอนการติดตั้งไดรเวอร์บน Windows โดยสมบูรณ์
เรียนรู้วิธีเปิดใช้งานแป้นพิมพ์เสมือนบน Windows 11 เพื่อเพิ่มความสะดวกในการใช้งาน ผสานเทคโนโลยีใหม่เพื่อประสบการณ์ที่ดียิ่งขึ้น
เรียนรู้การติดตั้งและใช้ AdLock เพื่อบล็อกโฆษณาบนคอมพิวเตอร์ของคุณอย่างมีประสิทธิภาพและง่ายดาย
เวิร์มคอมพิวเตอร์คือโปรแกรมมัลแวร์ประเภทหนึ่งที่มีหน้าที่หลักคือการแพร่ไวรัสไปยังคอมพิวเตอร์เครื่องอื่นในขณะที่ยังคงทำงานอยู่บนระบบที่ติดไวรัส
เรียนรู้วิธีดาวน์โหลดและอัปเดตไดรเวอร์ USB บนอุปกรณ์ Windows 10 เพื่อให้ทำงานได้อย่างราบรื่นและมีประสิทธิภาพ
หากคุณต้องการเรียนรู้เพิ่มเติมเกี่ยวกับ Xbox Game Bar และวิธีปรับแต่งให้เหมาะกับประสบการณ์การเล่นเกมที่สมบูรณ์แบบของคุณ บทความนี้มีข้อมูลทั้งหมด








