วิธีย่อขนาดหน้าจอใน Windows 10

บทความนี้จะแสดงวิธีย่อขนาดหน้าจอใน Windows 10 เพื่อให้คุณใช้งานได้อย่างมีประสิทธิภาพ

ข้อผิดพลาดของ Windows Updateเป็นหนึ่งในปัญหาร้ายแรงที่ผู้ใช้เผชิญค่อนข้างบ่อย นั่นเป็นเพราะข้อผิดพลาดบางอย่างสามารถแก้ไขได้ง่ายในขณะที่ข้อผิดพลาดอื่นๆ จำเป็นต้องมีกระบวนการ หากคุณพบรหัสข้อผิดพลาด 0x8e5e03fa ขณะอัปเดตระบบ คำแนะนำด้านล่างสามารถช่วยคุณแก้ไขข้อผิดพลาดนี้ได้
ข้อผิดพลาด 0x8e5e03fa ปรากฏขึ้นเมื่อไฟล์ระบบหรือกระบวนการใด ๆ เสียหายใน Windows Component Store หรือใน Component-Based Servicing (CBS)
วิธีการแก้ไขรหัสข้อผิดพลาด 0x8e5e03fa
ก่อนเริ่มต้น ให้สร้างจุดคืนค่าระบบก่อน การดำเนินการนี้จะช่วยคุณยกเลิกการเปลี่ยนแปลงหากจำเป็น
รายละเอียดอยู่ในวิธีการด้านล่าง
ระบบปฏิบัติการ Windows 10 มีเครื่องมือแก้ไขปัญหาในตัวซึ่งสามารถแก้ไขข้อผิดพลาดทั่วไปที่เกี่ยวข้องกับ Windows Update ได้อย่างมีประสิทธิภาพ มักจะแก้ปัญหาหรืออย่างน้อยก็แสดงว่าข้อผิดพลาดอยู่ตรงจุดใด ดังนั้นให้ลองใช้วิธีนี้ก่อนจะใช้วิธีการอื่น
หากต้องการเรียกใช้ตัวแก้ไขปัญหา Windows Updateให้เลือกเริ่ม > การตั้งค่า > การอัปเดตและความปลอดภัย > แก้ไขปัญหา
ทางด้านขวามือ เลื่อนลงและเลือกWindows Update
คลิกเรียกใช้ตัวแก้ไขปัญหาแล้วปล่อยให้แก้ไขข้อผิดพลาดโดยอัตโนมัติ
อาจใช้เวลาสักครู่ก่อนที่อุปกรณ์จะรับรู้ปัญหา ดังนั้นโปรดอดใจรอ
เมื่อกระบวนการเสร็จสมบูรณ์ ให้ปิดหน้าต่างและรีสตาร์ทอุปกรณ์ของคุณ
ตรวจสอบว่าปัญหาได้รับการแก้ไขหรือไม่ หากยังอยู่ที่นั่น เราสามารถทำวิธีที่สองต่อไปนี้
เมื่อต้องการทำเช่นนี้ ให้เปิด Notepad แล้วคัดลอกและวางบรรทัดต่อไปนี้
net stop wuauserv
net stop cryptSvc
net stop bits
net stop msiserver
ren C:\Windows\SoftwareDistribution SoftwareDistribution.old
ren C:\Windows\System32\catroot2 Catroot2.old
net start wuauserv
net start cryptSvc
net start bits
net start msiserverคลิกFileและเลือกSave asเพื่อเปิดหน้าต่างดังนี้
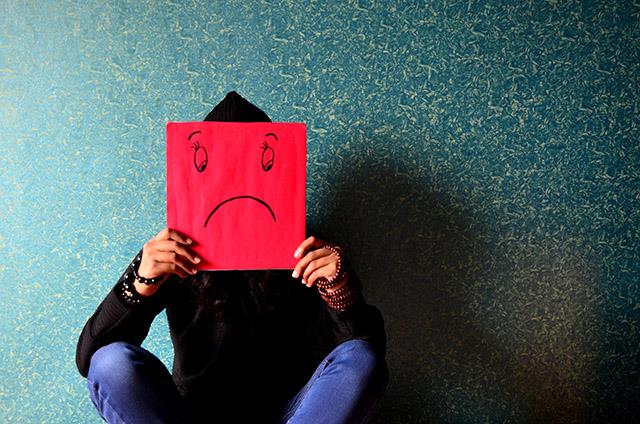
บันทึกเป็นหน้าต่าง
เลือกตำแหน่งที่เหมาะสม คลิกไฟล์ทั้งหมด ในส่วน บันทึกเป็นประเภทด้านล่าง
จากนั้น พิมพ์WindowsUpdate.batใน กล่อง ชื่อไฟล์
คลิกบันทึกและปิดหน้าต่าง Notepad
ไปที่ส่วนก่อนหน้า เลือกไฟล์ที่สร้างขึ้นใหม่ คลิกขวาแล้วเลือกRun as administrator
หากกล่องโต้ตอบ UAC ปรากฏขึ้นบนหน้าจอ ให้เลือกใช่เพื่อให้สิทธิ์ผู้ดูแลระบบ
พรอมต์คำสั่งจะถูกเปิดใช้งานและ Windows Update จะทำงานอีกครั้ง
หากข้อผิดพลาด 0x8e5e03fa ยังคงเกิดขึ้น ให้เปิดSystem File Checkerและเครื่องมือ DISM พวกเขาจะสแกนฮาร์ดไดรฟ์ทั้งหมดเพื่อค้นหาไฟล์ที่หายไปหรือเสียหาย ทั้งสองโปรแกรมนี้จะซ่อมแซมหรือแทนที่ไฟล์โดยอัตโนมัติ
ติดตั้ง Windows Update Components อีกครั้งเพื่อดูว่าข้อผิดพลาดได้รับการแก้ไขหรือไม่
อีกวิธีหนึ่งในการแก้ไขข้อผิดพลาดนี้คือ คุณสามารถใช้บัญชีผู้ดูแลระบบขั้นสูงเพื่อดาวน์โหลดและติดตั้งการอัปเดตใหม่ได้โดยไม่หยุดชะงัก สิ่งที่คุณต้องทำคือสร้างบัญชีผู้ใช้ใหม่บนอุปกรณ์ Windows ของคุณ จากนั้นเข้าสู่ระบบและใช้บัญชีนั้น ทำตามขั้นตอนเหล่านี้เพื่อแก้ไขข้อผิดพลาด 0x8e5e03fa
กด ชุดWin + Rเพื่อเปิดกล่องโต้ตอบเรียกใช้ พิมพ์ cmd แล้วกดCtrl + Shift + Enter พรอมต์คำสั่งจะเปิดขึ้นพร้อมสิทธิ์ของผู้ดูแลระบบ

หน้าต่างพร้อมรับคำสั่ง
พิมพ์คำสั่งต่อไปนี้ลงในพร้อมท์คำสั่ง
net user administrator /active:yesกดEnterเพื่อเปิดบัญชีผู้ดูแลระบบที่มีอยู่ในระบบปฏิบัติการ
เมื่อเปิดใช้งานคำสั่งสำเร็จแล้ว ให้ปิดหน้าต่างพรอมต์คำสั่ง
ตอนนี้คุณต้องออกจากระบบอุปกรณ์ของคุณ กดCtrl + Alt + Delเลือกออกจากระบบ
จากนั้นเข้าสู่ระบบอีกครั้งด้วยบัญชีผู้ดูแลระบบใหม่
ตรวจสอบเพื่อดูว่าข้อผิดพลาดของคุณได้รับการแก้ไขแล้วหรือไม่
อีกวิธีหนึ่งที่จะช่วยคุณแก้ไขข้อผิดพลาดนี้คือการดาวน์โหลดและติดตั้งการอัปเดตที่จำเป็นด้วยตนเองผ่านทาง Microsoft Update Catalog
Quantrimang จะแนะนำคุณเกี่ยวกับวิธีการแก้ไขรหัสข้อผิดพลาด 0x80070070 ที่ปรากฏบน Windows 10 ด้วย: วิธีแก้ไขข้อผิดพลาด 0x80070070 บน Windows 10
บทความนี้จะแสดงวิธีย่อขนาดหน้าจอใน Windows 10 เพื่อให้คุณใช้งานได้อย่างมีประสิทธิภาพ
Xbox Game Bar เป็นเครื่องมือสนับสนุนที่ยอดเยี่ยมที่ Microsoft ติดตั้งบน Windows 10 ซึ่งผู้ใช้สามารถเรียนรู้วิธีเปิดหรือปิดได้อย่างง่ายดาย
หากความจำของคุณไม่ค่อยดี คุณสามารถใช้เครื่องมือเหล่านี้เพื่อเตือนตัวเองถึงสิ่งสำคัญขณะทำงานได้
หากคุณคุ้นเคยกับ Windows 10 หรือเวอร์ชันก่อนหน้า คุณอาจประสบปัญหาในการนำแอปพลิเคชันไปยังหน้าจอคอมพิวเตอร์ของคุณในอินเทอร์เฟซ Windows 11 ใหม่ มาทำความรู้จักกับวิธีการง่ายๆ เพื่อเพิ่มแอพพลิเคชั่นลงในเดสก์ท็อปของคุณ
เพื่อหลีกเลี่ยงปัญหาและข้อผิดพลาดหน้าจอสีน้ำเงิน คุณต้องลบไดรเวอร์ที่ผิดพลาดซึ่งเป็นสาเหตุของปัญหาออก บทความนี้จะแนะนำวิธีถอนการติดตั้งไดรเวอร์บน Windows โดยสมบูรณ์
เรียนรู้วิธีเปิดใช้งานแป้นพิมพ์เสมือนบน Windows 11 เพื่อเพิ่มความสะดวกในการใช้งาน ผสานเทคโนโลยีใหม่เพื่อประสบการณ์ที่ดียิ่งขึ้น
เรียนรู้การติดตั้งและใช้ AdLock เพื่อบล็อกโฆษณาบนคอมพิวเตอร์ของคุณอย่างมีประสิทธิภาพและง่ายดาย
เวิร์มคอมพิวเตอร์คือโปรแกรมมัลแวร์ประเภทหนึ่งที่มีหน้าที่หลักคือการแพร่ไวรัสไปยังคอมพิวเตอร์เครื่องอื่นในขณะที่ยังคงทำงานอยู่บนระบบที่ติดไวรัส
เรียนรู้วิธีดาวน์โหลดและอัปเดตไดรเวอร์ USB บนอุปกรณ์ Windows 10 เพื่อให้ทำงานได้อย่างราบรื่นและมีประสิทธิภาพ
หากคุณต้องการเรียนรู้เพิ่มเติมเกี่ยวกับ Xbox Game Bar และวิธีปรับแต่งให้เหมาะกับประสบการณ์การเล่นเกมที่สมบูรณ์แบบของคุณ บทความนี้มีข้อมูลทั้งหมด








