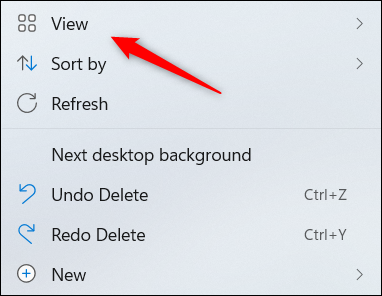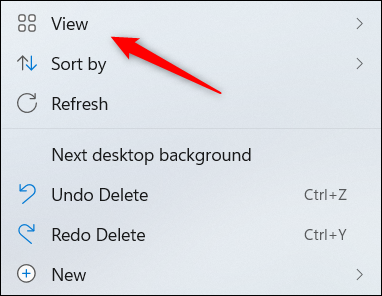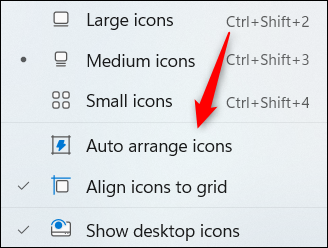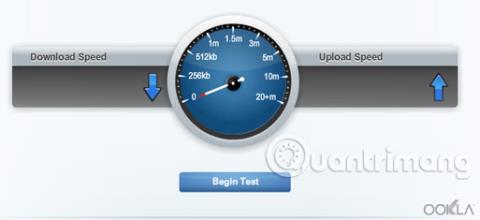เค้าโครงของไอคอนบนเดสก์ท็อป Windows 11 ของคุณบางครั้งอาจเกิดความยุ่งเหยิงเมื่อคุณรีบูทระบบหรือดาวน์โหลดแอปพลิเคชันใหม่และเพิ่มทางลัดไปยังหน้าจอหลัก เหตุผลก็คือเนื่องจากคุณสมบัติในตัวที่เรียกว่าไอคอนจัดเรียงอัตโนมัติถูกเปิดใช้งานตามค่าเริ่มต้น
บทความนี้จะแสดงวิธีปิดคุณสมบัติจัดเรียงไอคอนอัตโนมัติและแก้ไขไอคอนแอปพลิเคชันบนเดสก์ท็อป Windows 11 ของคุณ
ล็อคตำแหน่งของไอคอนบนเดสก์ท็อป
ขั้นแรก คลิกขวาที่ใดก็ได้บนเดสก์ท็อป เมนูบริบทจะปรากฏขึ้น วางตัวชี้เมาส์ไว้เหนือตัวเลือก " มุมมอง " ที่ด้านบนของเมนู
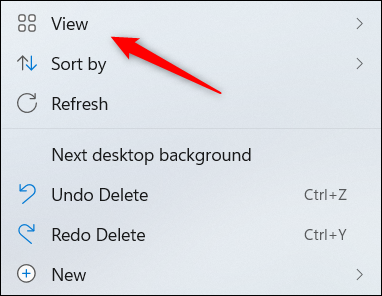
เมนูย่อยจะปรากฏขึ้นทันที โดยแสดงตัวเลือกการจัดการไอคอนต่างๆ มากมาย ตัวเลือกที่เราสนใจที่นี่คือ " จัดเรียงไอคอนอัตโนมัติ " ตามชื่อที่แนะนำ คุณลักษณะนี้ช่วยให้ Windows จัดเรียงไอคอนบนเดสก์ท็อปของคุณโดยอัตโนมัติ หากต้องการปิดตัวเลือกนี้ เพียงคลิกเพื่อลบเครื่องหมายถูกทางด้านซ้าย
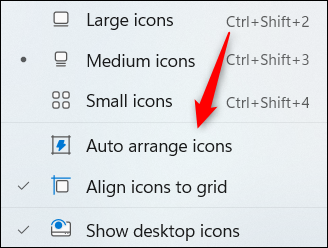
นอกจากนี้ คุณยังสามารถคลิกเพื่อเปิดใช้งานคุณสมบัติ " Align Icons to Grid " ได้ หากคุณมีไอคอนแต่ละแถวและคอลัมน์อยู่ในแนวเดียวกันอย่างเรียบร้อย
จำเป็นต้องสังเกตเหตุผลอื่นบางประการ
การปิดตัวเลือกจัดเรียงไอคอนอัตโนมัติจะป้องกันไม่ให้ Windows จัดเรียงไอคอนเดสก์ท็อปแบบสุ่ม อย่างไรก็ตาม ยังมีบางกรณีที่ไอคอนเดสก์ท็อปของคุณอาจสับสนแม้ว่าคุณจะปิดใช้งานการจัดเรียงไอคอนอัตโนมัติก็ตาม
ตัวอย่างเช่น หากคุณเปลี่ยนความละเอียดของหน้าจอ ไอคอนบนเดสก์ท็อปอาจกระจัดกระจายในบางครั้ง น่าเสียดายที่ไม่มีวิธีเฉพาะในการป้องกันสิ่งนั้น คุณจะต้องจัดเรียงทุกอย่างใหม่ด้วยตนเอง!