วิธีย่อขนาดหน้าจอใน Windows 10

บทความนี้จะแสดงวิธีย่อขนาดหน้าจอใน Windows 10 เพื่อให้คุณใช้งานได้อย่างมีประสิทธิภาพ
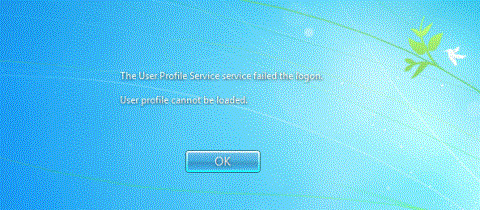
ในบางกรณี เมื่อผู้ใช้เข้าสู่ระบบด้วยรหัสผ่านเพื่อเข้าถึงคอมพิวเตอร์ Windows พวกเขาจะไม่สามารถเข้าสู่ระบบได้ และข้อความแสดงข้อผิดพลาด " The User Profile Service failed the logon" ปรากฏขึ้นบนหน้าจอ ไม่สามารถโหลดโปรไฟล์ผู้ใช้ได้”
หากเกิดข้อผิดพลาด“ บริการโปรไฟล์ผู้ใช้ล้มเหลวในการเข้าสู่ระบบ ไม่สามารถโหลดโปรไฟล์ผู้ใช้ได้"ซึ่งหมายความว่าโปรไฟล์ของคุณใช้งานไม่ได้ ข้อผิดพลาดของโปรไฟล์มีสาเหตุหลายประการ เช่น การโจมตีของไวรัสหรือข้อผิดพลาดหลังจากอัปเดต Windows....
หากต้องการแก้ไขข้อผิดพลาดนี้ โปรดดูบทความด้านล่างจาก LuckyTemplates
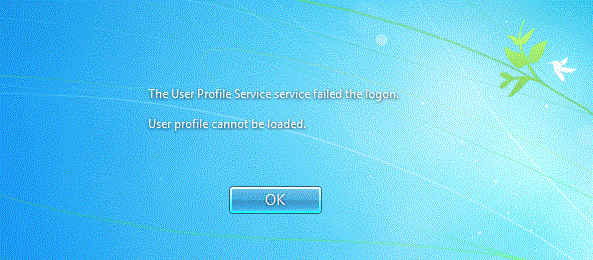
ในกรณีที่คุณลืมรหัสผ่านเข้าสู่ระบบ Windowsโปรดดูขั้นตอนการเข้าสู่ระบบที่นี่
ขั้นแรก ให้เริ่ม Windows ในเซฟโหมด หากคุณไม่ทราบวิธีการ โปรดดูบทความ: เปิดใช้งาน Safe Mode ใน Windows 7
วิธีแก้ไขคือแก้ไขโปรไฟล์บัญชีผู้ใช้ ซึ่งคุณจะต้องแก้ไขรีจิสทรี ควรดำเนินการขั้นตอนต่อไปนี้อย่างระมัดระวัง เนื่องจากการแก้ไขรีจิสทรีอย่างไม่ถูกต้องอาจทำให้เกิดปัญหาร้ายแรงได้ เป็นความคิดที่ดีที่จะสำรองข้อมูลรีจิสทรีก่อนเริ่มต้น เพื่อให้คุณสามารถกู้คืนได้หากมีสิ่งผิดปกติเกิดขึ้น สำหรับคำแนะนำโดยละเอียด โปรดดูบทความ: สำรองและกู้คืนรีจิสทรีใน Windows 7
จากนั้นทำตามขั้นตอนเหล่านี้:
1) กดคีย์ผสมWin + R กล่องโต้ตอบเรียกใช้จะเปิดขึ้น
2) เข้าสู่regeditแล้วคลิกปุ่มตกลงยูทิลิตี้ตัวแก้ไขรีจิสทรีจะเปิดขึ้น
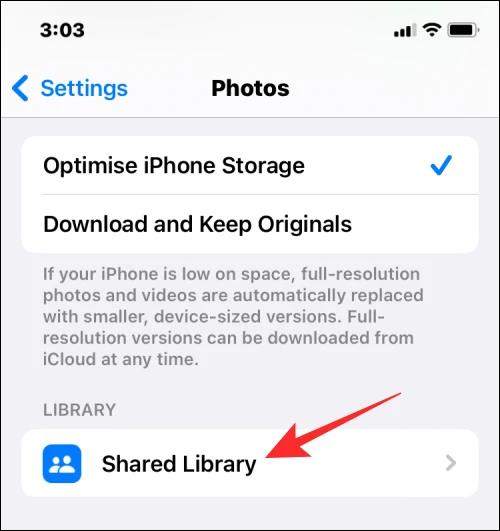
3) ในRegistry Editorค้นหาและขยายคีย์ย่อยของรีจิสทรีต่อไปนี้:
HKEY_LOCAL_MACHINE\SOFTWARE\Microsoft\Windows NT\CurrentVersion\ProfileList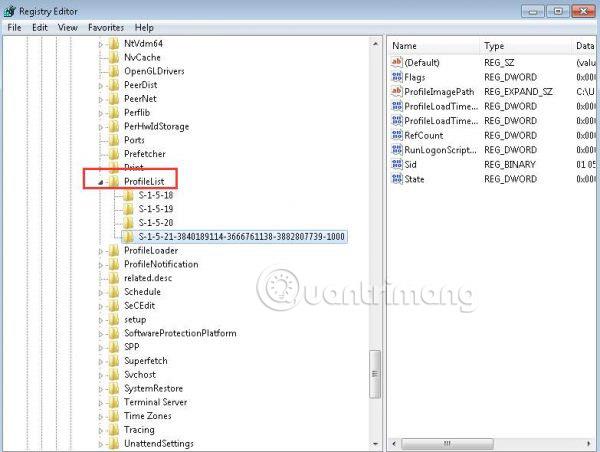
4) ในคีย์ย่อยนี้ ค้นหาโฟลเดอร์ที่ขึ้นต้นด้วยS-1-5ตามด้วยชุดตัวเลขยาวๆ
ในกรณีส่วนใหญ่ จะมีสองโฟลเดอร์ดังกล่าว: โฟลเดอร์หนึ่งลงท้ายด้วย.bakและอีกโฟลเดอร์ไม่มี
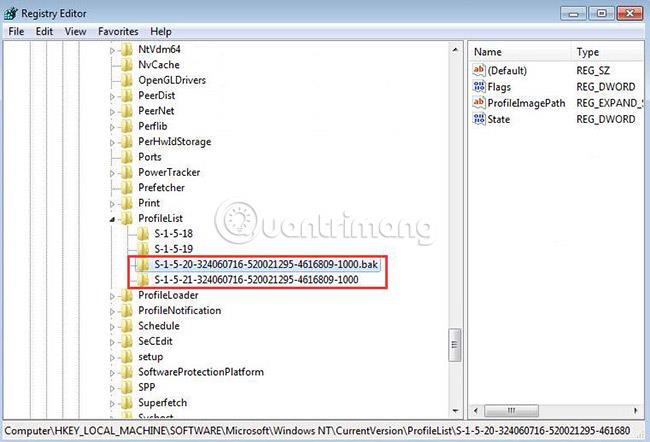
ในกรณีนี้ ให้คลิกที่แต่ละโฟลเดอร์และค้นหา รายการ ProfileImagePathในหน้าต่างรายละเอียดทางด้านขวา
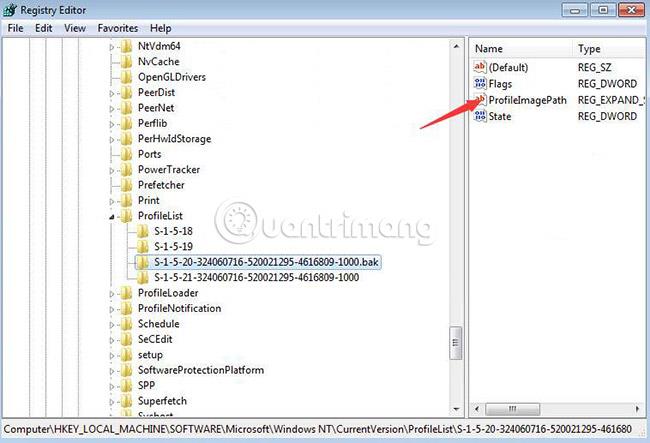
คลิกสองครั้งที่ProfileImagePathเพื่อให้แน่ใจว่านี่คือโปรไฟล์บัญชีผู้ใช้ที่มีข้อผิดพลาด ช่อง ข้อมูลค่าสามารถใช้เพื่อแสดงบัญชีผู้ใช้ได้
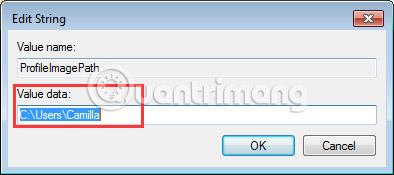
จากนั้น ให้ทำตามขั้นตอนเหล่านี้ต่อไป:
1) คลิกขวาที่โฟลเดอร์ที่ไม่มีนามสกุล .bakจากนั้นคลิกเปลี่ยนชื่อพิมพ์ .ba ต่อท้าย จากนั้นกดปุ่ม Enter
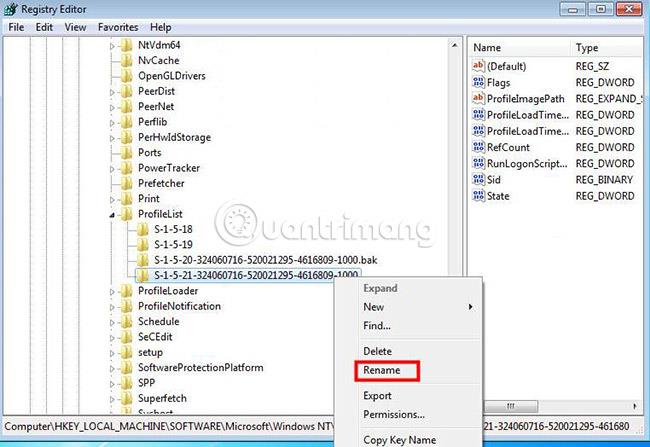
2) คลิกขวาที่โฟลเดอร์ที่ลงท้ายด้วย.bakจากนั้นคลิกเปลี่ยนชื่อลบส่วนขยาย .bak จากนั้นกดปุ่ม Enter
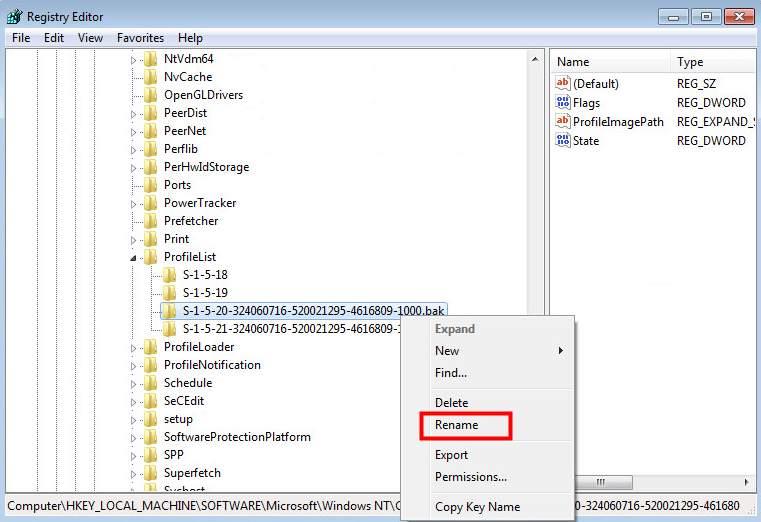
3) คลิกขวาที่โฟลเดอร์ที่ลงท้ายด้วย.baจากนั้นคลิกเปลี่ยนชื่อที่ท้ายชื่อโฟลเดอร์ ให้เปลี่ยน.baเป็น.bakจากนั้นกดปุ่ม Enter
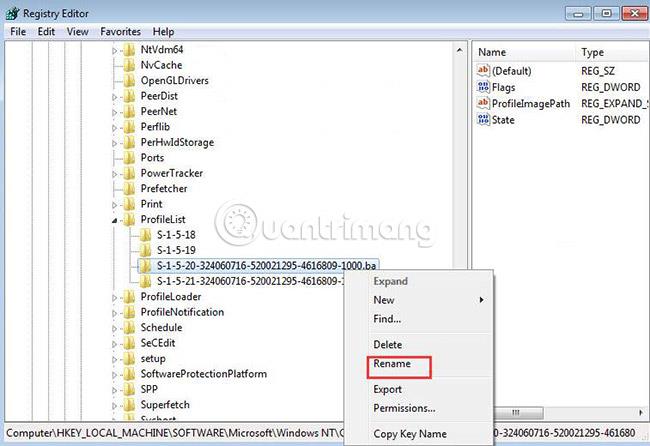
4) รีสตาร์ทพีซีของคุณและดูว่าคุณสามารถเข้าสู่ระบบได้หรือไม่
หากคุณมีโฟลเดอร์เดียวที่ขึ้นต้นด้วยS-1-5ตามด้วยชุดตัวเลขยาวๆ และลงท้ายด้วย.bakคลิกขวาที่โฟลเดอร์และเลือกเปลี่ยนชื่อลบ.bakจากนั้นกดปุ่ม Enter

5) คลิกโฟลเดอร์ ดับเบิลคลิกRefCountป้อน0ในกล่อง Value dataจากนั้นคลิกปุ่ม OK
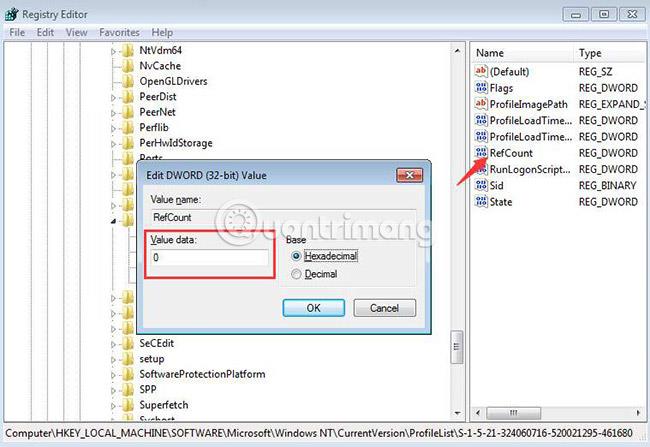
6) คลิกโฟลเดอร์อีกครั้ง ดับเบิลคลิกStateป้อน 0 ในกล่อง Value dataจากนั้นคลิกปุ่ม OK
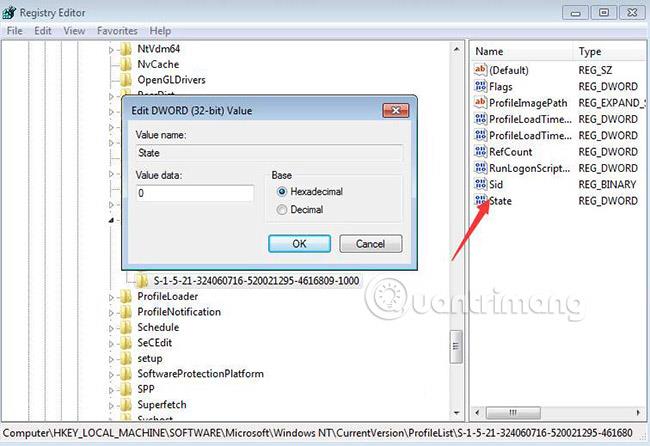
7) รีสตาร์ทพีซีของคุณและกระบวนการเข้าสู่ระบบจะสำเร็จ
วิธีที่ 2: สร้างโปรไฟล์ใหม่สำหรับบัญชีที่ล้มเหลว
ตัวเลือกนี้จะถูกใช้เมื่อวิธีที่ 1 ไม่ช่วยแก้ไขโปรไฟล์ที่เสียหาย เพื่อให้คุณสามารถกลับเข้าสู่บัญชีของคุณได้
ตัวเลือกนี้จะแทนที่โปรไฟล์ของบัญชีด้วยโปรไฟล์เริ่มต้นใหม่เพื่อใช้แทนและจะไม่ลบบัญชีผู้ใช้
1. เข้าสู่ระบบบัญชีผู้ดูแลระบบที่ไม่ได้รับผลกระทบจากปัญหาโปรไฟล์ที่เสียหายนี้
หมายเหตุ : หากคุณไม่มีบัญชีผู้ดูแลระบบในการเข้าสู่ระบบ คุณสามารถบูตเข้าสู่ Safe Mode เปิดใช้ งานบัญชีระบบผู้ดูแล ระบบ ในตัว ออก จากระบบและเข้าสู่ระบบบัญชีผู้ดูแลระบบเพื่อใช้
คุณควรสร้างอิมเมจระบบหรือจุดคืนค่าก่อนดำเนินการตามขั้นตอนด้านล่าง ด้วยวิธีนี้ คุณสามารถกู้คืนระบบของคุณได้อย่างรวดเร็วโดยใช้จุดคืนค่านี้ หากจำเป็นเพื่อยกเลิกข้อผิดพลาดใดๆ ที่เกิดขึ้นในขั้นตอนต่างๆ
2. เปิดพร้อมรับคำสั่ง
3. คัดลอกและวางคำสั่งลงในCommand Promptแล้วกดEnter :
wmic useraccount get domain,name,sidจดบันทึก SID (เช่น S-1-5-21 -.....- 1003) สำหรับชื่อบัญชี (เช่น "Brink-test") ที่มีโปรไฟล์ที่เสียหาย
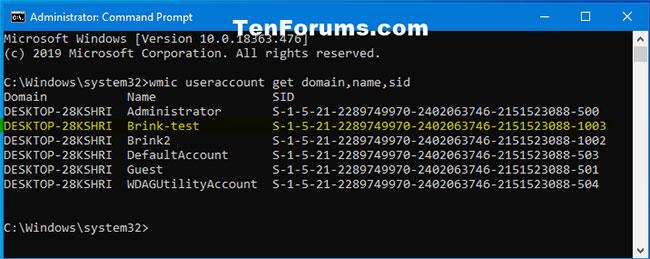
คัดลอกและวางคำสั่งลงใน Command Prompt
4. กด ปุ่มWin + Rเพื่อเปิดRunป้อนregeditในRunและคลิกOKเพื่อเปิด Registry Editor
5. หากได้รับแจ้งจาก UAC ให้แตะใช่
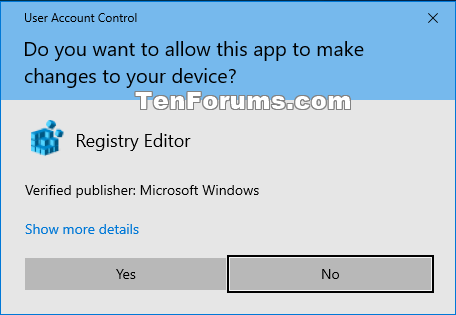
คลิกใช่
6. ไปที่คีย์ SID (เช่น S-1-5-21 -....- 1003) จากขั้นตอนที่ 3 ใน ตำแหน่งคีย์ ProfileListด้านล่างในบานหน้าต่างด้านซ้ายของ Registry Editor
HKEY_LOCAL_MACHINE\SOFTWARE\Microsoft\Windows NT\CurrentVersion\ProfileList\7. ลบเวอร์ชันใดๆ (เช่น "S-1-5-21 -....- 1003" และ/หรือ "S-1-5-21 -....- 1003.bak") ของคีย์ SID นี้ ( เช่น "S-1-5-21 -.....- 1003") จากขั้นตอนที่ 3 ที่มีและ/หรือไม่มี .bak ตามลำดับ
หมายเหตุ : ห้ามลบคีย์ SID ใดๆ (เช่น "S-1-5-21 -.....- 1002") นอกเหนือจากเวอร์ชันของคีย์ SID (เช่น "S-1-5-21 -....- 1003") จากขั้นตอนที่ 3
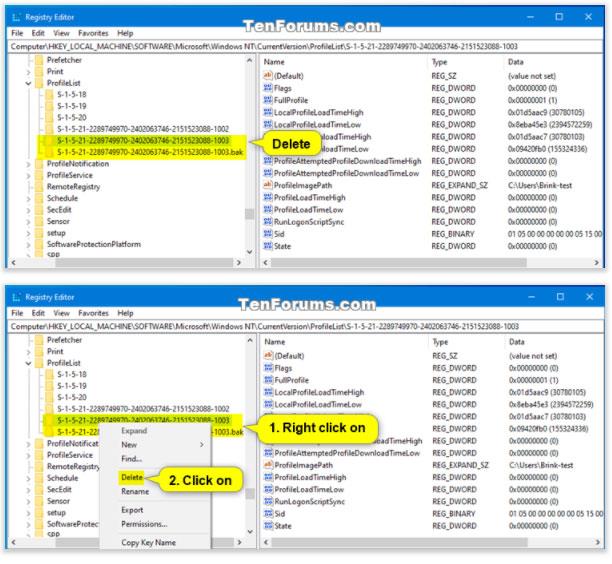
ลบอินสแตนซ์ใด ๆ ของคีย์ SID
8. คลิกใช่เพื่อยืนยันการลบคีย์ SID
9. เมื่อเสร็จแล้ว คุณสามารถปิด Command Prompt และ Registry Editor ได้
10. เข้าสู่ระบบบัญชี (เช่น "Brink-test") ด้วยโปรไฟล์ที่เสียหาย เพื่อสร้างโปรไฟล์เริ่มต้นใหม่สำหรับบัญชีนี้ (เช่น "Brink-test")
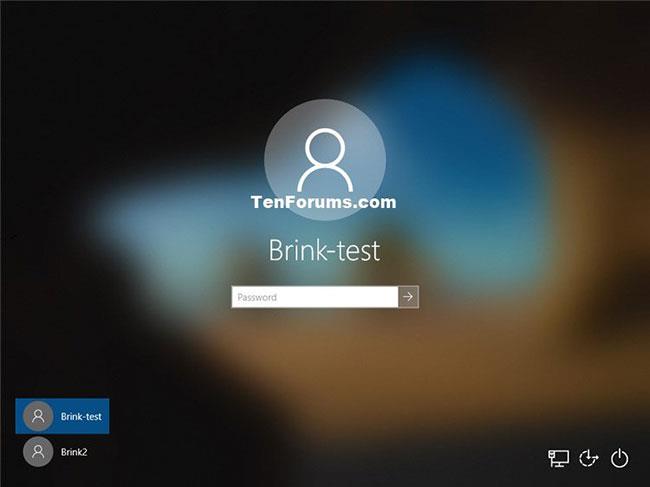
เข้าสู่บัญชีของคุณโดยใช้โปรไฟล์ที่เสียหาย
11. เปิดหรือปิดการตั้งค่าความเป็นส่วนตัวที่คุณต้องการแล้วคลิกยอมรับเมื่อเสร็จสิ้น
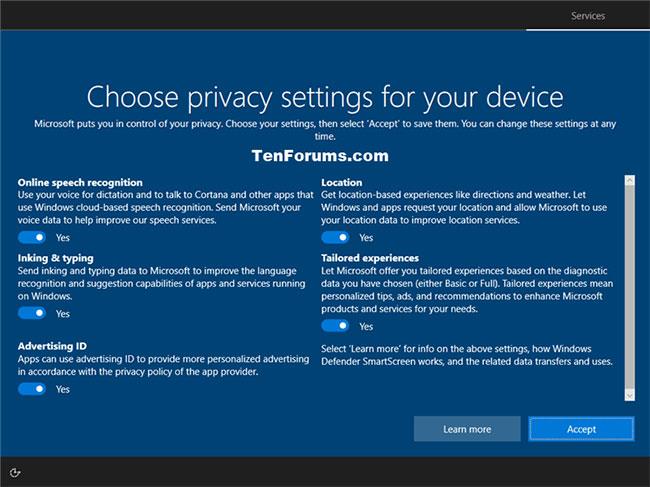
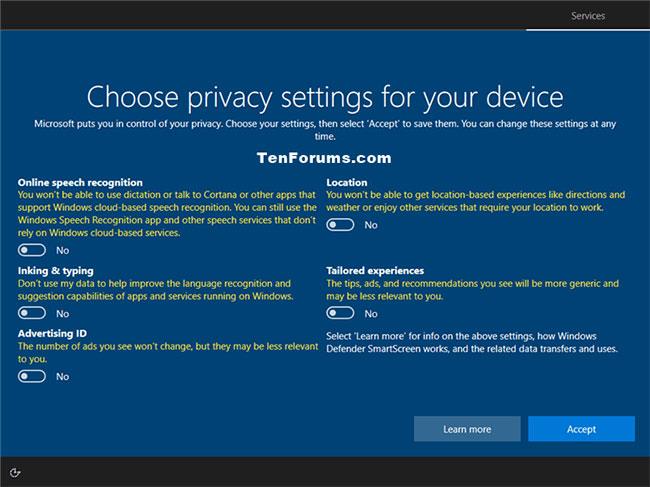
12. ตอนนี้คุณสามารถคัดลอกและวางไฟล์ใดๆ (เช่น รูปภาพ เอกสาร ฯลฯ) ที่คุณต้องการเก็บไว้จากโฟลเดอร์โปรไฟล์เก่าของคุณ (เช่น "C:\Users\Brink -test") ไปยังไดเร็กทอรีโปรไฟล์ปัจจุบันใหม่ (เช่น "C:\Users\Brink-test_DESKTOP-28KSHRI") สำหรับบัญชีนี้ (เช่น "Brink-test")
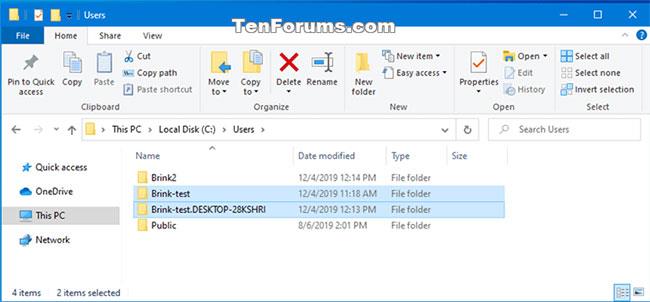
คัดลอกและวางไฟล์จากโปรไฟล์เก่า
ขั้นตอนที่ 1: เริ่มคอมพิวเตอร์ใน Safe Mode ด้วย Command Prompt
หากต้องการเริ่มคอมพิวเตอร์ในเซฟโหมดพร้อมรับคำสั่ง ให้ทำตามขั้นตอนด้านล่าง:
- บน Windows 7, Vista และ XP:
- บน Windows 8 และ Windows 8.1:
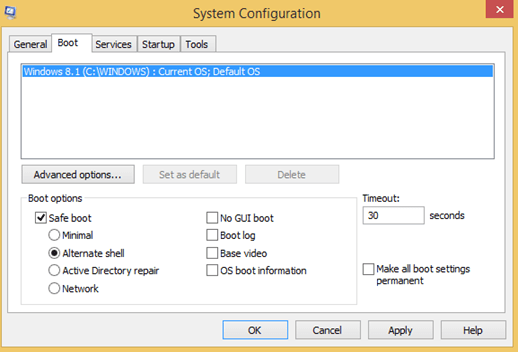
หมายเหตุ:หากคุณต้องการออกจากโหมด Command Prompt และรีสตาร์ทคอมพิวเตอร์ Windows ของคุณในโหมดปกติ ในหน้าต่างพร้อมรับคำสั่ง ให้ป้อนmsconfigที่นั่น กดEnterและยกเลิก การเลือกตัวเลือก Safe bootในแท็บ Boot
ขั้นตอนที่ 2: คืนค่าคอมพิวเตอร์ของคุณกลับสู่สถานะดั้งเดิม
บันทึก:
การคืนค่าระบบจะไม่ส่งผลต่อเอกสารหรือไฟล์ใดๆ ของคุณ System Restore จะคืนค่าและจัดการไฟล์ระบบ การตั้งค่า และโปรแกรมต่างๆ
ขั้นตอนต่อไป:
1. ในหน้าต่างพร้อมรับคำสั่ง ให้ป้อนคำ สั่ง rstruiแล้วกดEnter
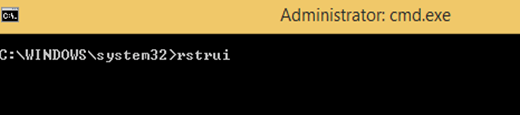
2. ที่หน้าต่างข้อมูลการคืนค่าระบบ ให้คลิกถัดไป
บันทึก:
1. หากต้องการดูจุดคืนค่าที่มีอยู่ทั้งหมด เพียงทำเครื่องหมายที่ แสดงจุดคืนค่าเพิ่มเติมในหน้าต่างการคืนค่าระบบ
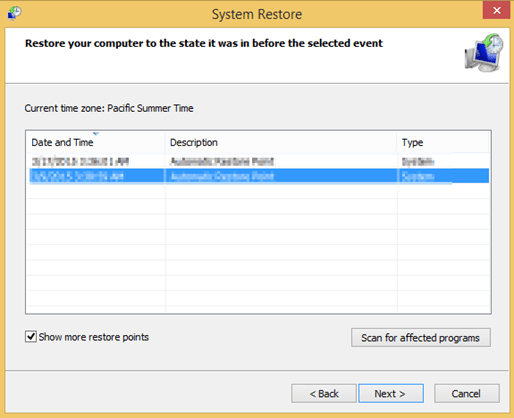
2. หากคุณไม่เห็นจุดคืนค่าใดๆ คุณสามารถใช้โปรแกรมเพื่อสแกนหามัลแวร์ในคอมพิวเตอร์ของคุณและตรวจสอบได้
3. หลังจากเลือกจุดคืนค่าแล้ว ให้เลือกถัดไปเพื่อยืนยัน จากนั้นเลือกเสร็จสิ้นเพื่อเริ่มกระบวนการคืนค่า
4. เมื่อกระบวนการคืนค่าเสร็จสิ้น ให้เริ่มคอมพิวเตอร์ Windows ของคุณอีกครั้งและบูตในโหมดปกติ เมื่อเสร็จแล้วให้ดำเนินการขั้นตอนต่อไป
ขั้นตอนที่ 3: ล้างมัลแวร์บนคอมพิวเตอร์ของคุณด้วย Malwarebytes Anti-Malware
ดาวน์โหลด Malwarebytes Anti-Malware ไปยังอุปกรณ์ของคุณและติดตั้งได้ที่นี่
- จากนั้นให้เรียกใช้เครื่องมือ Malwarebytes Anti-Malware
- อัพเดตฐานข้อมูล
- เลือกสแกนที่มุมด้านบนของเมนู
- ใน หน้าต่างSelect a Scan toดำเนินการ : เลือกCustom Scanจากนั้นคลิกScan Now
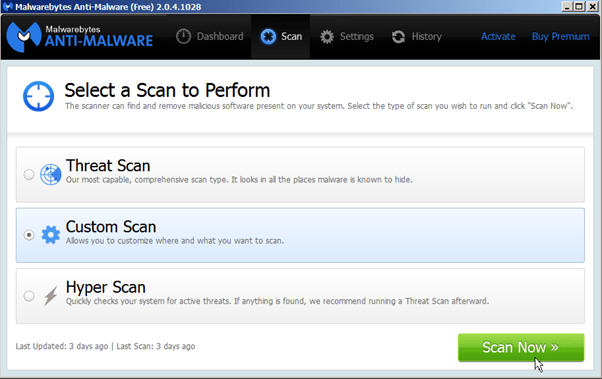
- ใน หน้าต่างการกำหนดค่าการสแกนแบบกำหนดเอง :
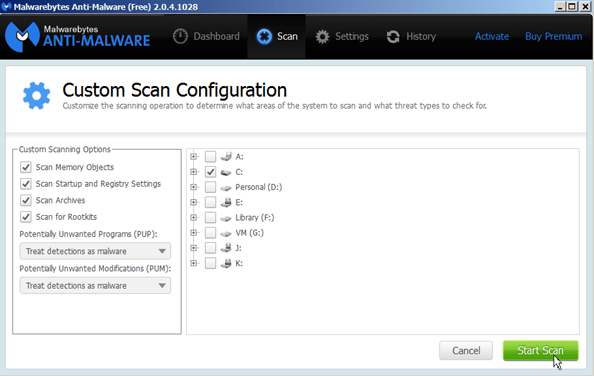
- รอจนกว่ากระบวนการจะสิ้นสุด จากนั้นคลิกQuarantine All
- ในที่สุด รีสตาร์ทคอมพิวเตอร์ เท่านี้ก็เสร็จเรียบร้อย
นอกจากนี้ คุณสามารถดูวิดีโอเพื่อดูคำแนะนำในการแก้ไขข้อผิดพลาด บริการโปรไฟล์ผู้ใช้ล้มเหลวในการเข้าสู่ระบบ ไม่สามารถโหลดโปรไฟล์ผู้ใช้ด้านล่าง:
อ้างถึงบทความเพิ่มเติมด้านล่าง:
ขอให้โชคดี!
บทความนี้จะแสดงวิธีย่อขนาดหน้าจอใน Windows 10 เพื่อให้คุณใช้งานได้อย่างมีประสิทธิภาพ
Xbox Game Bar เป็นเครื่องมือสนับสนุนที่ยอดเยี่ยมที่ Microsoft ติดตั้งบน Windows 10 ซึ่งผู้ใช้สามารถเรียนรู้วิธีเปิดหรือปิดได้อย่างง่ายดาย
หากความจำของคุณไม่ค่อยดี คุณสามารถใช้เครื่องมือเหล่านี้เพื่อเตือนตัวเองถึงสิ่งสำคัญขณะทำงานได้
หากคุณคุ้นเคยกับ Windows 10 หรือเวอร์ชันก่อนหน้า คุณอาจประสบปัญหาในการนำแอปพลิเคชันไปยังหน้าจอคอมพิวเตอร์ของคุณในอินเทอร์เฟซ Windows 11 ใหม่ มาทำความรู้จักกับวิธีการง่ายๆ เพื่อเพิ่มแอพพลิเคชั่นลงในเดสก์ท็อปของคุณ
เพื่อหลีกเลี่ยงปัญหาและข้อผิดพลาดหน้าจอสีน้ำเงิน คุณต้องลบไดรเวอร์ที่ผิดพลาดซึ่งเป็นสาเหตุของปัญหาออก บทความนี้จะแนะนำวิธีถอนการติดตั้งไดรเวอร์บน Windows โดยสมบูรณ์
เรียนรู้วิธีเปิดใช้งานแป้นพิมพ์เสมือนบน Windows 11 เพื่อเพิ่มความสะดวกในการใช้งาน ผสานเทคโนโลยีใหม่เพื่อประสบการณ์ที่ดียิ่งขึ้น
เรียนรู้การติดตั้งและใช้ AdLock เพื่อบล็อกโฆษณาบนคอมพิวเตอร์ของคุณอย่างมีประสิทธิภาพและง่ายดาย
เวิร์มคอมพิวเตอร์คือโปรแกรมมัลแวร์ประเภทหนึ่งที่มีหน้าที่หลักคือการแพร่ไวรัสไปยังคอมพิวเตอร์เครื่องอื่นในขณะที่ยังคงทำงานอยู่บนระบบที่ติดไวรัส
เรียนรู้วิธีดาวน์โหลดและอัปเดตไดรเวอร์ USB บนอุปกรณ์ Windows 10 เพื่อให้ทำงานได้อย่างราบรื่นและมีประสิทธิภาพ
หากคุณต้องการเรียนรู้เพิ่มเติมเกี่ยวกับ Xbox Game Bar และวิธีปรับแต่งให้เหมาะกับประสบการณ์การเล่นเกมที่สมบูรณ์แบบของคุณ บทความนี้มีข้อมูลทั้งหมด








