วิธีย่อขนาดหน้าจอใน Windows 10

บทความนี้จะแสดงวิธีย่อขนาดหน้าจอใน Windows 10 เพื่อให้คุณใช้งานได้อย่างมีประสิทธิภาพ
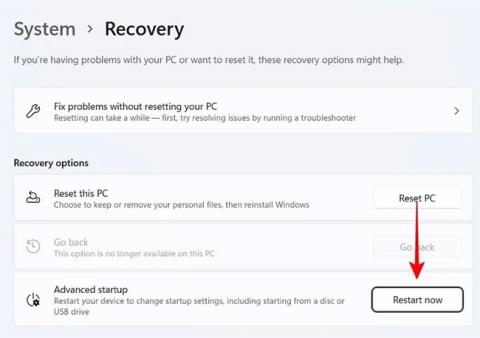
หลังจากบู๊ตอุปกรณ์ Windows ของคุณ บางครั้งคุณอาจประสบปัญหาลูปการบูตแบบไม่มีที่สิ้นสุด (หรือที่เรียกว่าข้อผิดพลาด "ลูปการบูตแบบไม่มีที่สิ้นสุด") ดูเหมือนว่าโลโก้บูตจะติดอยู่บนหน้าจอสีดำโดยมีวงกลมเล็กๆ หมุนอยู่ นี่เป็นปัญหาที่พบบ่อยใน Windows ไม่ว่าจะเป็นเวอร์ชันเก่าหรือใหม่ก็ตาม
หากคุณไม่สามารถผ่านหน้าจอลงชื่อเข้าใช้ได้ ให้ลองใช้วิธีแก้ปัญหาต่อไปนี้สำหรับ Windows 10 และ 11
ใช้ตัวเลือกการแก้ไขปัญหาขั้นสูงในเซฟโหมด
เมื่อคุณพบว่าคอมพิวเตอร์ของคุณติดอยู่ในลูปการบูตที่ไม่มีที่สิ้นสุด มีโอกาสที่คุณจะไม่สามารถเข้าถึงหน้าจอเข้าสู่ระบบของคุณได้ ต่อไปนี้เป็นวิธีการเข้าถึงอีกครั้ง
1. ขั้นแรกให้ถอดปลั๊กแหล่งจ่ายไฟ ถอดแบตเตอรี่ออกแล้วใส่กลับเข้าไปใหม่
2. กดปุ่มเปิด/ปิดค้างไว้ 30 วินาทีขึ้นไป การดำเนินการนี้จะลบประจุที่เหลืออยู่ในวงจร
3. เชื่อมต่อแหล่งจ่ายไฟอีกครั้งและใส่แบตเตอรี่กลับเข้าไปใหม่
4. รีสตาร์ทคอมพิวเตอร์โดยใช้ปุ่ม Power แต่ใช้ปุ่มบูตเพื่อบูตพีซีของคุณใน Safe Modeปุ่มเหล่านี้แตกต่างกันไปตามผู้ผลิตพีซี
ถัดไป คุณสามารถเลือกหนึ่งในตัวเลือกต่อไปนี้:
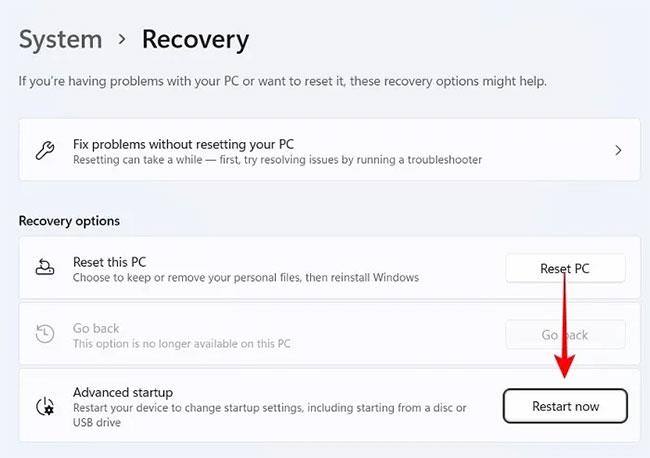
แก้ไขปัญหาความถูกต้องของไดรเวอร์ด้วย Sigverif
ไดรเวอร์ Windows ที่ผิดพลาดและเข้ากันไม่ได้เป็นสาเหตุหลักของการเริ่มต้นระบบช้าและปัญหาการเริ่มต้นระบบอื่นๆ Microsoft ใช้เครื่องมือการตรวจสอบลายเซ็น (Sigverif) เพื่อกำหนดด้วยตนเองว่าไดรเวอร์ทั้งหมดของคอมพิวเตอร์ของคุณมีลายเซ็นดิจิทัลที่ถูกต้องหรือไม่ หากไม่เป็นเช่นนั้น คุณสามารถแก้ไขปัญหาไดรเวอร์เหล่านั้นได้ทันที
1. เปิดแอปพลิเคชัน Command Prompt ด้วยสิทธิ์ของผู้ดูแลระบบ นอกจากนี้คุณยังสามารถเข้าถึง Command Prompt ในเซฟโหมดได้จาก "การแก้ไขปัญหาขั้นสูง"
2. ถัดจาก พรอมต์“C:\Windows\System32”ให้ป้อนคำสั่งsigverif.exeซึ่งจะเปิดหน้าต่างป๊อปอัปใหม่
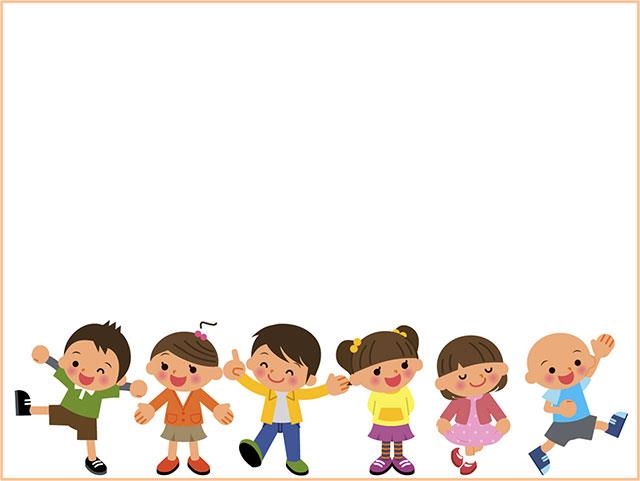
ป้อนคำสั่ง sigverif.exe
3. คลิกเริ่มสำหรับการตรวจสอบลายเซ็นไฟล์ในหน้าต่างป๊อปอัปถัดไป หลีกเลี่ยงเมนูขั้นสูง
คลิกเริ่มเพื่อตรวจสอบลายเซ็นไฟล์
4. รอให้ กระบวนการสแกน"File Signature Verification"เสร็จสิ้น ซึ่งจะระบุไฟล์ระบบหรือไดรเวอร์ที่ไม่ได้เซ็นชื่อแบบดิจิทัล
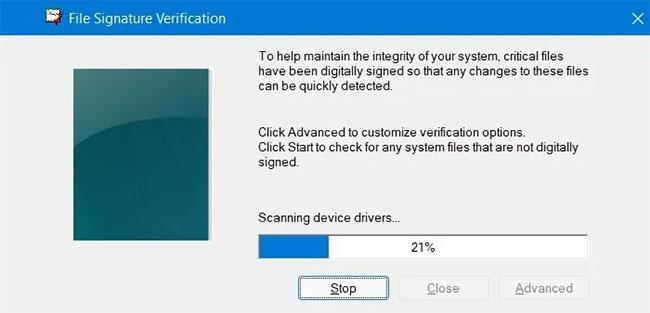
รอให้กระบวนการสแกน "File Signature Verification" เสร็จสิ้น
5. ใน หน้าต่างผลการตรวจสอบลายเซ็นคุณสามารถดูไฟล์ระบบทั้งหมดที่ไม่ได้เซ็นชื่อแบบดิจิทัลได้
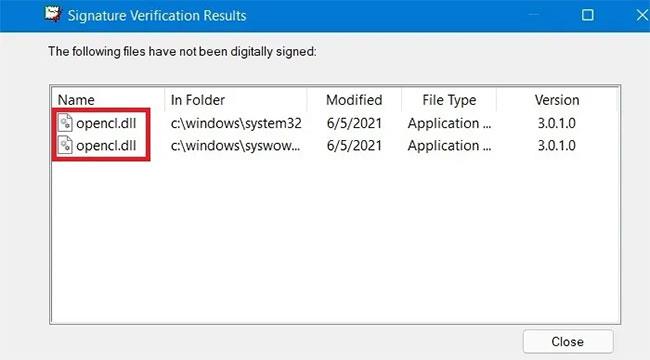
ไฟล์ระบบทั้งหมดไม่ได้รับการเซ็นชื่อแบบดิจิทัล
6. กลับไปที่ Command Prompt แล้วพิมพ์takeown /f "Insert driver name"สิ่งนี้จะช่วยให้ผู้ใช้ผู้ดูแลระบบกำหนดลายเซ็นดิจิทัลที่ถูกต้องให้กับไดรเวอร์ที่ไม่ได้ลงนาม
7. คุณจะเห็น สถานะ"สำเร็จ"เมื่อกระบวนการเสร็จสมบูรณ์
8. เพื่อให้เสร็จสมบูรณ์ ให้เรียกใช้การสแกน System File Checkerโดยใช้sfc / scannow วิธีนี้จะแก้ไขปัญหาความสมบูรณ์ของไดรเวอร์ที่เหลืออยู่
ลบภาพหน้าจอล็อกและสกรีนเซฟเวอร์ระหว่างการเริ่มต้นระบบ
เมื่อคุณเริ่มพีซี Windows 11/10 เครื่องจะไปที่หน้าจอล็อคและสกรีนเซฟเวอร์ก่อน บางครั้งมันค้างอยู่ตรงนั้นไม่กี่นาทีโดยไม่ได้โหลดหน้าจอป้อนชื่อผู้ใช้และรหัสผ่าน หากคุณต้องการบูตหน้าจอเข้าสู่ระบบให้เร็วขึ้น คุณควรลบองค์ประกอบที่ไม่จำเป็นเหล่านี้ออก
1. จากเมนูค้นหาของ Windows 11/10 เลือก การตั้ง ค่าหน้าจอล็อคคุณยังสามารถเข้าถึงได้จากการตั้งค่า > การปรับเปลี่ยนในแบบของคุณ
2. ตรวจสอบให้แน่ใจว่า ตัวเลือก “แสดงภาพพื้นหลังหน้าจอล็อคบนหน้าจอลงชื่อเข้าใช้”ปิดอยู่ การตั้งค่า"สถานะหน้าจอล็อก"เป็นไม่มีก็มีประโยชน์เช่นกัน ดังนั้นจะไม่มีแอป Lock Screen ในการเริ่มต้นครั้งถัดไป
ปิดวอลเปเปอร์ล็อคหน้าจอ
3. หลังจากลบภาพพื้นหลังหน้าจอล็อคแล้ว คุณจะได้หน้าจอล็อคว่างเปล่าที่โหลดเร็วขึ้น
4. คุณยังสามารถเลือกที่จะปิดสกรีนเซฟเวอร์ได้จากการตั้งค่า > การปรับเปลี่ยนในแบบของคุณ
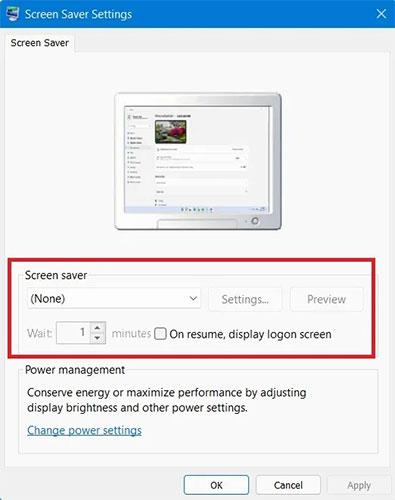
ปิดสกรีนเซฟเวอร์
5. หากคุณปิดใช้งานสกรีนเซฟเวอร์ จะไม่เป็นปัจจัยในระหว่างการเริ่มต้น Windows ครั้งต่อไป ส่งผลให้เวลาเริ่มต้นเร็วขึ้น
ลบแอปพลิเคชันบุคคลที่สามที่ไม่ต้องการออกจากกระบวนการเริ่มต้น
หากมีโปรแกรมที่ไม่ต้องการทำงานในระหว่างขั้นตอนการบู๊ต คุณสามารถลบโปรแกรมเหล่านั้นออกได้เพื่อไม่ให้เกิดการหยุดชะงักในอนาคต ยูทิลิตี้แอปพลิเคชันของบริษัทอื่นที่ติดตั้งไว้บางตัวมักจะโหลดระหว่างการเริ่มต้น Windows ในภายหลัง สิ่งเหล่านี้เป็นสิ่งที่ควรกำจัดออกไป
1. แสดง เมนูคำสั่ง Runโดยกด ปุ่ม Win + Rบนแป้นพิมพ์
2. พิมพ์ regedit เพื่อเปิดRegistry Editor
3. หลังจากเปิด Registry Editor แล้ว ให้ปฏิบัติตามเส้นทาง:
Computer\HKEY_LOCAL_MACHINE\SYSTEM\CurrentControlSet\Control\ServiceGroupOrder4. การคลิกสองครั้งที่รายการ เมนูรายการ จะส่งผลให้หน้าจอป๊อปอัปใหม่
5. ใน หน้าต่างแก้ไขหลายสตริงคุณสามารถดูรายการกระบวนการ Windows และแอปพลิเคชันของบริษัทอื่นทั้งหมดที่มีบทบาทในกระบวนการเริ่มต้นระบบ Windows หากคุณเห็นโปรแกรมไม่พึงประสงค์ เช่น โปรแกรมป้องกันไวรัสหรือแอปพลิเคชันบุคคลที่สามอื่นๆ ให้ลองลบโปรแกรมเหล่านั้นออก
คำเตือน : ห้ามแก้ไขกระบวนการ Windows ที่มีอยู่ของคุณ กฎง่ายๆ ก็คือ หากเป็นกระบวนการที่ผสานรวมของ Microsoft คุณก็ควรปล่อยไว้ตามลำพัง เพียงลบแอปพลิเคชันบุคคลที่สามออก
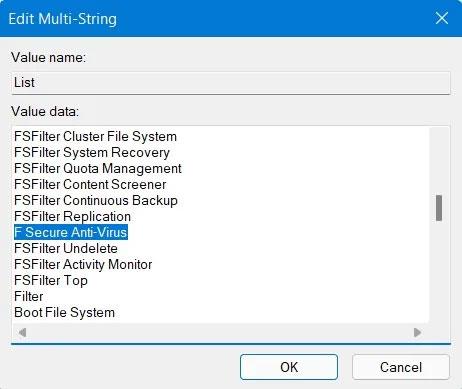
ลบแอปพลิเคชันบุคคลที่สามที่ไม่ต้องการออกจากกระบวนการเริ่มต้น
6. คุณควรลบแอปพลิเคชันเริ่มต้นออกให้ได้มากที่สุด ค้นหา"แอปเริ่มต้น"จากเมนูค้นหา
มีโปรแกรมที่บวมจำนวนมากที่อาจส่งผลกระทบอย่างมากต่อกระบวนการเริ่มต้น Windows การถอนการติดตั้งอย่างสมบูรณ์จากพีซี Windows ของคุณอาจปลอดภัยกว่า
ทำความสะอาดการติดตั้ง Windows
การติดตั้ง Windows ใหม่ทั้งหมดเป็นวิธีหนึ่งที่ Microsoft แนะนำเพื่อขจัดปัญหาการเริ่มต้นระบบที่ช้า
บทความนี้จะแสดงวิธีย่อขนาดหน้าจอใน Windows 10 เพื่อให้คุณใช้งานได้อย่างมีประสิทธิภาพ
Xbox Game Bar เป็นเครื่องมือสนับสนุนที่ยอดเยี่ยมที่ Microsoft ติดตั้งบน Windows 10 ซึ่งผู้ใช้สามารถเรียนรู้วิธีเปิดหรือปิดได้อย่างง่ายดาย
หากความจำของคุณไม่ค่อยดี คุณสามารถใช้เครื่องมือเหล่านี้เพื่อเตือนตัวเองถึงสิ่งสำคัญขณะทำงานได้
หากคุณคุ้นเคยกับ Windows 10 หรือเวอร์ชันก่อนหน้า คุณอาจประสบปัญหาในการนำแอปพลิเคชันไปยังหน้าจอคอมพิวเตอร์ของคุณในอินเทอร์เฟซ Windows 11 ใหม่ มาทำความรู้จักกับวิธีการง่ายๆ เพื่อเพิ่มแอพพลิเคชั่นลงในเดสก์ท็อปของคุณ
เพื่อหลีกเลี่ยงปัญหาและข้อผิดพลาดหน้าจอสีน้ำเงิน คุณต้องลบไดรเวอร์ที่ผิดพลาดซึ่งเป็นสาเหตุของปัญหาออก บทความนี้จะแนะนำวิธีถอนการติดตั้งไดรเวอร์บน Windows โดยสมบูรณ์
เรียนรู้วิธีเปิดใช้งานแป้นพิมพ์เสมือนบน Windows 11 เพื่อเพิ่มความสะดวกในการใช้งาน ผสานเทคโนโลยีใหม่เพื่อประสบการณ์ที่ดียิ่งขึ้น
เรียนรู้การติดตั้งและใช้ AdLock เพื่อบล็อกโฆษณาบนคอมพิวเตอร์ของคุณอย่างมีประสิทธิภาพและง่ายดาย
เวิร์มคอมพิวเตอร์คือโปรแกรมมัลแวร์ประเภทหนึ่งที่มีหน้าที่หลักคือการแพร่ไวรัสไปยังคอมพิวเตอร์เครื่องอื่นในขณะที่ยังคงทำงานอยู่บนระบบที่ติดไวรัส
เรียนรู้วิธีดาวน์โหลดและอัปเดตไดรเวอร์ USB บนอุปกรณ์ Windows 10 เพื่อให้ทำงานได้อย่างราบรื่นและมีประสิทธิภาพ
หากคุณต้องการเรียนรู้เพิ่มเติมเกี่ยวกับ Xbox Game Bar และวิธีปรับแต่งให้เหมาะกับประสบการณ์การเล่นเกมที่สมบูรณ์แบบของคุณ บทความนี้มีข้อมูลทั้งหมด








