วิธีย่อขนาดหน้าจอใน Windows 10

บทความนี้จะแสดงวิธีย่อขนาดหน้าจอใน Windows 10 เพื่อให้คุณใช้งานได้อย่างมีประสิทธิภาพ

ในฐานะผู้ใช้ Windows 10 คุณอาจประสบปัญหาทางเทคนิคกับคอมพิวเตอร์ของคุณ ตั้งแต่ประสิทธิภาพต่ำไปจนถึงข้อความแสดงข้อผิดพลาดที่ทำให้เกิดความสับสนซึ่งทำให้คุณต้องเกาหัว โชคดีที่ WinDBG สามารถช่วยคุณแก้ไขปัญหาต่างๆ ได้
บทความต่อไปนี้จะแนะนำคุณตลอดขั้นตอนที่จำเป็นเพื่อใช้ WinDBG อย่างมีประสิทธิภาพ ด้วยวิธีนี้ คุณจะแก้ไขปัญหาทางเทคนิคบนพีซี Windows 10 ของคุณได้อย่างมั่นใจ
แก้ไขข้อขัดข้องของแอปพลิเคชันและข้อขัดข้องด้วย WinDBG
หากคุณประสบปัญหาและแอปพลิเคชันขัดข้องในคอมพิวเตอร์ Windows 10 ต่อไปนี้เป็นขั้นตอนที่เกี่ยวข้องในการใช้ WinDBG เพื่อแก้ไขปัญหา:
1. ติดตั้ง WinDBG
หากคุณเพิ่งเริ่มใช้ WinDBG คุณจะต้องดาวน์โหลดแอปจากเว็บไซต์ Microsoftเมื่อคุณดาวน์โหลดเครื่องมือแล้ว ให้ติดตั้งลงในคอมพิวเตอร์ของคุณ
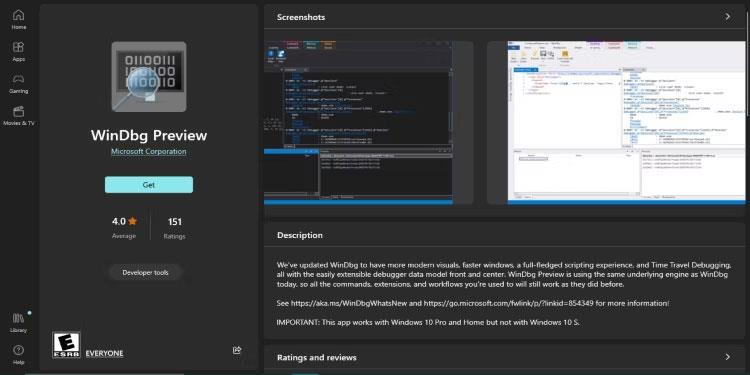
ดูตัวอย่าง WinDBG บน Microsoft Store
2. สร้างไฟล์ดัมพ์
เมื่อแอปพลิเคชันขัดข้อง Windows จะสร้างไฟล์ดัมพ์ที่มีข้อมูลเกี่ยวกับการขัดข้อง คุณต้องตรวจสอบให้แน่ใจว่าพีซีของคุณได้รับการกำหนดค่าให้สร้างไฟล์เหล่านี้
เมื่อต้องการทำเช่นนี้ ให้เปิดหน้าต่างSystem Propertiesและเลือก แท็บ Advancedคลิกการตั้งค่าภายใต้การเริ่มต้นและการกู้คืน เลือก ตัวเลือกเขียนข้อมูลการดีบักและเลือก ทำการถ่ายโอนข้อมูลหน่วยความจำ ให้เสร็จสมบูรณ์
3. โหลดไฟล์ดัมพ์ลงใน WinDBG
เมื่อคุณมีไฟล์ดัมพ์แล้ว คุณสามารถเปิดมันใน WinDBG ได้ โดยเปิด WinDBG เลือกFile แล้วคลิกOpen Dump File
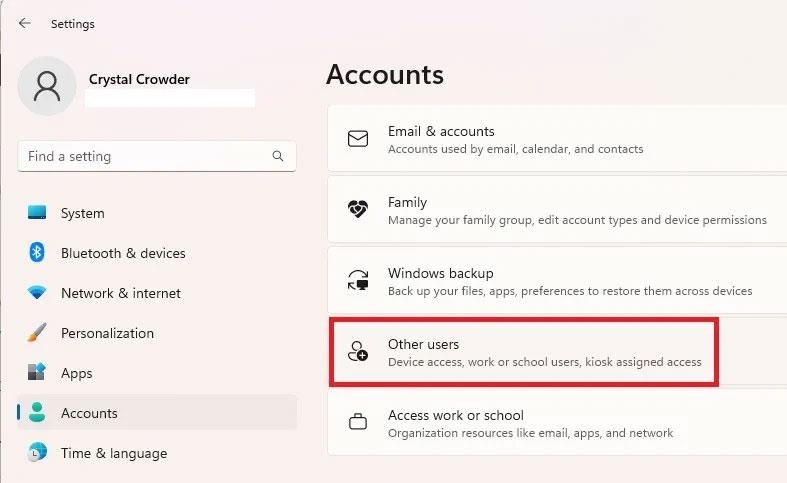
เปิดไฟล์ดัมพ์ใน WinDBG
คุณจะไม่มีปัญหาในการค้นหาไฟล์ดัมพ์บนคอมพิวเตอร์ของคุณ เปิดไฟล์แล้วปล่อยให้ WinDBG วิเคราะห์ไฟล์ จากนั้นแสดงข้อมูลเกี่ยวกับปัญหา
4. เรียกการวิเคราะห์สแต็ก
Call Stack ใช้เพื่อระบุฟังก์ชันที่ทำให้เกิดปัญหา คุณสามารถใช้คำสั่ง kb ในคอนโซล WinDBG เพื่อแสดง Call Stack
ลองดูฟังก์ชันที่ปรากฏที่ด้านบนของ Call Stack โดยปกติจะเป็นฟังก์ชันที่ทำให้เกิดปัญหา
5. ระบุสาเหตุของปัญหา
เมื่อคุณระบุฟังก์ชันที่เป็นสาเหตุของปัญหาแล้ว คุณต้องวิเคราะห์โค้ดเพื่อพิจารณาว่าเกิดอะไรขึ้น ค้นหาพอยน์เตอร์ที่แก้ไขไม่ถูกต้อง พอยน์เตอร์ว่าง หรือข้อผิดพลาดของหน่วยความจำอื่นๆ
คุณยังสามารถใช้ คำสั่ง !analyze -vเพื่อรับข้อมูลโดยละเอียดเพิ่มเติมเกี่ยวกับปัญหาได้
6. การแก้ไขปัญหา
หลังจากระบุสาเหตุของปัญหาแล้ว ให้แก้ไขปัญหาในโค้ดแล้วรีสตาร์ทแอปพลิเคชัน หากปัญหาเกี่ยวข้องกับการจัดสรรหน่วยความจำ ให้ใช้ฟังก์ชันการจัดการหน่วยความจำที่เหมาะสม และปฏิบัติตามแนวทางปฏิบัติที่ดีที่สุดสำหรับการจัดการหน่วยความจำ
7. วิเคราะห์แอปพลิเคชันที่ไม่ตอบสนอง
คุณยังสามารถใช้ WinDBG เพื่อวิเคราะห์และจัดการแอปพลิเคชันที่ไม่ตอบสนองได้
ขั้นแรก ให้แนบ WinDBG เข้ากับกระบวนการแอปพลิเคชันที่ไม่ตอบสนอง คลิกแนบกระบวนการใน เมนู ไฟล์และเลือกกระบวนการที่ทำให้เกิดปัญหา
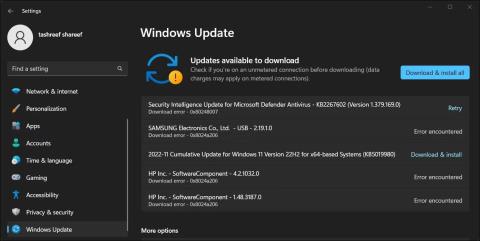
แนบกระบวนการบน WinDBG
เมื่อแนบ WinDBG เข้ากับกระบวนการแล้ว ให้ใช้ คำสั่ง !analyze -hangเพื่อวิเคราะห์การแฮงค์ โดยจะแสดงข้อมูลเกี่ยวกับเธรดที่กำลังดำเนินอยู่ และการล็อกหรือทรัพยากรใดๆ ที่ถูกระงับ
8. แก้ปัญหาแอปที่ไม่ตอบสนอง
ในการแก้ไขแอปพลิเคชันค้าง คุณต้องระบุเธรดที่ถูกต้องที่เป็นสาเหตุของปัญหา และค้นหาว่าเธรดใดกำลังรออยู่
มองหาการบล็อคการโทรที่ทำให้เธรดไม่สามารถดำเนินการได้เสร็จสิ้น คุณอาจต้องแก้ไขโค้ดเพื่อลบการเรียกใช้ฟังก์ชันการบล็อกเพื่อหลีกเลี่ยงปัญหา
การวินิจฉัยและการดีบักการหยุดชะงักด้วย WinDBG

หน้าต่าง Task Manager อยู่เหนือหน้าต่างอื่นๆ
การหยุดชะงักอาจสร้างความรำคาญเมื่อทำงานกับ Windows 10 โดยเกิดขึ้นเมื่อกระบวนการตั้งแต่สองกระบวนการขึ้นไปค้างอยู่ระหว่างรอการเผยแพร่ทรัพยากร เป็นผลให้ไม่มีกระบวนการใดสามารถดำเนินต่อไปได้ ทำให้แอปพลิเคชันทั้งหมดหยุดทำงาน
ด้านล่างนี้คุณจะพบขั้นตอนที่สะดวกเพื่อช่วยในการวินิจฉัยและแก้ไขข้อบกพร่องการหยุดชะงักโดยใช้ WinDBG
1. ค้นหาที่มาของการหยุดชะงัก
สิ่งแรกที่ต้องทำคือค้นหาว่าส่วนใดของคอมพิวเตอร์ของคุณที่ทำให้เกิดข้อผิดพลาดการหยุดชะงักWindows Task Manager , Resource Monitorหรือ Process Explorer สามารถแสดงว่าโปรแกรมใดค้างหรือไม่ตอบสนอง
2. รับข้อมูลเพิ่มเติม
เมื่อคุณระบุโปรแกรมที่ทำให้เกิดการหยุดชะงักได้ คุณจะต้องรวบรวมข้อมูลเพิ่มเติมเพื่อดูว่าเกิดอะไรขึ้น ตัวอย่างเช่น คุณสามารถรวบรวมข้อมูลเกี่ยวกับสถานะของเธรดและกระบวนการทั้งหมดที่เกี่ยวข้องกับการหยุดชะงัก เช่นเดียวกับไฟล์บันทึกหรือข้อความแสดงข้อผิดพลาดที่เกี่ยวข้อง
หากต้องการรวบรวมข้อมูลนี้ ให้ใช้คำสั่ง WinDBG เช่น!process , !threadและ!locksซึ่งให้ข้อมูลการหยุดชะงักที่เกี่ยวข้อง อีกวิธีหนึ่งในการค้นหาข้อความแสดงข้อผิดพลาดหรือคำเตือนคือการเปิด Windows Event Viewerซึ่งจะบันทึกเหตุการณ์ทั้งหมดบนพีซี Windows 10 ของคุณ
3. วิเคราะห์ข้อมูล
ขั้นตอนต่อไปคือการวิเคราะห์ข้อมูลที่รวบรวมเพื่อให้คุณเข้าใจว่าเหตุใดจึงเกิดการหยุดชะงัก คุณอาจต้องดูค่า Call Stack หรือหน่วยความจำ แต่ไม่ต้องกังวลหากคุณไม่เข้าใจทุกอย่าง ใช้คำสั่ง WinDBG เช่นk , bpหรือdvเพื่อวิเคราะห์และตีความข้อมูล
4. การแก้ไขปัญหา
เมื่อคุณพบสาเหตุของการหยุดชะงักแล้ว ก็ถึงเวลาแก้ไขข้อผิดพลาด ขั้นตอนนี้อาจจำเป็นต้องเปลี่ยนการกำหนดค่าหรือการตั้งค่าของโปรแกรมที่เป็นสาเหตุของปัญหา
หลังจากทำการเปลี่ยนแปลงที่จำเป็นแล้ว ให้ใช้ WinDBG เพื่อตรวจสอบว่าปัญหาได้รับการแก้ไขแล้ว ติดต่อทีมสนับสนุนโปรแกรมของคุณเพื่อขอความช่วยเหลือ หากคุณไม่แน่ใจว่าต้องทำอย่างไร
การดีบักเวลาบูตนานหรือปัญหาการเริ่มต้นระบบช้าด้วย WinDBG
หากคอมพิวเตอร์ของคุณมีปัญหาเกี่ยวกับเวลาบูตหรือบูตช้า อาจส่งผลกระทบอย่างมากต่อประสิทธิภาพการทำงานของคุณ ปัญหาเหล่านี้อาจเกิดขึ้นได้เนื่องจากปัญหาด้านฮาร์ดแวร์ ไดรเวอร์ที่ล้าสมัย หรือข้อขัดแย้งของซอฟต์แวร์
ขั้นตอนต่อไปนี้แสดงวิธีใช้ WinDBG เพื่อแก้ไขปัญหาการบูตช้าและปัญหาการเริ่มต้นระบบอื่น ๆ บน Windows 10
1. กำหนดค่าคอมพิวเตอร์ของคุณเพื่อสร้างไฟล์ Memory Dump
หลังจากติดตั้ง WinDBG คุณต้องกำหนดค่าคอมพิวเตอร์ของคุณเพื่อสร้างไฟล์ Memory Dump การถ่ายโอนข้อมูลหน่วยความจำคือไฟล์ที่ประกอบด้วยสแน็ปช็อตของหน่วยความจำคอมพิวเตอร์ของคุณ ณ เวลาที่เกิดปัญหา และสามารถช่วยคุณระบุสาเหตุของปัญหาได้
เมื่อต้องการทำเช่นนี้ ให้กดปุ่ม Windows + R จากนั้นพิมพ์sysdm.cplแล้วกดEnter เพื่อ เปิดหน้าต่างSystem Propertiesจากนั้นคลิก แท็บ ขั้นสูงจากนั้นคลิก ปุ่ม การตั้งค่าใน ส่วน การเริ่มต้นและการกู้คืน
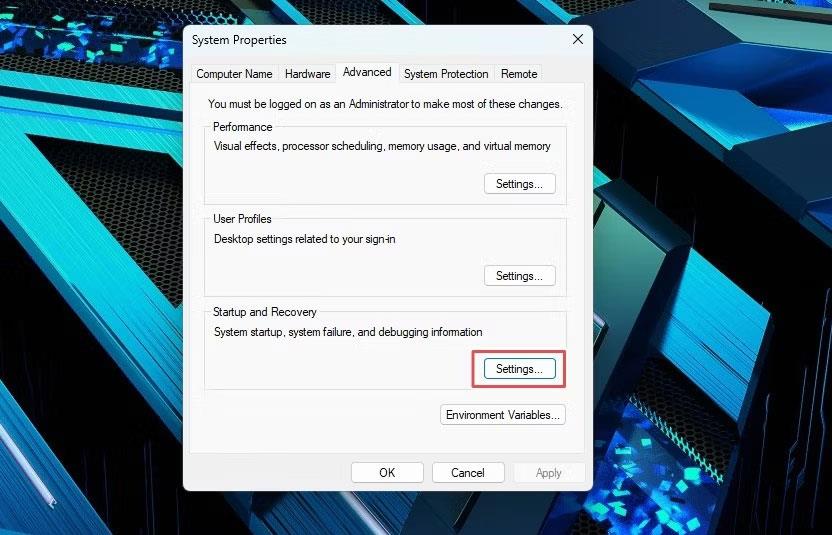
แท็บขั้นสูงในหน้าต่างคุณสมบัติของระบบ
ใน หน้าต่างการเริ่มต้นและการกู้คืนคลิก เมนูแบบเลื่อนลง เขียนข้อมูลการดีบักและเลือก ทำการถ่ายโอนข้อมูลหน่วยความจำ ให้เสร็จสมบูรณ์จากนั้นเลือกโฟลเดอร์ที่จะบันทึกไฟล์ดัมพ์หน่วยความจำแล้วคลิกตกลงเพื่อยืนยันการเปลี่ยนแปลง
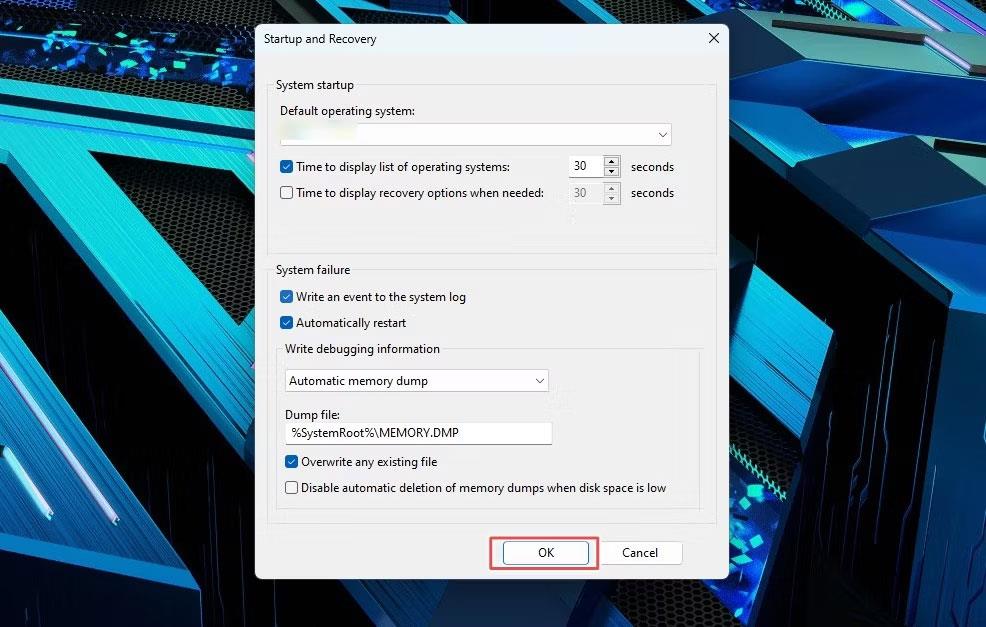
กำหนดค่าพีซีของคุณเพื่อสร้างไฟล์ Memory Dump
2. สร้างเวลาบูตช้าหรือปัญหาการเริ่มต้นระบบ
เพื่อวินิจฉัยเวลาบูตช้าหรือปัญหาการเริ่มต้นระบบ คุณต้องจำลองปัญหาใหม่โดยการสตาร์ทคอมพิวเตอร์ตามปกติและรอให้ปัญหาเกิดขึ้น คอมพิวเตอร์ของคุณจะสร้างไฟล์ดัมพ์หน่วยความจำโดยอัตโนมัติ ซึ่งคุณสามารถใช้วินิจฉัยปัญหาได้
3. วิเคราะห์การถ่ายโอนข้อมูลหน่วยความจำด้วย WinDBG
เมื่อคุณมีไฟล์ดัมพ์หน่วยความจำแล้ว ให้เปิด WinDBG แล้วเลือกFileจากนั้นคลิกเปิดไฟล์ดัมพ์และค้นหาโฟลเดอร์ที่บันทึกไฟล์ดัมพ์หน่วยความจำของคุณ
WinDBG จะวิเคราะห์ไฟล์ Memory Dump โดยอัตโนมัติและสรุปปัญหา จากนั้นคุณสามารถใช้คำสั่ง WinDBG เพื่อตรวจสอบไฟล์ดัมพ์เพิ่มเติม และค้นหากระบวนการหรือไดรเวอร์เฉพาะที่ทำให้เกิดปัญหา
4. การแก้ไขปัญหา
หลังจากระบุสาเหตุของเวลาบูตช้าหรือปัญหาการเริ่มต้นระบบแล้ว คุณจำเป็นต้องแก้ไขปัญหาดังกล่าว ซึ่งอาจเกี่ยวข้องกับการอัพเดตไดรเวอร์ การถอนการติดตั้งซอฟต์แวร์ที่มีปัญหา หรือการเปลี่ยนแปลงการตั้งค่าคอมพิวเตอร์ของคุณ
แก้ปัญหาประสิทธิภาพเครือข่ายที่ช้า

ตรวจสอบความเร็วเครือข่าย
สาเหตุของประสิทธิภาพเครือข่ายที่ช้ามีตั้งแต่ความล้มเหลวของฮาร์ดแวร์ไปจนถึงการตั้งค่าที่กำหนดค่าไม่ถูกต้อง ดังนั้นขั้นตอนด้านล่างจะช่วยคุณแก้ไขปัญหานี้ใน Windows 10 โดยใช้ WinDBG
1. ระบุอาการ
ขั้นตอนแรกในการแก้ไขประสิทธิภาพเครือข่ายที่ช้าคือการระบุอาการของปัญหา ซึ่งอาจรวมถึงความเร็วในการดาวน์โหลดหรืออัพโหลดที่ช้า ปัญหาในการเข้าเว็บไซต์ หรือปัญหาการเชื่อมต่อเครือข่ายอื่นๆ
2. รวบรวมข้อมูลการวินิจฉัย
คุณต้องรวบรวมข้อมูลเกี่ยวกับเครือข่ายของคุณเพื่อวินิจฉัยสาเหตุของประสิทธิภาพเครือข่ายที่ช้า ข้อมูลนี้สามารถช่วยคุณระบุการสูญเสียแพ็กเก็ต เวลาแฝงสูง หรือปัญหาเครือข่ายอื่นๆ คุณยังสามารถเรียกใช้การวินิจฉัยโดยใช้เครื่องมือวินิจฉัยเครือข่าย Windows ในตัว
3. วิเคราะห์ข้อมูลการวินิจฉัยด้วย WinDBG
หากต้องการวิเคราะห์ข้อมูลการวินิจฉัยที่คุณเพิ่งรวบรวม ให้ใช้ คำสั่ง analyse -vใน WinDBG เพื่อระบุไดรเวอร์เครือข่ายหรือส่วนประกอบของระบบที่ทำให้ประสิทธิภาพการทำงานช้าลง คุณยังสามารถใช้ คำสั่ง lmvmเพื่อรับข้อมูลโดยละเอียดเพิ่มเติมเกี่ยวกับคอมโพเนนต์เหล่านี้
4. ดำเนินการเพื่อแก้ไขปัญหา
ขั้นตอนนี้เกี่ยวข้องกับการอัพเดตไดรเวอร์คอมพิวเตอร์ การเปลี่ยนแปลงการตั้งค่าเครือข่าย หรือการแก้ไขปัญหาเกี่ยวกับฮาร์ดแวร์เครือข่ายของคุณ
บทความนี้จะแสดงวิธีย่อขนาดหน้าจอใน Windows 10 เพื่อให้คุณใช้งานได้อย่างมีประสิทธิภาพ
Xbox Game Bar เป็นเครื่องมือสนับสนุนที่ยอดเยี่ยมที่ Microsoft ติดตั้งบน Windows 10 ซึ่งผู้ใช้สามารถเรียนรู้วิธีเปิดหรือปิดได้อย่างง่ายดาย
หากความจำของคุณไม่ค่อยดี คุณสามารถใช้เครื่องมือเหล่านี้เพื่อเตือนตัวเองถึงสิ่งสำคัญขณะทำงานได้
หากคุณคุ้นเคยกับ Windows 10 หรือเวอร์ชันก่อนหน้า คุณอาจประสบปัญหาในการนำแอปพลิเคชันไปยังหน้าจอคอมพิวเตอร์ของคุณในอินเทอร์เฟซ Windows 11 ใหม่ มาทำความรู้จักกับวิธีการง่ายๆ เพื่อเพิ่มแอพพลิเคชั่นลงในเดสก์ท็อปของคุณ
เพื่อหลีกเลี่ยงปัญหาและข้อผิดพลาดหน้าจอสีน้ำเงิน คุณต้องลบไดรเวอร์ที่ผิดพลาดซึ่งเป็นสาเหตุของปัญหาออก บทความนี้จะแนะนำวิธีถอนการติดตั้งไดรเวอร์บน Windows โดยสมบูรณ์
เรียนรู้วิธีเปิดใช้งานแป้นพิมพ์เสมือนบน Windows 11 เพื่อเพิ่มความสะดวกในการใช้งาน ผสานเทคโนโลยีใหม่เพื่อประสบการณ์ที่ดียิ่งขึ้น
เรียนรู้การติดตั้งและใช้ AdLock เพื่อบล็อกโฆษณาบนคอมพิวเตอร์ของคุณอย่างมีประสิทธิภาพและง่ายดาย
เวิร์มคอมพิวเตอร์คือโปรแกรมมัลแวร์ประเภทหนึ่งที่มีหน้าที่หลักคือการแพร่ไวรัสไปยังคอมพิวเตอร์เครื่องอื่นในขณะที่ยังคงทำงานอยู่บนระบบที่ติดไวรัส
เรียนรู้วิธีดาวน์โหลดและอัปเดตไดรเวอร์ USB บนอุปกรณ์ Windows 10 เพื่อให้ทำงานได้อย่างราบรื่นและมีประสิทธิภาพ
หากคุณต้องการเรียนรู้เพิ่มเติมเกี่ยวกับ Xbox Game Bar และวิธีปรับแต่งให้เหมาะกับประสบการณ์การเล่นเกมที่สมบูรณ์แบบของคุณ บทความนี้มีข้อมูลทั้งหมด








