วิธีย่อขนาดหน้าจอใน Windows 10

บทความนี้จะแสดงวิธีย่อขนาดหน้าจอใน Windows 10 เพื่อให้คุณใช้งานได้อย่างมีประสิทธิภาพ
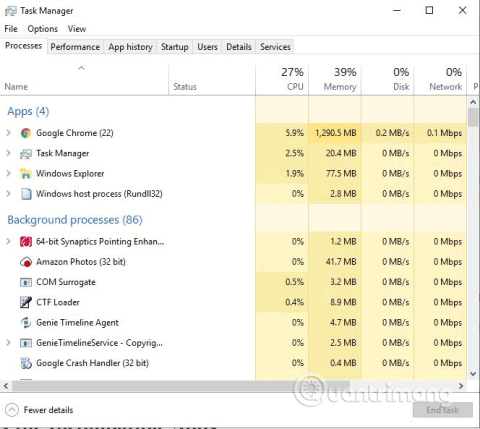
ปัญหาหน้าจอกะพริบอาจเป็นปัญหาที่น่ารำคาญขณะทำงานกับคอมพิวเตอร์ Windows มีสาเหตุหลายประการที่ทำให้หน้าจอกะพริบ เช่น แอปพลิเคชันที่เข้ากันไม่ได้ ไดรเวอร์จอแสดงผลเก่�� การอัปเดต Windows และการรบกวนทางแม่เหล็ก ต่อไปนี้เป็นวิธีแก้ไขปัญหาหน้าจอคอมพิวเตอร์ Windows 10 กะพริบ
ตรวจสอบตัวจัดการงาน
ในการแก้ปัญหาหน้าจอกะพริบ คุณต้องตรวจสอบก่อนว่าไดรเวอร์ที่มีปัญหาหรือแอพพลิเคชั่นที่เข้ากันไม่ได้นั้นเป็นสาเหตุของปัญหาหรือไม่
หากต้องการตรวจสอบ ให้เปิดตัวจัดการงานโดยกดCtrl+ Shift+ Escคลิกขวาที่ทาสก์บาร์แล้วเลือกตัวจัดการงานหรือพิมพ์ตัวจัดการงานในช่องค้นหาบนทาสก์บาร์
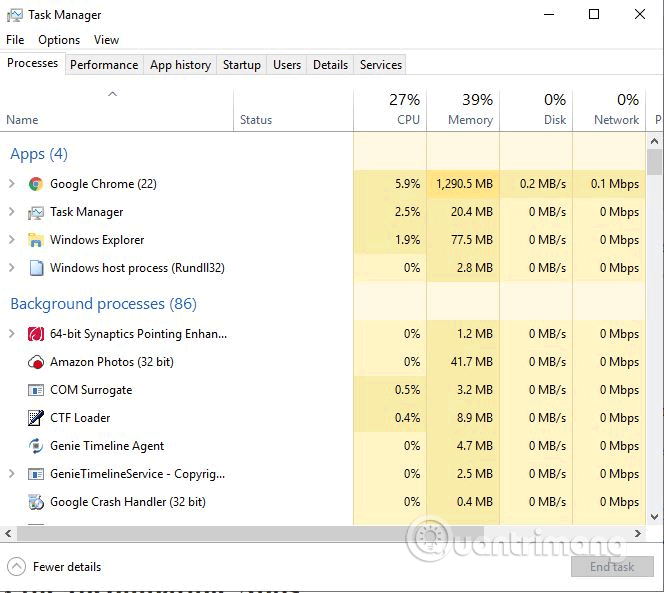
เมื่อ Task Manager เปิดขึ้น ให้สังเกตหน้าจอเพื่อดูว่าส่วนใดกะพริบ หากตัวจัดการงานกะพริบ แสดงว่าปัญหาอยู่ที่ไดรเวอร์การแสดงผล หากทุกอย่างกะพริบ แต่หน้าต่างตัวจัดการงานไม่กะพริบ แสดงว่าปัญหาเกิดจากแอปพลิเคชันที่เข้ากันไม่ได้
แก้ไขแอปที่เข้ากันไม่ได้
หากคุณพบว่าปัญหาเกิดจากแอพพลิเคชั่นที่เข้ากันไม่ได้ ให้ตรวจสอบเพื่อดูว่าคุณกำลังใช้งาน Norton Antivirus, iCloud หรือ IDT Audio หรือไม่ แอปพลิเคชันเหล่านี้อาจทำให้หน้าจอกะพริบใน Windows 10 หากคุณไม่ได้ใช้แอปพลิเคชันเหล่านี้ ให้พิจารณาแอปพลิเคชันที่ติดตั้งล่าสุด
ซอฟต์แวร์อีกประเภทหนึ่งที่อาจส่งผลต่อหน้าจอคือซอฟต์แวร์เดสก์ท็อป เช่น โปรแกรม วอลเปเปอร์เคลื่อนไหว หากเป็นเช่นนั้น ให้ปิดการใช้งานหรือถอนการติดตั้ง
หากคุณสงสัยว่ามีแอปพลิเคชันใด ให้ลองอัปเดตเป็นเวอร์ชันล่าสุด หากยังไม่ได้ผล คุณจะต้องถอนการติดตั้งแอป
อัพเดตไดร์เวอร์จอแสดงผล
เมื่ออัพเกรดจาก Windows เวอร์ชันอื่นเป็น Windows 10 ไดรเวอร์กราฟิกจะไม่ถูกดาวน์โหลดและอัพเดตโดยอัตโนมัติ แอปพลิเคชันของบริษัทอื่นบางตัวสามารถช่วยค้นหาและใช้ไดรเวอร์ที่ดีที่สุดสำหรับระบบของคุณ เช่น Driver Talent, Driver Booster และ Driver Genius
คุณสามารถอัปเดตไดรเวอร์โดยใช้การตั้งค่า Windows
ขั้นตอนที่ 1 . เปิดตัวจัดการอุปกรณ์โดยพิมพ์devmgmt.mscในช่องค้นหาบนทาสก์บาร์
ขั้นตอนที่ 2 . คลิกลูกศรถัดจากการ์ดแสดงผลเพื่อขยายเมนู
ขั้นตอน ที่3คลิกขวาที่การ์ดแสดงผลของคุณ
ขั้นตอน ที่4เลือก อัปเด ตไดรเวอร์
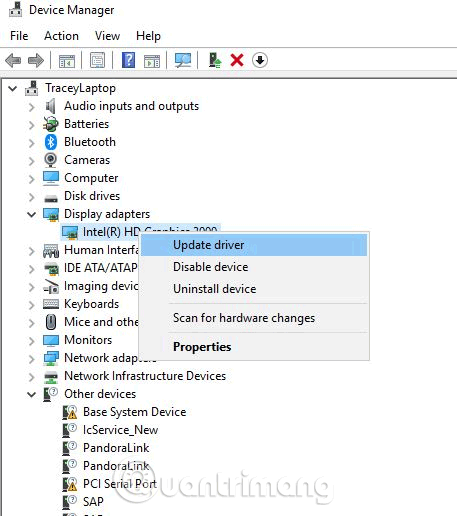
ขั้นตอนที่ 5เลือกค้นหาอัตโนมัติเพื่อค้นหาซอฟต์แวร์ไดรเวอร์ที่อัพเดต
ขั้นตอน ที่6หาก Windows พบไดรเวอร์จอแสดงผลเวอร์ชันใหม่กว่า ระบบจะดาวน์โหลดและติดตั้งไดรเวอร์ดังกล่าวโดยอัตโนมัติ
เปลี่ยนอัตราการรีเฟรชหน้าจอ
ขั้นตอน ที่1.คลิกขวาบนพื้นที่ว่างบนเดสก์ท็อป และเลือกการตั้งค่าการแสดงผล
ขั้นตอนที่ 2 . เลื่อนไปที่ด้านล่างและคลิก การตั้งค่าการแสดงผล ขั้นสูง
ขั้นตอน ที่3 ในการตั้งค่าที่เกี่ยวข้อง ให้คลิกที่คุณสมบัติการ์ดแสดงผล
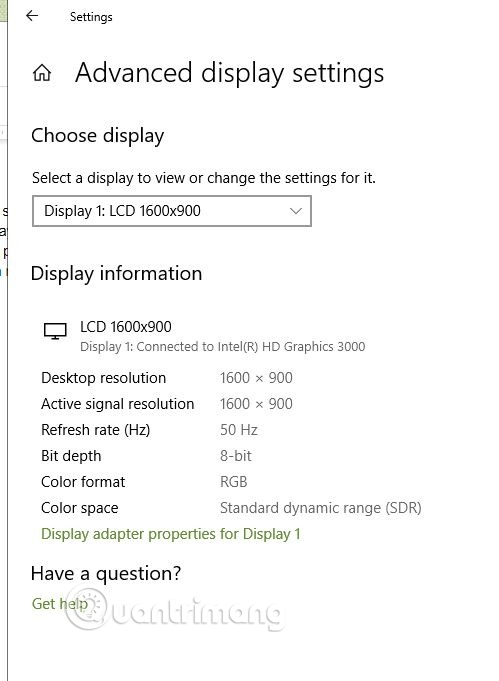
ขั้นตอนที่ 4.คลิกที่แท็บ Monitor และเลือกอัตรารีเฟรชหน้า จอที่สูงขึ้น จากนั้นคลิกที่ ปุ่ม OKหากเป็นเช่นนั้น ให้ลองใช้ 80Hz ก่อน
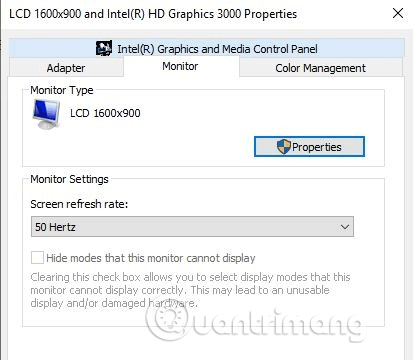
สร้างโปรไฟล์ผู้ใช้ใหม่
บางครั้งการสร้างโปรไฟล์ผู้ใช้ใหม่บนคอมพิวเตอร์สามารถแก้ปัญหาได้ หากต้องการสร้างโปรไฟล์ใหม่ ให้ทำตามขั้นตอนด้านล่าง:
ขั้นตอนที่ 1กดWin+ Iเพื่อเปิดการตั้งค่า
ขั้นตอนที่ 2 . ไปที่บัญชี
ขั้นตอน ที่3คลิกที่Family & other peopleทางด้านซ้ายของหน้าต่าง
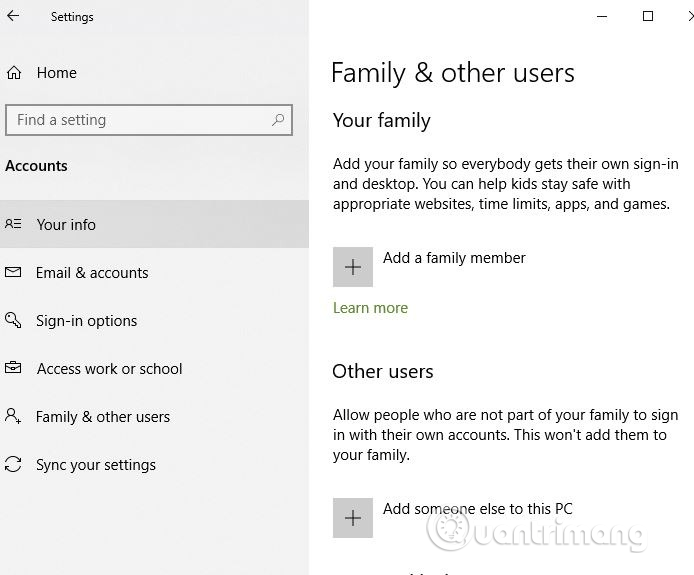
ขั้นตอน ที่4เลือกเพิ่มบุคคลอื่นลงในพีซีเครื่องนี้แล้วทำตามคำแนะนำ
ปิดใช้งานรายงานปัญหาและการสนับสนุนแผงควบคุมโซลูชันและบริการรายงานข้อผิดพลาดของ Windows
รายงานปัญหาและการสนับสนุนแผงควบคุมวิธีแก้ปัญหาและบริการรายงานข้อผิดพลาดของ Windowsเป็นบริการ Windows สองบริการที่บางครั้งรบกวนการทำงานของ Windows และทำให้เกิดปัญหาหน้าจอกะพริบ ดังนั้นคุณจึงสามารถปิดการใช้งานและดูว่าได้ผลหรือไม่
ทำสิ่งต่อไปนี้:
1. บนคีย์บอร์ดให้กด ปุ่ม Win + Rพร้อมกัน จากนั้นพิมพ์services.mscแล้วกดEnter
2. เลื่อนลงไปที่Problem Reports and Solution Control Panel Supportคลิกขวา และเลือกStop
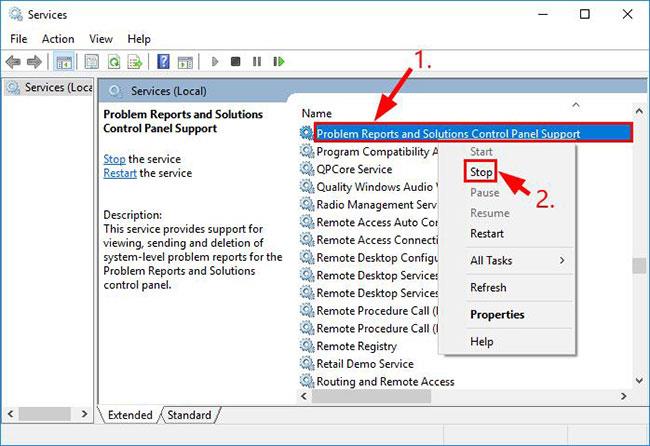
ปิดใช้งานรายงานปัญหาและบริการสนับสนุนแผงควบคุมวิธีแก้ปัญหา
3. เลื่อนลงไปที่Windows Error Reporting Serviceคลิกขวาแล้วเลือกStop

ปิดใช้งานบริการบริการรายงานข้อผิดพลาดของ Windows
4. ตรวจสอบว่าปัญหาการกะพริบของหน้าจอได้รับการแก้ไขหรือไม่
แก้ไขปัญหาการกะพริบของหน้าจอด้วยการ์ดกราฟิก NVIDIA
หากคุณใช้กราฟิกการ์ด NVIDIA นอกเหนือจากวิธีการข้างต้นที่คุณอาจลองใช้แล้ว คุณยังสามารถตั้งค่าแผงควบคุม NIVIDIA เพื่อป้องกันหน้าจอกะพริบขณะเล่นเกมได้อีกด้วย
1. คลิกขวาที่เดสก์ท็อปและเลือกNVIDIA Control Panelเพื่อเข้าสู่หน้าต่างการตั้งค่าแผงควบคุม NVIDIA
2. ในจอแสดงผลให้เลือกปรับขนาดและตำแหน่งของเดสก์ท็อป
3. ทางด้านขวา เลื่อนลงในแนวตั้งเพื่อค้นหาและเลือกตัวเลือก แทนที่โหมดสเกลที่กำหนดโดยเกมและโปรแกรม
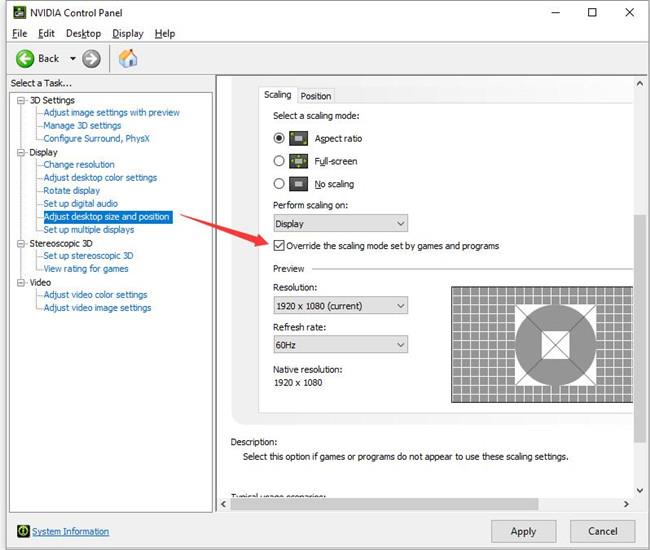
เลือกตัวเลือก แทนที่โหมดสเกลที่กำหนดโดยเกมและโปรแกรม
ผู้ใช้บางรายรายงานว่าหลังจากเลือกตัวเลือกนี้แล้ว ไม่จำเป็นต้องปรับความละเอียดหน้าจอทุกครั้งที่คุณเล่นเกม
แก้ไขปัญหาการกะพริบของหน้าจอกับการ์ดกราฟิก AMD
หากคุณใช้กราฟิกการ์ด AMD นอกเหนือจากวิธีการข้างต้น คุณควรปิดใช้งานการตั้งค่า FreeSync ผู้ใช้ AMD บางรายรายงานว่าเทคโนโลยี AMD Radeon FreeSync ทำให้หน้าจอกะพริบขณะเล่นเกม
1. คลิกขวาที่เดสก์ท็อปแล้วเลือกAMD Radeon Settings
2. ในการตั้งค่า AMD Radeon ให้เลือกDisplayจากนั้นปิด ตัว เลือกAMD FreeSync
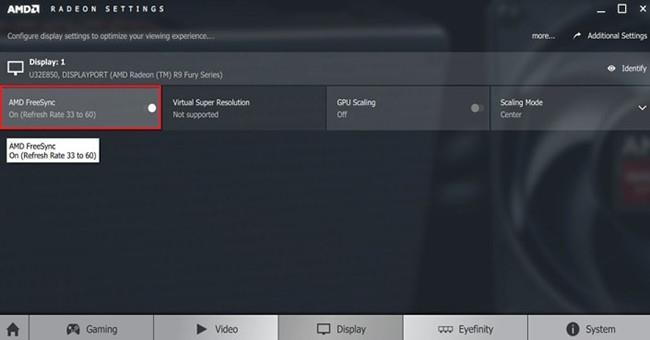
ปิดตัวเลือก AMD FreeSync
หลังจากที่คุณปิดเทคโนโลยี AMD FreeSync การกะพริบของหน้าจอจะหยุดลง
แก้ไขปัญหาที่หน้าจอเบราว์เซอร์กะพริบและเป็นสีดำ
นอกจากการกะพริบบนเดสก์ท็อปและในเกมแล้ว หน้าจอยังกะพริบเมื่ออยู่ในเว็บเบราว์เซอร์ โดยเฉพาะอย่างยิ่งเมื่อคุณสตรีมวิดีโอออนไลน์ ในบางสถานการณ์ สิ่งที่แย่กว่านั้นคือเนื้อหาของหน้าเป็นสีดำสนิทหรือว่างเปล่าเป็นเวลาสองสามวินาที จากนั้นจึงกลับมาแสดงอีกครั้ง ดังนั้น หากเบราว์เซอร์ Google Chrome ของคุณมีปัญหาหน้าจอกะพริบ คุณสามารถลองปิดการเร่งด้วยฮาร์ดแวร์ในการตั้งค่าเบราว์เซอร์ได้
1. ในเมนู Google Chrome ให้ค้นหา การ ตั้งค่า > ขั้นสูง > ระบบ
2. ปิด ตัว เลือกใช้การเร่งด้วยฮาร์ดแวร์เมื่อพร้อมใช้ งาน
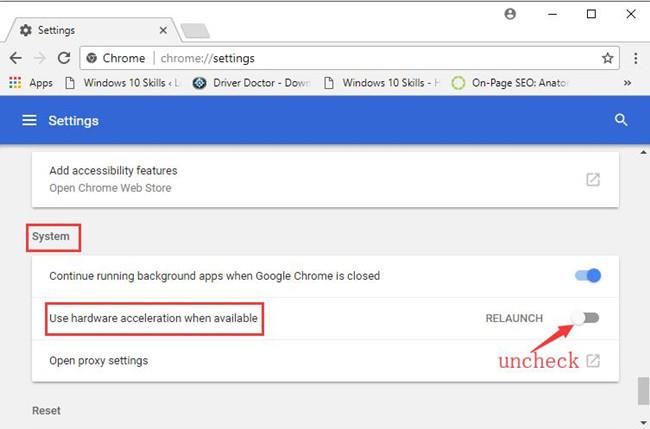
ปิดตัวเลือกใช้การเร่งด้วยฮาร์ดแวร์เมื่อพร้อมใช้งาน
3. จากนั้น รีโหลดเบราว์เซอร์หรือรีสตาร์ทคอมพิวเตอร์ หน้าจอจะกลับมาเป็นปกติเมื่อเรียกดูออนไลน์
หากคุณใช้ Firefox, Microsoft Edge หรือเบราว์เซอร์อื่น คุณสามารถลองปิดการเร่งด้วยฮาร์ดแวร์ได้
โซลูชั่นอื่น ๆ
สนามแม่เหล็กอาจทำให้หน้าจอกะพริบได้เช่นกัน ย้ายแล็ปท็อปของคุณไปที่อื่น ให้ห่างจากอุปกรณ์อิเล็กทรอนิกส์ และตรวจสอบว่าหน้าจอกะพริบหรือไม่
หากเป็นเช่นนั้น อาจเป็นเพราะหน้าจอผิดพลาด ทดสอบโดยเชื่อมต่อแล็ปท็อปเข้ากับจอภาพอื่น หากไม่มีการกะพริบเมื่อเชื่อมต่อกับจอภาพอื่น คุณจะต้องเปลี่ยนจอภาพหรือแล็ปท็อป
หวังว่าวิธีแก้ปัญหาข้างต้นจะช่วยคุณแก้ไขปัญหาการกะพริบของหน้าจอได้
ขอให้คุณประสบความสำเร็จ!
บทความนี้จะแสดงวิธีย่อขนาดหน้าจอใน Windows 10 เพื่อให้คุณใช้งานได้อย่างมีประสิทธิภาพ
Xbox Game Bar เป็นเครื่องมือสนับสนุนที่ยอดเยี่ยมที่ Microsoft ติดตั้งบน Windows 10 ซึ่งผู้ใช้สามารถเรียนรู้วิธีเปิดหรือปิดได้อย่างง่ายดาย
หากความจำของคุณไม่ค่อยดี คุณสามารถใช้เครื่องมือเหล่านี้เพื่อเตือนตัวเองถึงสิ่งสำคัญขณะทำงานได้
หากคุณคุ้นเคยกับ Windows 10 หรือเวอร์ชันก่อนหน้า คุณอาจประสบปัญหาในการนำแอปพลิเคชันไปยังหน้าจอคอมพิวเตอร์ของคุณในอินเทอร์เฟซ Windows 11 ใหม่ มาทำความรู้จักกับวิธีการง่ายๆ เพื่อเพิ่มแอพพลิเคชั่นลงในเดสก์ท็อปของคุณ
เพื่อหลีกเลี่ยงปัญหาและข้อผิดพลาดหน้าจอสีน้ำเงิน คุณต้องลบไดรเวอร์ที่ผิดพลาดซึ่งเป็นสาเหตุของปัญหาออก บทความนี้จะแนะนำวิธีถอนการติดตั้งไดรเวอร์บน Windows โดยสมบูรณ์
เรียนรู้วิธีเปิดใช้งานแป้นพิมพ์เสมือนบน Windows 11 เพื่อเพิ่มความสะดวกในการใช้งาน ผสานเทคโนโลยีใหม่เพื่อประสบการณ์ที่ดียิ่งขึ้น
เรียนรู้การติดตั้งและใช้ AdLock เพื่อบล็อกโฆษณาบนคอมพิวเตอร์ของคุณอย่างมีประสิทธิภาพและง่ายดาย
เวิร์มคอมพิวเตอร์คือโปรแกรมมัลแวร์ประเภทหนึ่งที่มีหน้าที่หลักคือการแพร่ไวรัสไปยังคอมพิวเตอร์เครื่องอื่นในขณะที่ยังคงทำงานอยู่บนระบบที่ติดไวรัส
เรียนรู้วิธีดาวน์โหลดและอัปเดตไดรเวอร์ USB บนอุปกรณ์ Windows 10 เพื่อให้ทำงานได้อย่างราบรื่นและมีประสิทธิภาพ
หากคุณต้องการเรียนรู้เพิ่มเติมเกี่ยวกับ Xbox Game Bar และวิธีปรับแต่งให้เหมาะกับประสบการณ์การเล่นเกมที่สมบูรณ์แบบของคุณ บทความนี้มีข้อมูลทั้งหมด








