วิธีย่อขนาดหน้าจอใน Windows 10

บทความนี้จะแสดงวิธีย่อขนาดหน้าจอใน Windows 10 เพื่อให้คุณใช้งานได้อย่างมีประสิทธิภาพ

ปุ่ม Tab บนคีย์บอร์ดของคุณมักจะช่วยให้คุณสามารถย้ายจากฟิลด์หนึ่งไปยังอีกฟิลด์หนึ่งได้อย่างรวดเร็วเมื่อกรอกแบบฟอร์มหรือไปยังส่วนต่างๆ ของเว็บไซต์ แต่บางครั้งคุณอาจสังเกตเห็นว่าแป้น Tab ไม่ทำงานตามที่คาดไว้ สิ่งนี้อาจเป็นเรื่องที่น่ารำคาญมาก โดยเฉพาะอย่างยิ่งหากคุณใช้ปุ่ม Tab สำหรับงานประจำวัน
อ่านคู่มือนี้เพื่อเรียนรู้วิธีแก้ไขปัญหาและแก้ไขปุ่ม Tab ที่ไม่ทำงานผิดพลาดบน Windows
1. รีสตาร์ทคอมพิวเตอร์
หากปุ่ม Tab บนแป้นพิมพ์ไม่ทำงาน สิ่งแรกและง่ายที่สุดที่ต้องทำคือรีสตาร์ทคอมพิวเตอร์ บางครั้งวิธีนี้สามารถแก้ไขข้อผิดพลาดเล็กน้อยที่อาจทำให้เกิดปัญหาได้ ก่อนที่จะรีสตาร์ทคอมพิวเตอร์ ให้บันทึกเอกสารหรืองานที่คุณมีอยู่
2. มองหาความเสียหายทางกายภาพหรือเศษซาก
หากปุ่ม Tab ได้รับความเสียหายทางกายภาพ การทำงานของปุ่มอาจได้รับผลกระทบ เพื่อให้แน่ใจว่าปุ่ม Tab ทำงานอย่างถูกต้อง ให้ถอดคีย์บอร์ดออกจากคอมพิวเตอร์ และตรวจสอบความเสียหายทางกายภาพของปุ่ม หากพบความเสียหาย ให้เปลี่ยนปุ่ม Tab นอกจากนี้ หากมีสิ่งสกปรกอุดตันการทำงานของแป้นพิมพ์ ให้ใช้ลมอัดเพื่อทำความสะอาดสิ่งสกปรก
หากคุณต้องการความช่วยเหลือในการทำความสะอาดแป้นพิมพ์ โปรดดู คู่มือ การทำความสะอาดแป้นพิมพ์ ของเรา สำหรับรายละเอียดเพิ่มเติม
3. เรียกใช้ตัวแก้ไขปัญหาแป้นพิมพ์
Windows มีตัวแก้ไขปัญหาในตัวสำหรับปัญหาแป้นพิมพ์ที่คุณสามารถใช้เพื่อแก้ไขปุ่ม Tab ที่ไม่ทำงาน มันจะสแกนระบบของคุณเพื่อหาข้อผิดพลาดและแนะนำวิธีแก้ปัญหาที่เป็นไปได้
หากต้องการเรียกใช้ตัวแก้ไขปัญหาแป้นพิมพ์ ให้ทำตามขั้นตอนเหล่านี้:
1. กดWin + Iบนแป้นพิมพ์เพื่อเปิดเมนูการตั้งค่า
2. จากบานหน้าต่างด้านซ้าย ให้เลือกระบบ > แก้ไขปัญหา
3. ในหน้าถัดไป คลิก เครื่องมือแก้ปัญหา อื่นๆ

เลือกตัวแก้ไขปัญหาอื่น ๆ
4. ค้นหาคีย์บอร์ดใน ส่วน อื่นๆแล้วคลิกRun
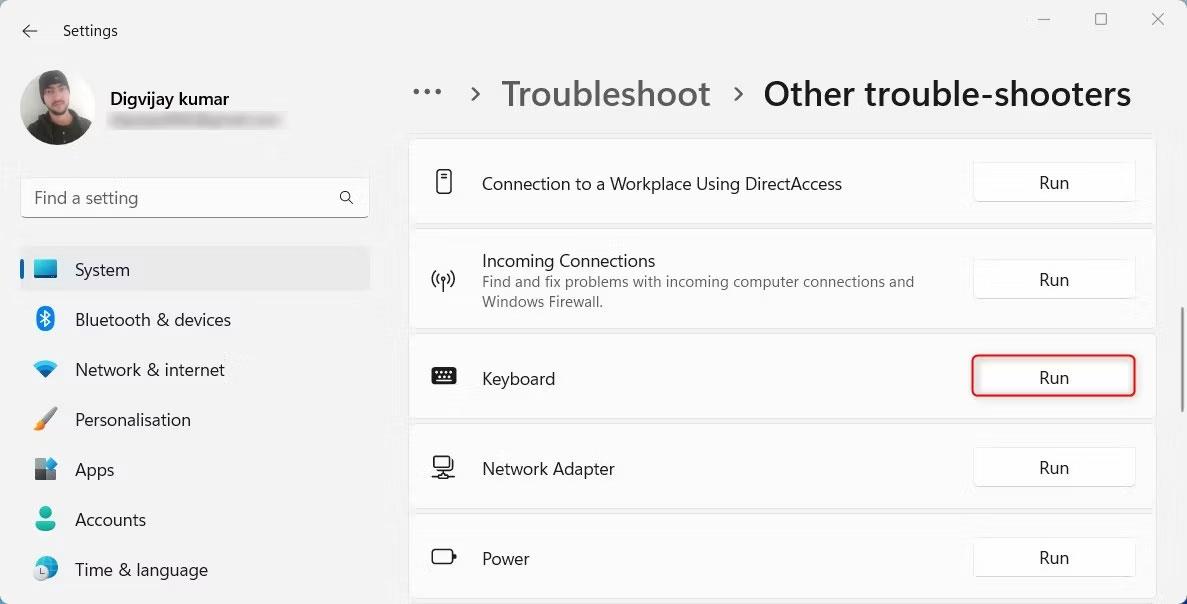
เรียกใช้ตัวแก้ไขปัญหาแป้นพิมพ์
รอให้ตัวแก้ไขปัญหาทำงานให้เสร็จและทำตามคำแนะนำที่ตัวแก้ไขปัญหาให้ไว้ หากคุณไม่พบปัญหาใดๆ ให้ไปยังแนวทางแก้ไขปัญหาถัดไป
4. เรียกใช้ตัวแก้ไขปัญหาฮาร์ดแวร์และอุปกรณ์
หากตัวแก้ไขปัญหาแป้นพิมพ์ไม่สามารถแก้ไขปัญหาได้ คุณสามารถลองเรียกใช้ตัวแก้ไขปัญหาฮาร์ดแวร์และอุปกรณ์ได้ โปรแกรมนี้จะสแกนหาปัญหาที่เกี่ยวข้องกับฮาร์ดแวร์และเสนอวิธีแก้ไขปัญหา
หากต้องการเรียกใช้ตัวแก้ไขปัญหาฮาร์ดแวร์และอุปกรณ์ ให้ทำดังต่อไปนี้:
เรียกใช้ตัวแก้ไขปัญหาฮาร์ดแวร์และอุปกรณ์
เครื่องมือแก้ไขปัญหาฮาร์ดแวร์และอุปกรณ์จะเปิดขึ้น ทำตามคำแนะนำบนหน้าจอเพื่อดำเนินการแก้ไขปัญหาให้เสร็จสิ้น เมื่อคุณแก้ไขปัญหาเสร็จแล้ว ให้รีสตาร์ทคอมพิวเตอร์แล้วลองใช้ปุ่ม Tab อีกครั้ง
5. อัพเดตไดรเวอร์คีย์บอร์ด
ไดรเวอร์ที่ล้าสมัยอาจทำให้เกิดปัญหาหลายประการ รวมถึงปัญหาเกี่ยวกับคีย์บอร์ด ดังนั้นลองอัปเดตไดรเวอร์แป้นพิมพ์ของคุณหากคุณยังคงประสบปัญหานี้อยู่
หากต้องการอัปเดตไดรเวอร์แป้นพิมพ์ ให้ทำตามขั้นตอนเหล่านี้:
1. คลิกขวาที่ Start และเลือกDevice Managerจากเมนู Power User
2. ใน หน้าต่างDevice Managerให้ดับเบิลคลิกKeyboardsเพื่อขยาย
3. คลิกขวาที่ไดรเวอร์คีย์บอร์ดและเลือกUpdate driver

อัพเดตไดรเวอร์คีย์บอร์ด
4. เลือกค้นหาไดรเวอร์โดยอัตโนมัติและปล่อยให้ Windows ค้นหาเวอร์ชันไดรเวอร์ล่าสุด
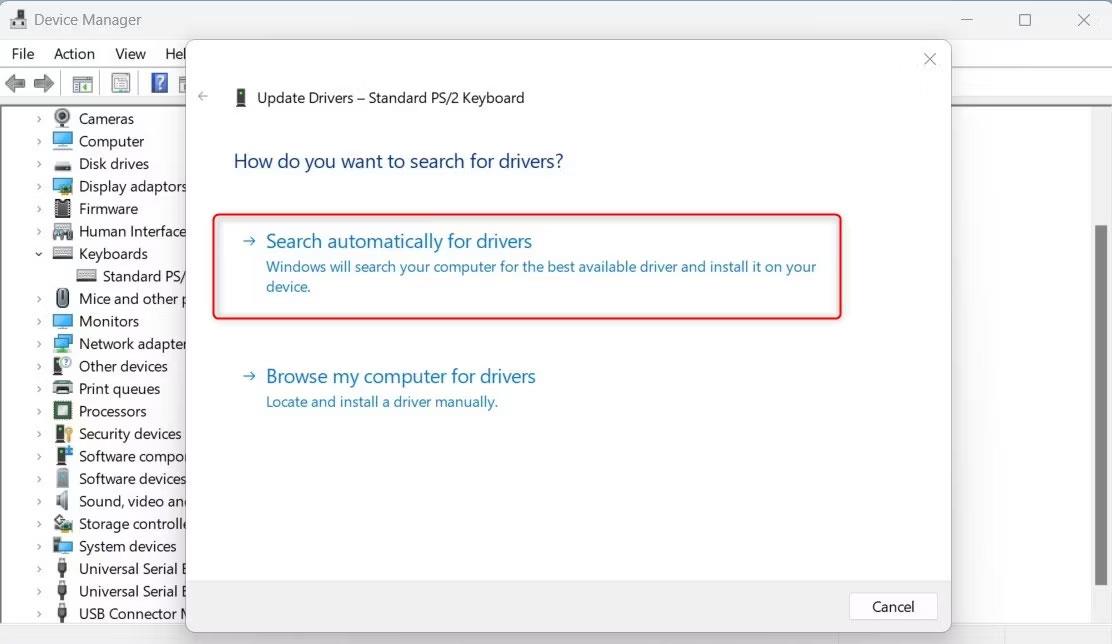
ค้นหาไดรเวอร์โดยอัตโนมัติ
เมื่ออัปเดตไดรเวอร์แล้ว ให้รีสตาร์ทคอมพิวเตอร์และตรวจสอบว่าปุ่ม Tab ทำงานหรือไม่
6. ติดตั้งไดรเวอร์คีย์บอร์ดอีกครั้ง
หากไดรเวอร์แป้นพิมพ์ไม่สามารถอัปเดตได้ คุณสามารถติดตั้งใหม่ได้ การดำเนินการนี้จะเขียนทับไฟล์ที่มีอยู่และอาจแก้ไขปัญหาได้
โดยทำตามขั้นตอนเหล่านี้:
1. เปิดตัวจัดการอุปกรณ์
2. คลิกขวาที่ไดรเวอร์คีย์บอร์ดของคุณแล้วเลือกUninstall device
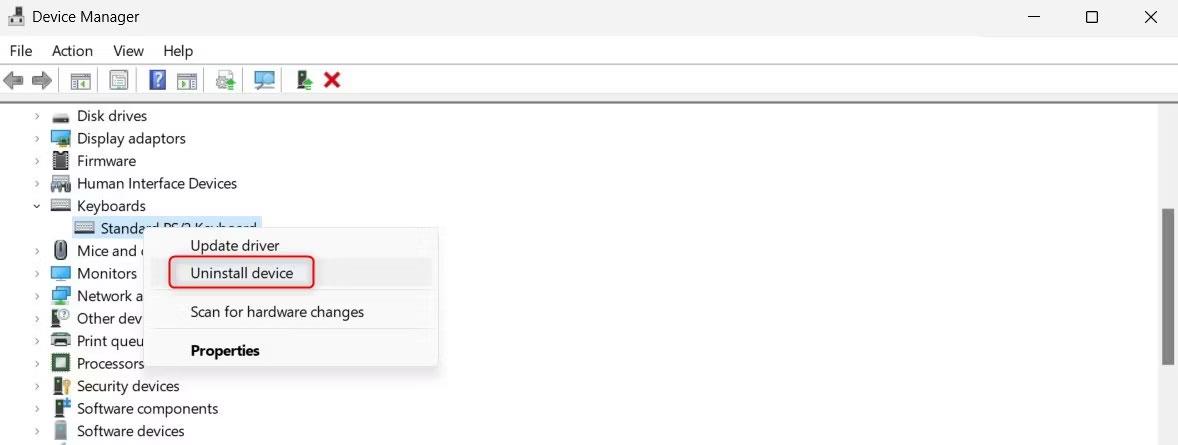
ถอนการติดตั้งอุปกรณ์ในตัวจัดการอุปกรณ์
3. ข้อความยืนยันอาจปรากฏขึ้น โดยถามว่าคุณต้องการถอนการติดตั้งอุปกรณ์หรือไม่
4. ยืนยันการถอนการติดตั้งและรีสตาร์ทคอมพิวเตอร์
เมื่อระบบของคุณกลับมาออนไลน์ Windows จะตรวจจับและติดตั้งไดรเวอร์คีย์บอร์ดใหม่โดยอัตโนมัติ ตรวจสอบว่าวิธีนี้ช่วยแก้ปัญหาคีย์ Tab ได้หรือไม่
7. ปิดใช้งานคีย์ Sticky และ Filter
ปุ่มปักหมุดและปุ่มกรองเป็นคุณลักษณะการเข้าถึงของ Microsoft Windows แต่บางครั้งอาจรบกวนการทำงานปกติของปุ่มอื่นๆ บนแป้นพิมพ์ของคุณ ดังนั้นลองปิดการใช้งานคุณสมบัติทั้งสองนี้เพื่อดูว่าจะทำให้เกิดปัญหากับปุ่ม Tab บนคีย์บอร์ดของคุณหรือไม่
หากต้องการปิด Sticky และ Filter Keys ให้ทำตามขั้นตอนเหล่านี้:
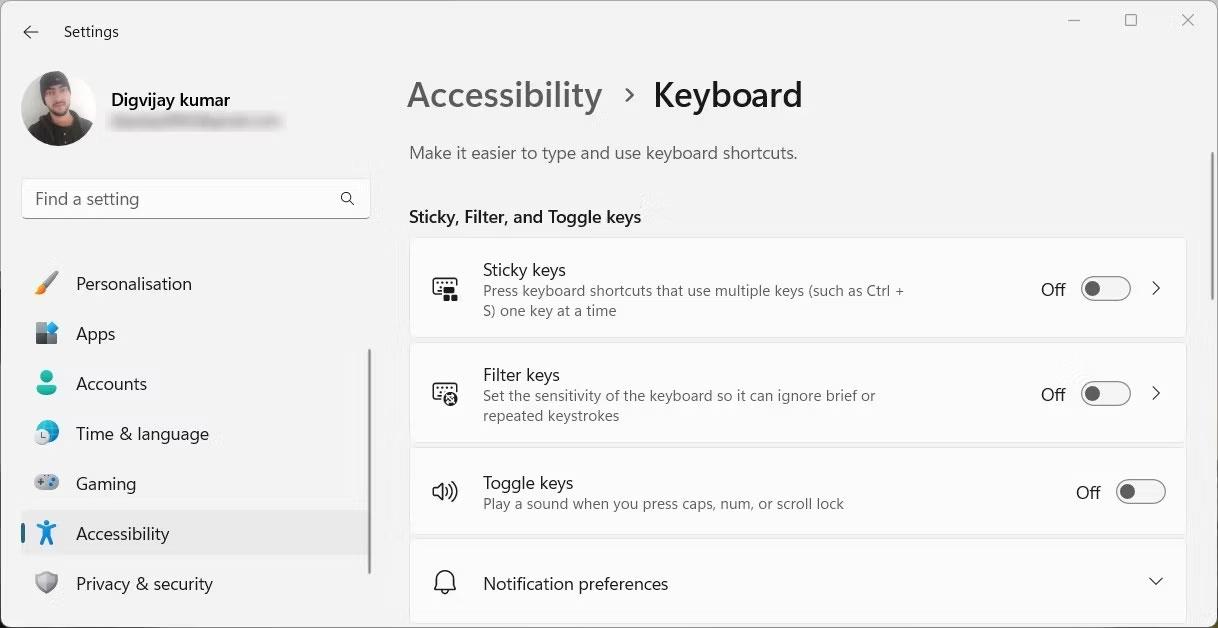
ปิดคีย์ Sticky และ Filter
เมื่อคุณปิดใช้งานคุณสมบัติทั้งสองนี้แล้ว ให้รีสตาร์ทคอมพิวเตอร์และตรวจสอบว่าปุ่ม Tab ทำงานอีกครั้งหรือไม่
8. ปิด TeamViewer
หากคุณใช้ TeamViewer อาจเป็นไปได้ว่าแอปพลิเคชันกำลังรบกวนปุ่ม Tab ดังนั้นลองยุติกระบวนการ TeamViewer และดูว่าปุ่ม Tab ใช้งานได้หรือไม่
หากต้องการสิ้นสุดกระบวนการ TeamViewer ให้ทำตามขั้นตอนเหล่านี้:
1. กดCtrl + Shift + Escบนแป้นพิมพ์เพื่อเปิดตัวจัดการงาน
2. ใน แท็บ กระบวนการค้นหาTeamViewerและคลิกขวาที่มัน
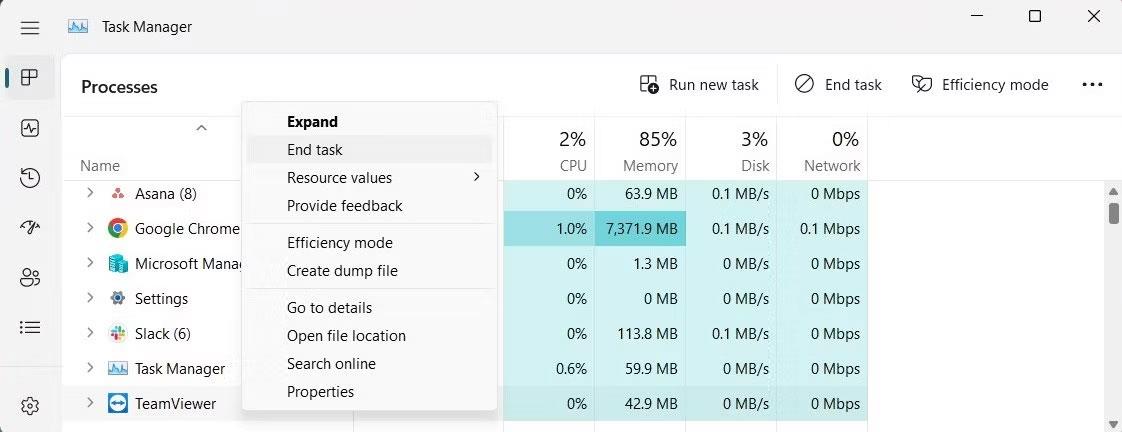
ปิด TeamViewer
3. เลือกสิ้นสุดงานจากรายการเมนูเพื่อสิ้นสุดกระบวนการ TeamViewer
หลังจากดำเนินการข้างต้นแล้ว ให้ตรวจสอบว่าคุณสามารถใช้ปุ่ม Tab บนแป้นพิมพ์ได้หรือไม่
9. สแกนคอมพิวเตอร์ของคุณเพื่อหามัลแวร์
บางครั้งมัลแวร์อาจรบกวนการทำงานปกติของแป้นพิมพ์และทำให้เกิดปัญหาต่างๆ ซึ่งรวมถึงปัญหานี้ด้วย เพื่อให้แน่ใจว่าคอมพิวเตอร์ของคุณไม่มีมัลแวร์ ให้สแกนมัน คุณยังสามารถใช้ซอฟต์แวร์ป้องกันไวรัสที่มีชื่อเสียงเพื่อสแกนหามัลแวร์และลบโปรแกรมใดๆ ที่อาจทำให้เกิดปัญหากับคีย์บอร์ดของคุณได้
เมื่อคุณสแกนเสร็จแล้ว ให้รีสตาร์ทคอมพิวเตอร์และดูว่าปัญหาแป้นพิมพ์ได้รับการแก้ไขหรือไม่ หากไม่เป็นเช่นนั้น คุณสามารถแก้ไขปัญหาต่อไปได้โดยใช้วิธีอื่น
10. ใช้แป้นพิมพ์เสมือน
หากไม่มีวิธีใดข้างต้นที่สามารถแก้ปัญหาแป้นพิมพ์ของคุณได้ ให้ลองใช้แป้นพิมพ์เสมือนบน Windowsต่อไปนี้คือวิธีเข้าถึงแป้นพิมพ์เสมือนบน Windows
แป้นพิมพ์เสมือนเป็นวิธีที่ดีในการตรวจสอบว่าแป้นพิมพ์จริงของคุณเป็นปัญหาหรือไม่ หากคุณสามารถป้อนข้อความโดยใช้แป้นพิมพ์บนหน้าจอได้ แต่ไม่สามารถพิมพ์โดยใช้แป้นพิมพ์จริงได้ อาจจำเป็นต้องเปลี่ยนแป้นพิมพ์จริง
11. ทำการแก้ไขทั่วไปบางอย่าง
มีการแก้ไขทั่วไปบางประการสำหรับปัญหานี้ ขั้นแรกให้รันคำสั่ง System File Checkerเพื่อซ่อมแซมไฟล์ระบบที่เสียหายหรือไม่ถูกต้อง เครื่องมือนี้จะสแกนหาไฟล์ที่เสียหายและแทนที่ด้วยเวอร์ชันดั้งเดิม
หากคุณเพิ่งดาวน์โหลดหรือติดตั้งโปรแกรม การติดตั้งอาจไม่สมบูรณ์และทำให้แป้นพิมพ์ของคุณเกิดปัญหา
เพื่อทดสอบสิ่งนี้ คุณสามารถทำการคลีนบูตได้ กระบวนการนี้จะเริ่ม Windows ด้วยไดรเวอร์และบริการพื้นฐานเท่านั้น ซึ่งช่วยให้คุณสามารถแก้ไขข้อขัดแย้งของซอฟต์แวร์ที่อาจทำให้เกิดปัญหาได้
บทความนี้จะแสดงวิธีย่อขนาดหน้าจอใน Windows 10 เพื่อให้คุณใช้งานได้อย่างมีประสิทธิภาพ
Xbox Game Bar เป็นเครื่องมือสนับสนุนที่ยอดเยี่ยมที่ Microsoft ติดตั้งบน Windows 10 ซึ่งผู้ใช้สามารถเรียนรู้วิธีเปิดหรือปิดได้อย่างง่ายดาย
หากความจำของคุณไม่ค่อยดี คุณสามารถใช้เครื่องมือเหล่านี้เพื่อเตือนตัวเองถึงสิ่งสำคัญขณะทำงานได้
หากคุณคุ้นเคยกับ Windows 10 หรือเวอร์ชันก่อนหน้า คุณอาจประสบปัญหาในการนำแอปพลิเคชันไปยังหน้าจอคอมพิวเตอร์ของคุณในอินเทอร์เฟซ Windows 11 ใหม่ มาทำความรู้จักกับวิธีการง่ายๆ เพื่อเพิ่มแอพพลิเคชั่นลงในเดสก์ท็อปของคุณ
เพื่อหลีกเลี่ยงปัญหาและข้อผิดพลาดหน้าจอสีน้ำเงิน คุณต้องลบไดรเวอร์ที่ผิดพลาดซึ่งเป็นสาเหตุของปัญหาออก บทความนี้จะแนะนำวิธีถอนการติดตั้งไดรเวอร์บน Windows โดยสมบูรณ์
เรียนรู้วิธีเปิดใช้งานแป้นพิมพ์เสมือนบน Windows 11 เพื่อเพิ่มความสะดวกในการใช้งาน ผสานเทคโนโลยีใหม่เพื่อประสบการณ์ที่ดียิ่งขึ้น
เรียนรู้การติดตั้งและใช้ AdLock เพื่อบล็อกโฆษณาบนคอมพิวเตอร์ของคุณอย่างมีประสิทธิภาพและง่ายดาย
เวิร์มคอมพิวเตอร์คือโปรแกรมมัลแวร์ประเภทหนึ่งที่มีหน้าที่หลักคือการแพร่ไวรัสไปยังคอมพิวเตอร์เครื่องอื่นในขณะที่ยังคงทำงานอยู่บนระบบที่ติดไวรัส
เรียนรู้วิธีดาวน์โหลดและอัปเดตไดรเวอร์ USB บนอุปกรณ์ Windows 10 เพื่อให้ทำงานได้อย่างราบรื่นและมีประสิทธิภาพ
หากคุณต้องการเรียนรู้เพิ่มเติมเกี่ยวกับ Xbox Game Bar และวิธีปรับแต่งให้เหมาะกับประสบการณ์การเล่นเกมที่สมบูรณ์แบบของคุณ บทความนี้มีข้อมูลทั้งหมด








