วิธีย่อขนาดหน้าจอใน Windows 10

บทความนี้จะแสดงวิธีย่อขนาดหน้าจอใน Windows 10 เพื่อให้คุณใช้งานได้อย่างมีประสิทธิภาพ

คุณเคยตกอยู่ในสถานการณ์ที่คุณพยายามเข้าถึงเว็บไซต์แล้วไม่สามารถโหลดได้ในขณะที่คนอื่นๆ ยังสามารถเข้าถึงได้หรือไม่? สิ่งนี้อาจมีสาเหตุหลายประการ หากเว็บไซต์หยุดทำงาน สิ่งเดียวที่คุณทำได้คือรอ หากเว็บไซต์สามารถโหลดบนคอมพิวเตอร์หรืออุปกรณ์อื่น ปัญหาอาจมาจากคอมพิวเตอร์หรือเครือข่าย มีการแก้ไขด่วนเพื่อแก้ไขปัญหาเหล่านี้ส่วนใหญ่ การแก้ไขปัญหาที่ทำให้คุณไม่สามารถเข้าถึงเว็บไซต์บางแห่งอาจต้องมีการสแกนระบบเพื่อหาไวรัสหรือมัลแวร์ หรือตรวจสอบการตั้งค่าเบราว์เซอร์ของคุณหรือเปลี่ยน การตั้งค่า DNSหากการสแกนระบบเปิดอยู่ ไม่สามารถแก้ไขปัญหาได้
ไม่สามารถโหลดเว็บไซต์ได้? ต่อไปนี้เป็นวิธีแก้ไข
ขั้นแรก ค้นหาต้นตอของปัญหาของคุณ ทำไมเว็บไซต์ไม่โหลด? อาจเป็นไปได้ว่าเซิร์ฟเวอร์ของเว็บไซต์ล่มหรือการเชื่อมต่ออินเทอร์เน็ตของคุณทำงานไม่ถูกต้อง อาจเป็นไปได้ว่าการรับส่งข้อมูลจำนวนมากทำให้เกิดปัญหาชั่วคราวนี้ มีหลายวิธีที่คุณสามารถลองเปิดเว็บไซต์ได้เมื่อเซิร์ฟเวอร์ยุ่งเกินไป
การตรวจสอบกับเว็บไซต์https://downforeveryoneorjustme.com/จะบอกคุณว่าปัญหาเกิดขึ้นในพื้นที่หรือทุกที่ หากรายงานแจ้งว่ามีเพียงคุณเท่านั้นที่ประสบปัญหา อาจเป็นปัญหากับอุปกรณ์หรือ ISP ของคุณ ลองเปิดและปิดอุปกรณ์ของคุณอีกครั้ง ซึ่งบางครั้งอาจได้ผล
หากมีคนจำนวนมากไม่สามารถเข้าถึงได้ แสดงว่ามีปัญหากับตัวเพจเอง ในสถานการณ์นี้ การทำความเข้าใจรหัสข้อผิดพลาดจะเป็นประโยชน์
"403 ต้องห้าม" หมายความว่าอะไร?
คุณไม่สามารถเข้าถึงหน้านี้ได้ นี่อาจหมายความว่าคุณพยายามเข้าสู่ระบบหรือดูเนื้อหาส่วนตัวโดยไม่ได้ตั้งใจ ดังนั้นโปรดตรวจสอบ URL หากจำเป็นให้แจ้งผู้ดูแลเว็บไซต์
ถ้าไม่เช่นนั้น คุณสามารถลองใช้Virtual Private Network (VPN)หรือพร็อกซีเซิร์ฟเวอร์
“ไม่พบหน้า 404” หมายความว่าอย่างไร

ข้อผิดพลาด 404 ไม่พบหน้า
หน้านี้ไม่มีอยู่แล้ว หมายความว่าเป็นลิงก์ที่ใช้งานไม่ได้ เพจอาจถูกย้ายหรือถูกลบอย่างถาวร นอกจากนี้ URL อาจไม่ถูกต้อง ดังนั้นโปรดตรวจสอบที่อยู่ก่อนดำเนินการใดๆ
"ข้อผิดพลาดเซิร์ฟเวอร์ภายใน 500" หมายความว่าอย่างไร
ปัญหานี้ไม่ใช่ความผิดของคุณ ดังนั้นจึงแก้ไขไม่ได้ ซึ่งหมายความว่ามีปัญหากับเซิร์ฟเวอร์โฮสต์ ทางเลือกที่ดีที่สุดของคุณตอนนี้คือการรอ
"503 บริการไม่พร้อมใช้งาน" หมายความว่าอย่างไร
เว็บไซต์ที่คุณพยายามเข้าถึงมีปริมาณการใช้งานมากเกินไปหรืออยู่ในโหมดบำรุงรักษา เว็บไซต์น่าจะกลับมาออนไลน์ได้ในเร็วๆ นี้ ถ้าไม่ คุณควรเรียนรู้วิธีเปิดเว็บไซต์ที่มีการใช้งานมากเกินไป

1. ลองโหลดเว็บไซต์บนอุปกรณ์หรือเครือข่ายอื่น หากเป็นไปได้ ให้ลองใช้เครือข่ายมือถือ
ลองโหลดเว็บไซต์นั้นบนโทรศัพท์หรือคอมพิวเตอร์เครื่องอื่นของคุณ หากเว็บไซต์โหลดบนอุปกรณ์อื่น แสดงว่าปัญหาอยู่ที่คอมพิวเตอร์ หากเว็บไซต์ไม่โหลดบนอุปกรณ์อื่น ปัญหาอยู่ที่เครือข่ายหรือตัวเว็บไซต์เอง
หากเป็นไปได้ ให้ลองโหลดเว็บไซต์บนอุปกรณ์อื่นที่เชื่อมต่อกับเครือข่ายและอุปกรณ์ที่ไม่ได้เชื่อมต่อกับเครือข่ายเพื่อทำการเปรียบเทียบ วิธีที่ง่ายที่สุดในการทำเช่นนี้คือการโหลดเว็บไซต์บนโทรศัพท์ของคุณ โดยเชื่อมต่อกับเครือข่ายเดียวกันกับคอมพิวเตอร์ของคุณ จากนั้นยกเลิกการเชื่อมต่อโทรศัพท์จากเครือข่ายไร้สาย และโหลดเพจโดยใช้ข้อมูลมือถือ วิธีนี้สามารถช่วยในการระบุได้ว่าปัญหาเกิดขึ้นกับเครือข่ายหรือเว็บไซต์หรือไม่
หากเว็บไซต์ไม่สามารถโหลดบนอุปกรณ์ใดๆ ได้ ไม่ว่าจะเชื่อมต่อกับเครือข่ายปกติหรือมือถือ แสดงว่าเว็บไซต์นั้นมีแนวโน้มที่จะล่มมากที่สุด คุณสามารถตรวจสอบอีกครั้งได้โดยค้นหาในบริการตรวจสอบ เช่น " Is It Down Right Now? " (iidrn.com)
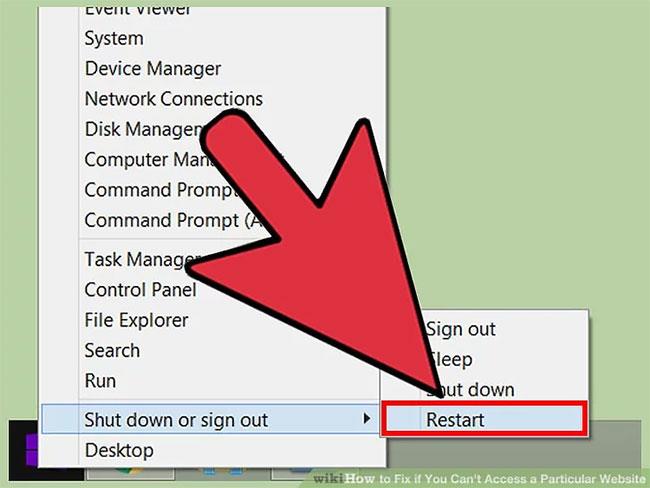
2. รีสตาร์ทคอมพิวเตอร์
โดยปกติแล้ว การรีบูตเครื่องง่ายๆ จะช่วยแก้ไขปัญหาได้ โปรดรีสตาร์ทคอมพิวเตอร์และตรวจสอบเว็บไซต์อีกครั้ง
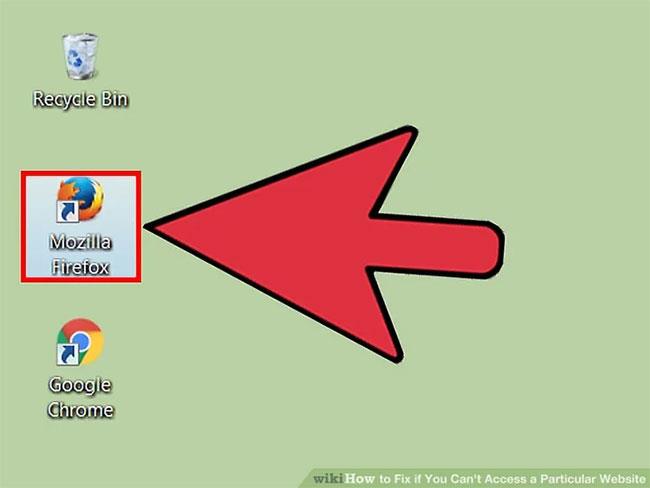
3. ลองโหลดเว็บไซต์ในเบราว์เซอร์อื่น
อาจมีการตั้งค่าบางอย่างที่กำหนดค่าไม่ถูกต้องบนเบราว์เซอร์ ลองใช้เว็บเบราว์เซอร์อื่นเพื่อดูว่าเว็บไซต์สามารถโหลดได้หรือไม่
หากคุณใช้เบราว์เซอร์เริ่มต้นและไม่ได้ติดตั้งเบราว์เซอร์อื่นไว้ คุณสามารถดาวน์โหลดและติดตั้งเบราว์เซอร์อื่นฟรี เช่น Firefox, Chrome หรือ Opera ได้อย่างรวดเร็ว
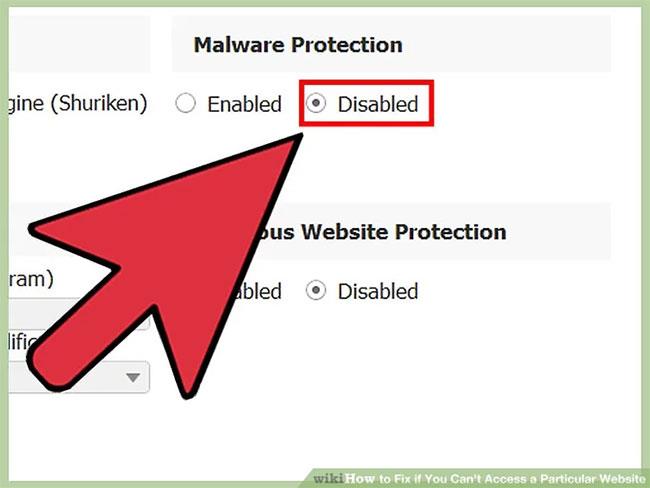
4. ปิดการใช้งานโปรแกรมป้องกันไวรัสชั่วคราว
ซอฟต์แวร์ป้องกันไวรัสอาจรบกวนความสามารถในการโหลดหน้าเว็บบางหน้า ลองปิดการใช้งานซอฟต์แวร์แล้วโหลดเว็บไซต์ใหม่
คลิกขวาที่ไอคอนโปรแกรมป้องกันไวรัสในSystem Trayแล้วเลือก"ปิดการใช้งาน"หรือ"ปิด"คุณอาจได้รับคำเตือนว่าสิ่งนี้ไม่ปลอดภัย
ตรวจสอบให้แน่ใจว่าได้เปิดซอฟต์แวร์ป้องกันไวรัสของคุณอีกครั้งหลังจากทดสอบเสร็จแล้ว
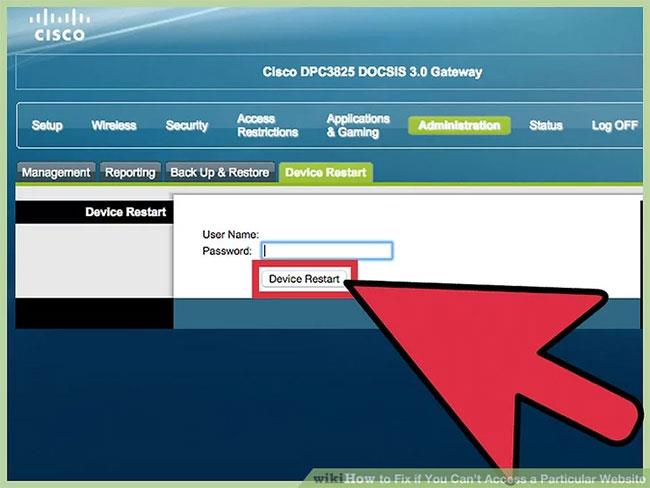
5. รีเซ็ตโมเด็มและเราเตอร์
การรับส่งข้อมูลไปยังหรือจากเว็บไซต์บางแห่งสามารถเพิ่มเป็นสามเท่าได้ด้วยโมเด็มหรือเราเตอร์ การรีเซ็ตอุปกรณ์เหล่านี้อาจทำให้สามารถเข้าถึงเว็บไซต์ได้อีกครั้ง
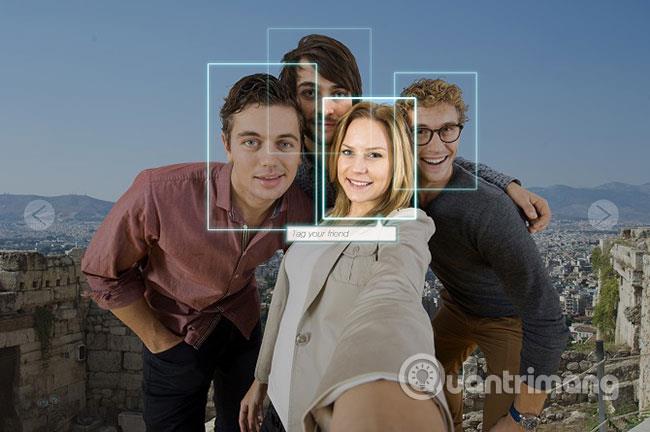
6. ตรวจสอบการ ตั้งค่าวันที่และเวลาของคอมพิวเตอร์ของคุณ
หากตั้งวันที่หรือเวลาไม่ถูกต้อง คุณอาจไม่สามารถเชื่อมต่อกับเว็บไซต์ที่ปลอดภัยได้ (https://) ตรวจสอบนาฬิกาบนคอมพิวเตอร์หรืออุปกรณ์เคลื่อนที่ของคุณเพื่อให้แน่ใจว่าได้ตั้งค่าวันที่และเวลาที่ถูกต้อง
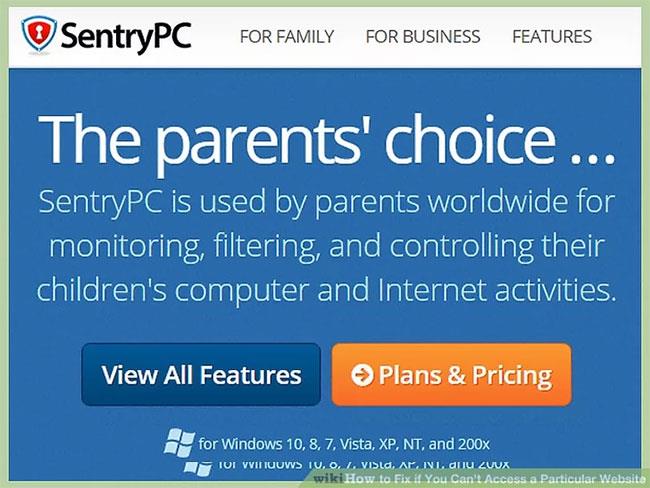
7. ตรวจสอบให้แน่ใจว่าไม่ได้เปิดใช้งานการควบคุมโดยผู้ปกครอง
หากคุณมีซอฟต์แวร์ที่เปิดใช้งานการควบคุมโดยผู้ปกครอง นี่อาจเป็นสาเหตุที่ทำให้คุณไม่สามารถเข้าถึงบางเว็บไซต์ได้ หากเป็นเช่นนั้น ให้ปิดการใช้งานซอฟต์แวร์ควบคุมโดยผู้ปกครองแล้วลองเข้าถึงเว็บไซต์อีกครั้ง กระบวนการปิดใช้งานนี้จะแตกต่างกันไปขึ้นอยู่กับโปรแกรมควบคุมโดยผู้ปกครองที่ใช้

1. ถอนการติดตั้ง Norton หรือ McAfee
เป็นที่รู้กันว่าโปรแกรมป้องกันไวรัสทั้งสองนี้ก่อให้เกิดปัญหาในการท่องเว็บมากที่สุด หากคุณได้ติดตั้งโปรแกรมป้องกันไวรัสตัวใดตัวหนึ่งไว้ ให้พิจารณาลบออกและแทนที่ด้วยโปรแกรมป้องกันไวรัสที่มีน้ำหนักเบากว่า
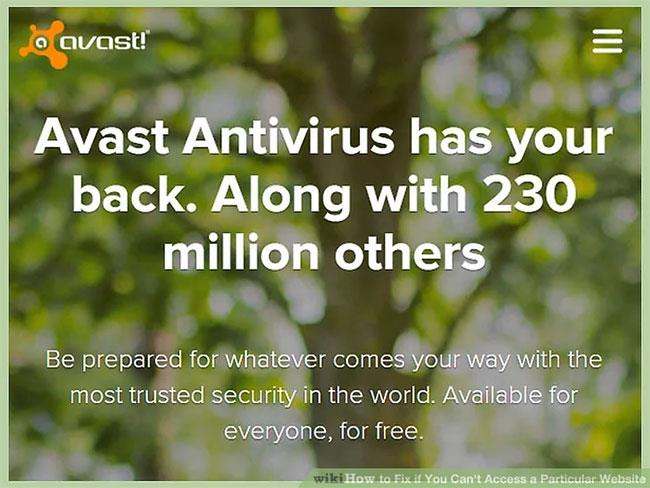
2. ติดตั้งซอฟต์แวร์ป้องกันไวรัสน้ำหนักเบาเพื่อแทนที่ซอฟต์แวร์เก่า
หลังจากลบซอฟต์แวร์ป้องกันไวรัสเก่าแล้ว ให้ติดตั้งโปรแกรมใหม่เพื่อปกป้องคอมพิวเตอร์ของคุณ อ้างถึงบทความ: 10 ซอฟต์แวร์ป้องกันไวรัสที่มีประสิทธิภาพสูงสุดสำหรับ Windowsเพื่อค้นหาตัวเลือกที่เหมาะสม
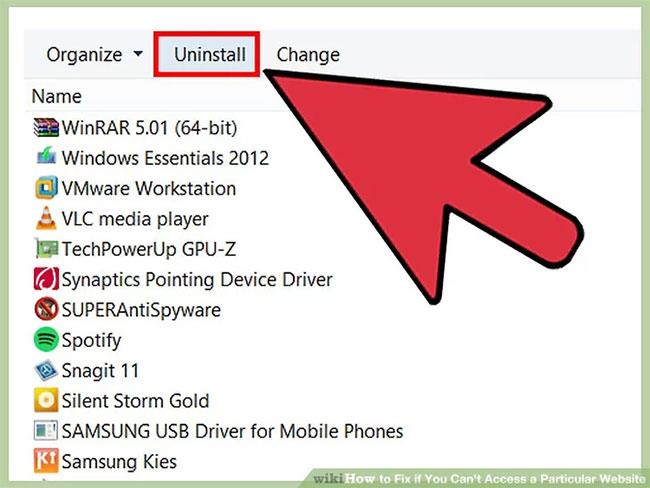
3. ตรวจสอบให้แน่ใจว่าได้ติดตั้งโปรแกรมป้องกันไวรัสเพียงโปรแกรมเดียวเท่านั้น
การติดตั้งโปรแกรมป้องกันไวรัสหลายโปรแกรมพร้อมกันอาจทำให้เกิดปัญหาได้ ความขัดแย้งระหว่างโปรแกรมเหล่านี้อาจทำให้บางเว็บไซต์ไม่สามารถโหลดได้ เก็บโปรแกรมป้องกันไวรัสที่คุณชอบมากที่สุดไว้ จากนั้นลบส่วนที่เหลือออก
1. ตรวจสอบให้แน่ใจว่า เปิดใช้งาน JavaScriptแล้ว หากปิดการใช้งาน JavaScript คุณจะประสบปัญหาในการโหลดเว็บไซต์ยอดนิยมจำนวนมาก ตรวจสอบการตั้งค่าเบราว์เซอร์ของคุณเพื่อให้แน่ใจว่าเปิดใช้งาน JavaScript แล้ว:
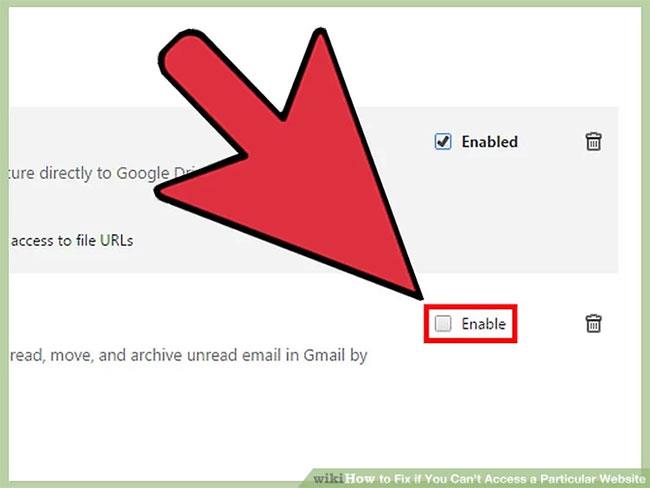
2. ลบส่วนขยายที่คุณไม่รู้จัก
ส่วนขยายอาจทำให้เกิดปัญหากับเบราว์เซอร์ได้ ปิดการใช้งานหรือลบส่วนขยายที่คุณไม่รู้จักหรือไม่ต้องการ เบราว์เซอร์ไม่จำเป็นต้องใช้ส่วนขยาย ดังนั้นคุณจึงสามารถปิดการใช้งานส่วนขยายใดๆ ได้
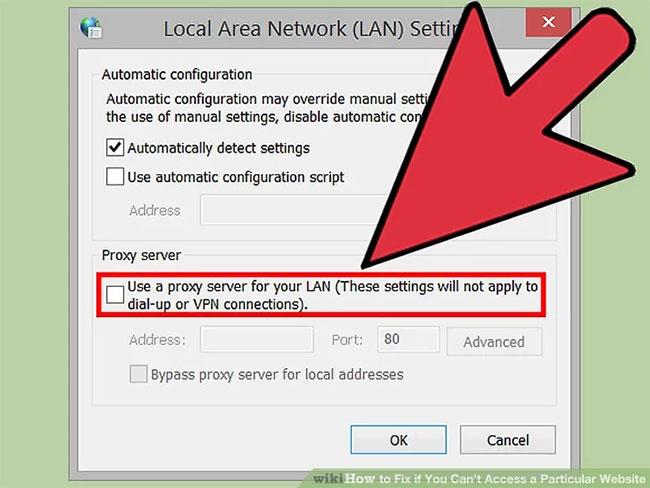
3. ตรวจสอบการตั้งค่าการเชื่อมต่อของเบราว์เซอร์ของคุณ
หากเบราว์เซอร์ของคุณได้รับการตั้งค่าให้เชื่อมต่อผ่านพรอกซี คุณอาจประสบปัญหาการเชื่อมต่อ ตรวจสอบการตั้งค่าการเชื่อมต่อของคุณและปิดการใช้งานพร็อกซีเซิร์ฟเวอร์เพื่อดูว่าปัญหาได้รับการแก้ไขหรือไม่
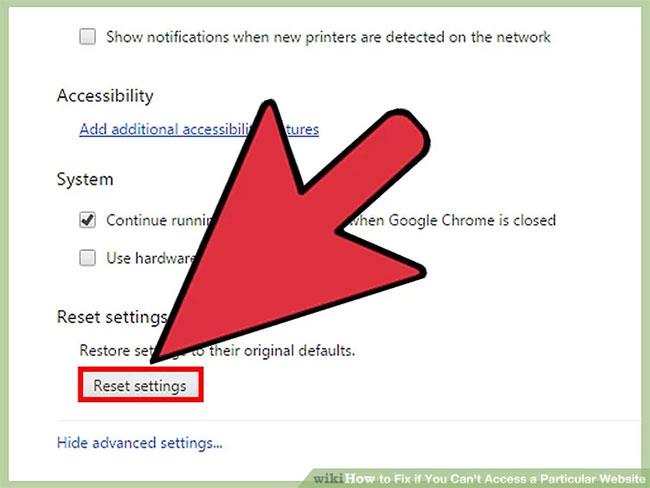
4. รีเซ็ตเบราว์เซอร์
หากคุณยังคงไม่สามารถเชื่อมต่อได้ คุณสามารถลองรีเซ็ตการตั้งค่าเบราว์เซอร์ของคุณได้ การดำเนินการนี้จะลบข้อมูลทั้งหมดออกจากเบราว์เซอร์และเปลี่ยนกลับเป็นการตั้งค่าเริ่มต้น

1. ดาวน์โหลด AdwCleaner
นี่คือสแกนเนอร์แอดแวร์ฟรีที่จะค้นหาแอดแวร์และมัลแวร์ที่พบบ่อยที่สุด คุณสามารถดาวน์โหลดได้ฟรีที่นี่
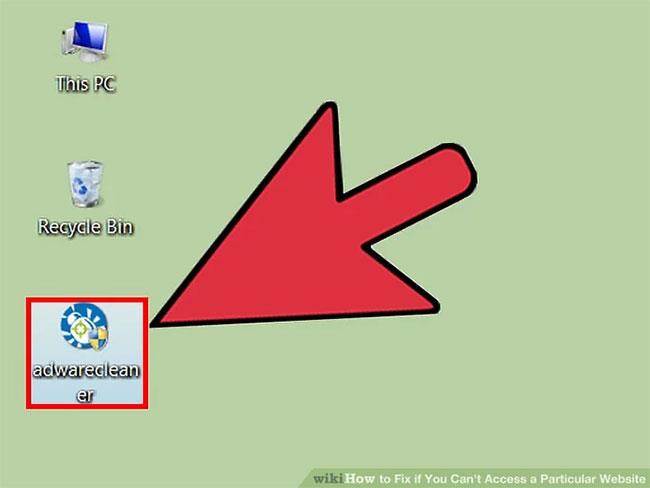
2. เรียกใช้ AdwCleaner หลังจากดาวน์โหลด
หลังจากยืนยันว่าคุณต้องการรันโปรแกรม โปรแกรมจะเริ่มดาวน์โหลดไฟล์เพิ่มเติมที่จำเป็นสำหรับการสแกน ใช้เวลาเพียงไม่กี่นาทีเท่านั้น
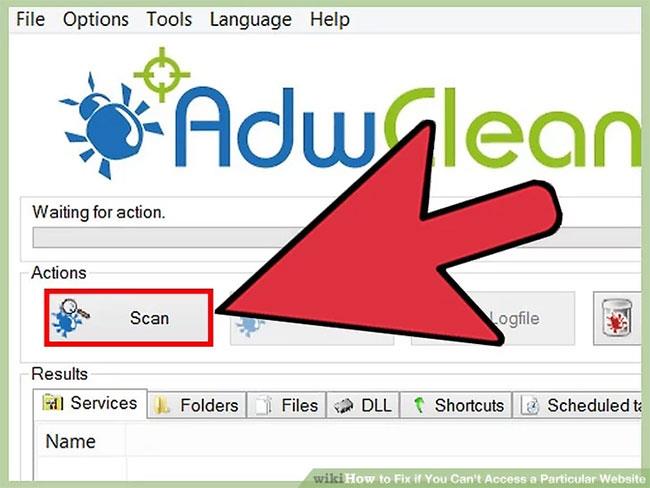
3. คลิก ปุ่ม "สแกน"เพื่อเริ่มการสแกน AdwCleaner จะเริ่มสแกนคอมพิวเตอร์ของคุณ ซึ่งโดยปกติจะใช้เวลาประมาณ 15-20 นาที
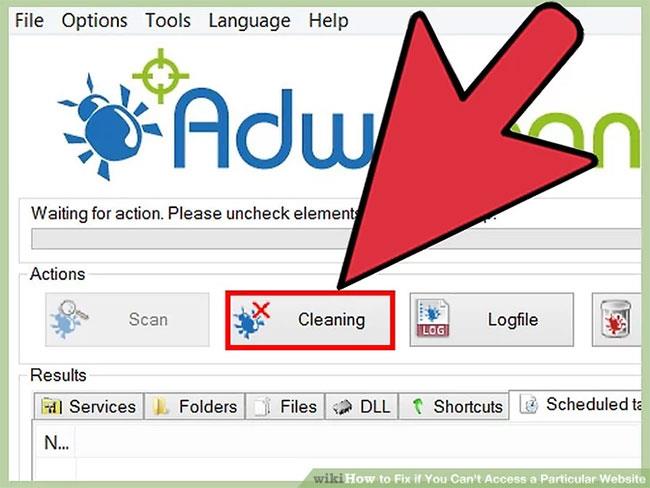
4. คลิก ปุ่ม "ทำความสะอาด"หลังจากการสแกนเสร็จสิ้น AdwCleaner จะลบไฟล์ที่เป็นอันตรายทั้งหมดที่พบระหว่างการสแกน
5. ดาวน์โหลดและติดตั้ง Malwarebytes Anti-Malware เวอร์ชันฟรี เวอร์ชันฟรีประกอบด้วยสแกนเนอร์และโปรแกรมป้องกันไวรัสที่ทำงานได้อย่างสมบูรณ์สำหรับใช้ในบ้าน
เรียกใช้โปรแกรมติดตั้งหลังจากดาวน์โหลด Anti-Malware เพื่อติดตั้งเครื่องมือนี้ เลือกใบอนุญาตฟรีหากได้รับแจ้ง
นอกจากนี้ยังมีเวอร์ชัน Mac ซึ่งเป็นเวอร์ชันปัจจุบันของ AdwareMedic ซึ่งเป็นหนึ่งในโปรแกรมป้องกันมัลแวร์ที่ทรงพลังกว่าสำหรับ Mac
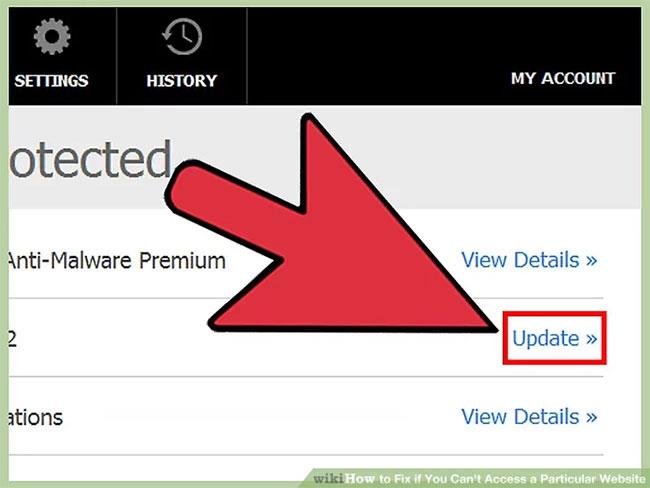
6. เปิดโปรแกรมป้องกันมัลแวร์แล้วคลิก"อัปเดตทันที"การอัปเดตที่มีอยู่จะถูกดาวน์โหลด ช่วยให้โปรแกรมป้องกันมัลแวร์ค้นหามัลแวร์ได้มากขึ้น
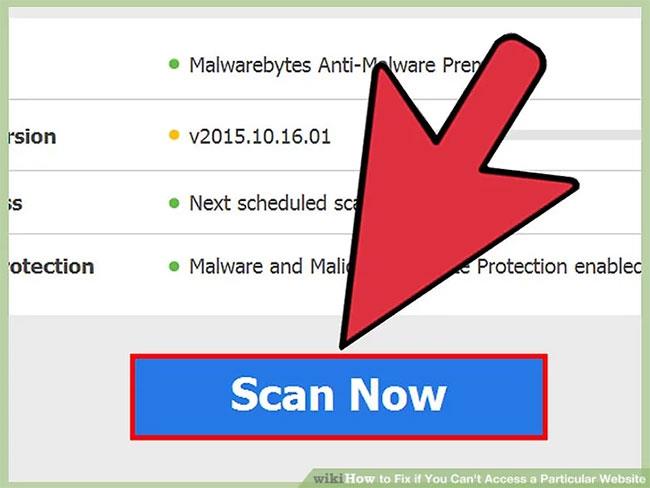
7. คลิก"สแกนทันที"เพื่อเริ่มสแกนคอมพิวเตอร์ของคุณ โดยปกติการสแกนนี้จะใช้เวลานานกว่า AdwCleaner เล็กน้อย
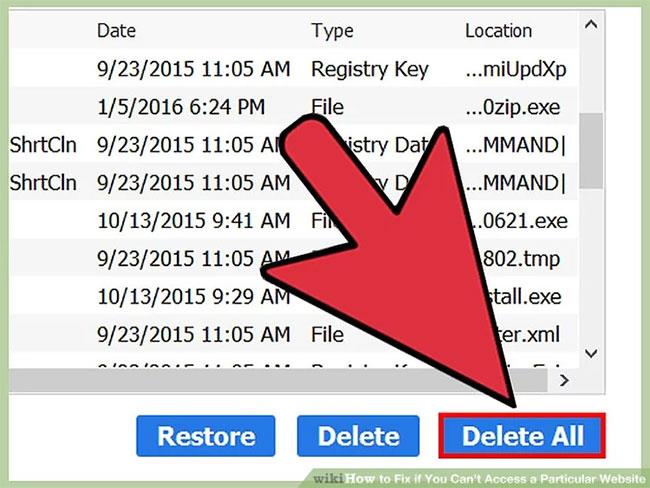
8. คลิก"กักกันทั้งหมด"หลังจากการสแกนเสร็จสิ้น การดำเนินการนี้จะลบไฟล์ใดๆ ที่พบระหว่างการสแกน
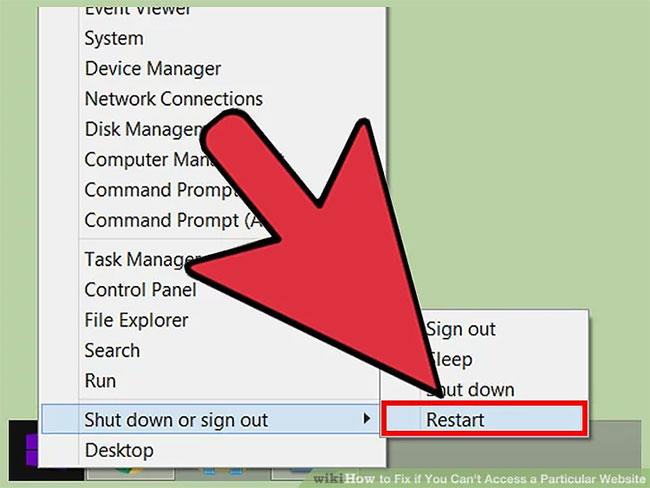
9. รีสตาร์ทคอมพิวเตอร์และทดสอบเว็บไซต์ หากแอดแวร์ขัดขวางไม่ให้คุณเข้าถึงบางเว็บไซต์ คุณสามารถเยี่ยมชมเว็บไซต์เหล่านั้นได้ทันที

1. ล้างการตั้งค่า DNS ของคุณ
DNS (Domain Name System) เป็นบริการที่แปลชื่อโดเมนเว็บเป็นที่อยู่ IPเพื่อให้ผู้ใช้สามารถเชื่อมต่อกับเว็บไซต์ได้ หากไฟล์ DNS ในเครื่องเสียหาย คุณอาจไม่สามารถโหลดบางเว็บไซต์ได้ การล้าง DNS จะลบข้อมูล DNS ในเครื่องและโหลดสำเนาใหม่
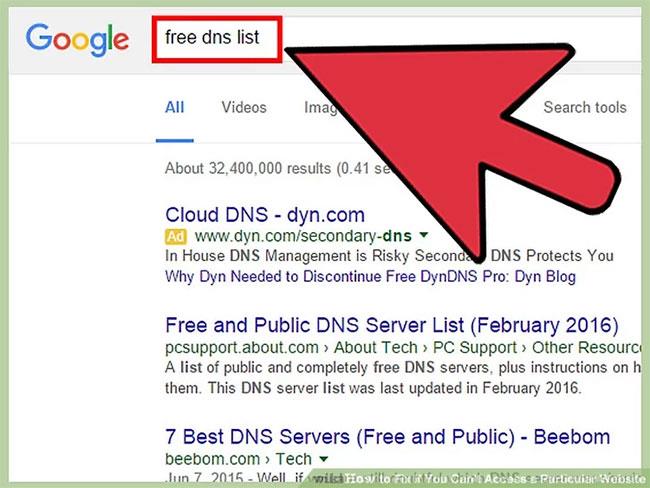
2. ค้นหา DNS ใหม่เพื่อเชื่อมต่อ
โดยทั่วไป คุณจะเชื่อมต่อกับ DNS จากผู้ให้บริการอินเทอร์เน็ตของคุณ แต่มีตัวเลือกอื่นๆ มากมาย DNS บางตัวสามารถทำให้การท่องเว็บเร็วขึ้นได้ อ้างถึงบทความ: รายการ DNS ที่ดีและเร็วที่สุดจาก Google, VNPT, FPT, Viettel, Singaporeเพื่อค้นหาตัวเลือกที่เหมาะสม
โดยปกติจะมีที่อยู่สองแห่ง: หลักและรองคุณจะต้องใช้ทั้งสองอย่างในบางครั้ง
โปรดทราบว่า DNS สาธารณะบางรายการไม่อนุญาตการเข้าถึงเนื้อหาเดียวกัน ขอแนะนำให้ใช้ Google หรือOpenDNSเพื่อการเข้าถึงสูงสุด
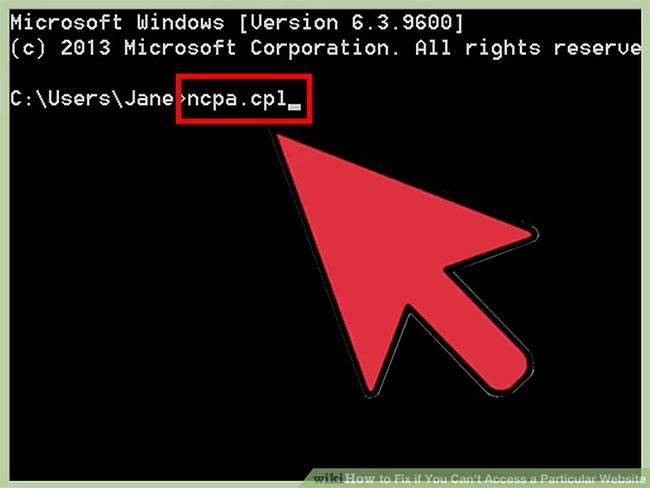
3. เชื่อมต่อกับ DNS ใหม่
พอเจอเซิร์ฟเวอร์ที่จะเชื่อมต่อแล้ว ให้ชี้คอมไปตรงนั้น

ใช้ Google Cache เพื่อเข้าถึงเว็บไซต์ที่ไม่ว่าง
คุณจะตรวจสอบผลลัพธ์เมื่อเซิร์ฟเวอร์ไม่ว่างได้อย่างไร? Google Cache เป็นวิธีที่รวดเร็วในการดูว่าเพจใดมีปัญหา
เครื่องมือค้นหาจะแคชเนื้อหาเมื่อจัดทำดัชนีหน้าเว็บ ดังนั้น เมื่อไปที่เนื้อหานั้น คุณจะเห็น "ภาพรวม" ของสิ่งที่ Google เห็นในครั้งล่าสุดที่รวบรวมข้อมูล การรวบรวมข้อมูลเว็บไซต์ เว็บไซต์หลักหลายแห่งถูกแคชทุกวัน แต่บทความเก่าๆ ที่ไม่ได้รับการอัปเดตจะยังคงไม่เปลี่ยนแปลงในโฟลเดอร์แคช
คุณสามารถเข้าถึง Google Cache ได้โดยป้อนชื่อเว็บไซต์ที่คุณพยายามเข้าถึงในเครื่องมือค้นหา คลิกที่จุดไข่ปลาตามผลการค้นหาที่เกี่ยวข้อง จากนั้นคลิกแคชในกล่องที่เปิดขึ้น
บางครั้งรูปภาพอาจเป็นปัญหาได้ ดังนั้นคุณจึงสามารถกรองหน้าผลลัพธ์ได้โดยคลิกเวอร์ชันข้อความเท่านั้นในแถบสีเทาที่ด้านบน
ถ้าไม่ คุณสามารถดูหน้าใดหน้าหนึ่งได้โดยป้อน"แคช:"ในช่องค้นหา ตามด้วยที่อยู่ของหน้าที่คุณต้องการเข้าชม
Google ไม่ใช่เครื่องมือค้นหาเดียวที่ทำสิ่งนี้อย่างชัดเจน เช่น คุณสามารถใช้ Bing's Cached ได้โดยคลิกลูกศรที่ขยายลงมา ใช้เบราว์เซอร์ใดเบราว์เซอร์หนึ่งเหล่านี้เพื่อเปิดเว็บไซต์ที่มีเซิร์ฟเวอร์ไม่ว่างซึ่งไม่สามารถโหลดเนื้อหาได้เร็วพอ (หรือไม่ได้เลย)
คุณสมบัติแคชยังแจ้งให้คุณทราบเมื่อสแนปชอตถูกถ่ายครั้งล่าสุด จากนั้นคุณสามารถอนุมานได้ว่าการอัพเดตจะแทนที่เอกสารใดๆ หรือไม่
สมมติว่าเว็บไซต์ขัดข้องหรือยุ่งเกินไป แต่คุณจำเป็นต้องดูหน้าเว็บบางหน้าเพื่อการวิจัย ลองใช้ The Wayback Machine ซึ่งเป็นไลบรารีเพจที่ไม่แสวงหากำไรจากเมื่อนานมาแล้ว มันเหมือนกับการเดินทางในไทม์แมชชีนและท่องอินเทอร์เน็ต

เครื่องเวย์แบ็ค
Internet Archive จะ "บันทึก" เว็บไซต์เป็นประจำ - ขึ้นอยู่กับความนิยมของเว็บไซต์และความถี่ในการอัปเดต นั่นหมายความว่าบางเว็บไซต์เข้าถึงได้ยาก แต่การเลือก Wayback Machine ไม่ค่อยทำให้ผิดหวัง
ป้อน URL ชื่อหน้า หรือคำหลักลงในฟังก์ชันการค้นหาของ Archive ค้นหาหน้าเว็บที่คุณกำลังมองหาและจะแจ้งให้คุณทราบเมื่อ "รูปภาพ" ของไซต์ถูกถ่าย คุณสามารถเรียกดูปฏิทินและตัดสินใจเลือกสิ่งที่คุณต้องการดูได้
นี่อาจเป็นเวอร์ชันล่าสุด ตั้งแต่เวอร์ชันแรก หรือที่ไหนสักแห่งระหว่างนั้น คุณอาจจะเห็นเมื่อเว็บไซต์เปลี่ยนรูปแบบธีมและอ่านข่าวจากปีที่แล้ว เครื่องมือนี้จะทำงานได้แม้ในขณะที่เว็บไซต์มีปริมาณการเข้าชมสูงหรืออยู่ในโหมดบำรุงรักษา
โปรดทราบว่าการโหลด "สแนปชอต" ของเว็บไซต์อาจใช้เวลาสักครู่ ดังนั้นคุณต้องอดทน! อย่างไรก็ตาม Internet Archive สามารถทำหน้าที่เป็นเครื่องมือที่มีประโยชน์อย่างยิ่งสำหรับการเปิดเว็บไซต์ที่ไม่สามารถเข้าถึงได้ในปัจจุบัน
อย่าปล่อยให้ปัญหาข้างต้นขัดขวางไม่ให้คุณใช้ปลั๊กอิน ส่วนใหญ่จะไม่ส่งผลเสียต่อการท่องเว็บ ในความเป็นจริง การใช้ส่วนขยาย VPN สามารถเร่งความเร็วในการโหลดเว็บไซต์ได้ และด้วยการติดตั้งส่วนขยายนี้ คุณจะสามารถเข้าถึงเนื้อหาที่ถูกจำกัดภูมิภาคได้
แล้วคุณจะทำอย่างไรถ้า ISP, นายจ้าง หรือประเทศของคุณบล็อกเนื้อหาที่คุณต้องการรับชม? VPN ซ่อนที่อยู่ของคุณ ดังนั้นอุปกรณ์ของคุณจึงดูเหมือนอยู่ในภูมิภาคอื่น
ไม่ต้องกังวล; คุณไม่จำเป็นต้องจ่ายเงินเสมอไปเพื่อรับ VPN ที่เหมาะสม!
หน้าแรก
คุณไม่จำเป็นต้องมี VPN เพื่อเข้าถึงไซต์ที่ถูกบล็อกเสมอไป แม้ว่าไซต์เหล่านั้นจะถูกจำกัดก็ตาม คุณสามารถใช้พร็อกซีเซิร์ฟเวอร์แทนได้ ฟังดูซับซ้อน แต่จริงๆ แล้วง่ายมาก
พรอกซีทำงานในลักษณะเดียวกันกับ VPN โดยการซ่อนตำแหน่งที่แน่นอนของคุณ อย่างไรก็ตาม พวกเขาทำเช่นนั้นโดยทำหน้าที่เป็นตัวกลางและกำหนดทิศทางการรับส่งข้อมูลผ่านบุคคลที่สาม
คุณไม่จำเป็นต้องดาวน์โหลดพรอกซีด้วยซ้ำ ลองค้นหาไซต์ที่ถูกจำกัดผ่าน Startpage.com ซึ่งสนับสนุนการค้นหาของ Google แต่ปกป้องข้อมูลทั้งหมดของคุณ เมื่อคุณต้องการเข้าถึงเนื้อหาที่ถูกบล็อก ให้ค้นหาไซต์ที่เกี่ยวข้อง จากนั้นคลิกมุมมองที่ไม่ระบุชื่อถัดจากผลลัพธ์ใดๆ
ใช่แล้ว คุณสามารถเพิ่มหน้าเริ่มต้นเป็นส่วนขยายของ Google Chrome เพื่อให้ประสบการณ์ทั้งหมดเร็วยิ่งขึ้น
คุณไม่จำเป็นต้องเชี่ยวชาญเทคโนโลยีเพื่อบังคับให้เว็บไซต์โหลดเมื่อเว็บไซต์ถูกบล็อก ขัดข้อง หรือเซิร์ฟเวอร์ยุ่งเกินไป Google Cache และ The Wayback Machine เป็นกลเม็ดในอุดมคติสำหรับการเข้าถึงไซต์ที่มีการเข้าชมสูง ในขณะที่ส่วนขยายและพร็อกซีสามารถช่วยให้คุณข้ามข้อจำกัดได้
หวังว่าคุณจะประสบความสำเร็จ
บทความนี้จะแสดงวิธีย่อขนาดหน้าจอใน Windows 10 เพื่อให้คุณใช้งานได้อย่างมีประสิทธิภาพ
Xbox Game Bar เป็นเครื่องมือสนับสนุนที่ยอดเยี่ยมที่ Microsoft ติดตั้งบน Windows 10 ซึ่งผู้ใช้สามารถเรียนรู้วิธีเปิดหรือปิดได้อย่างง่ายดาย
หากความจำของคุณไม่ค่อยดี คุณสามารถใช้เครื่องมือเหล่านี้เพื่อเตือนตัวเองถึงสิ่งสำคัญขณะทำงานได้
หากคุณคุ้นเคยกับ Windows 10 หรือเวอร์ชันก่อนหน้า คุณอาจประสบปัญหาในการนำแอปพลิเคชันไปยังหน้าจอคอมพิวเตอร์ของคุณในอินเทอร์เฟซ Windows 11 ใหม่ มาทำความรู้จักกับวิธีการง่ายๆ เพื่อเพิ่มแอพพลิเคชั่นลงในเดสก์ท็อปของคุณ
เพื่อหลีกเลี่ยงปัญหาและข้อผิดพลาดหน้าจอสีน้ำเงิน คุณต้องลบไดรเวอร์ที่ผิดพลาดซึ่งเป็นสาเหตุของปัญหาออก บทความนี้จะแนะนำวิธีถอนการติดตั้งไดรเวอร์บน Windows โดยสมบูรณ์
เรียนรู้วิธีเปิดใช้งานแป้นพิมพ์เสมือนบน Windows 11 เพื่อเพิ่มความสะดวกในการใช้งาน ผสานเทคโนโลยีใหม่เพื่อประสบการณ์ที่ดียิ่งขึ้น
เรียนรู้การติดตั้งและใช้ AdLock เพื่อบล็อกโฆษณาบนคอมพิวเตอร์ของคุณอย่างมีประสิทธิภาพและง่ายดาย
เวิร์มคอมพิวเตอร์คือโปรแกรมมัลแวร์ประเภทหนึ่งที่มีหน้าที่หลักคือการแพร่ไวรัสไปยังคอมพิวเตอร์เครื่องอื่นในขณะที่ยังคงทำงานอยู่บนระบบที่ติดไวรัส
เรียนรู้วิธีดาวน์โหลดและอัปเดตไดรเวอร์ USB บนอุปกรณ์ Windows 10 เพื่อให้ทำงานได้อย่างราบรื่นและมีประสิทธิภาพ
หากคุณต้องการเรียนรู้เพิ่มเติมเกี่ยวกับ Xbox Game Bar และวิธีปรับแต่งให้เหมาะกับประสบการณ์การเล่นเกมที่สมบูรณ์แบบของคุณ บทความนี้มีข้อมูลทั้งหมด








