วิธีย่อขนาดหน้าจอใน Windows 10

บทความนี้จะแสดงวิธีย่อขนาดหน้าจอใน Windows 10 เพื่อให้คุณใช้งานได้อย่างมีประสิทธิภาพ
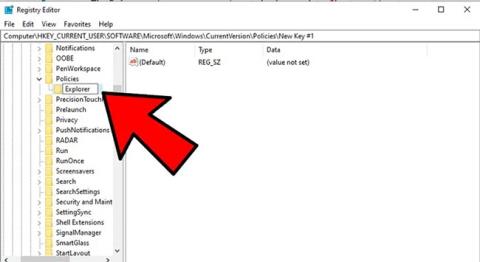
ใน Windows 10 คุณลักษณะการตั้งค่าทำงานง่ายและใช้งานง่ายมากเมื่อเทียบกับรุ่นก่อน - แผงควบคุม การตั้งค่าช่วยให้คุณปรับแต่งและควบคุมกิจกรรมและคุณสมบัติที่สำคัญต่างๆ ได้อย่างง่ายดาย เช่น การอัปเดต Windows บัญชีผู้ใช้ ความเป็นส่วนตัว เครือข่าย ฯลฯ
บน Windows 10 ผู้ใช้สามารถเข้าถึงแอปพลิเคชันการตั้งค่าผ่านทางเมนูเริ่ม ซึ่งเป็นที่ที่มีการปรับแต่งระบบหลายอย่าง เช่น แผงควบคุม อย่างไรก็ตาม ผู้ใช้จำนวนมากรายงานว่าไม่สามารถเข้าถึงแอปพลิเคชันนี้หรือถูกเปลี่ยนเส้นทางไปยัง Windows Store เมื่อคลิกที่แอปพลิเคชัน ปัญหาของแอพการตั้งค่าบน Windows 10 ไม่ทำงานอาจเกิดขึ้นได้เนื่องจากไฟล์ระบบเสียหาย ปัญหาเกี่ยวกับไฟล์บัญชีผู้ใช้ ข้อผิดพลาดในการอัปเดต ฯลฯ
ปัญหานี้แสดงว่าคุณอาจถูกบล็อกไม่ให้ติดตั้งการอัปเดตผ่านฟีเจอร์ Windows Update และดำเนินการบางอย่างที่เกี่ยวข้องกับการตั้งค่าหาก Windows 10 ไม่สามารถเข้าถึงการตั้งค่าได้ แย่มาก! แต่อย่ากังวล บทความนี้จะให้วิธีการง่ายๆ ในการแก้ไขปัญหานี้ และเลือกสิ่งที่เหมาะสมกับความต้องการของคุณ
เหตุใดฉันจึงไม่สามารถเข้าถึงการตั้งค่าใน Windows 10 ได้
อาจมีสาเหตุหลายประการที่ทำให้แอปการตั้งค่าไม่เปิดใน Windows 10 บทความนี้จะสรุปปัญหาที่เป็นไปได้บางประการทั้งนี้ขึ้นอยู่กับความซับซ้อน
ต่อไปนี้คือวิธีแก้ไขปัญหาบางประการสำหรับปัญหานี้
เปิดใช้งานแอปพลิเคชันการตั้งค่าอีกครั้งใน Registry Editor
ยังไม่ชัดเจนว่าเหตุใด แต่แอปการตั้งค่าของคุณอาจถูกปิดใช้งาน - อาจเกิดขึ้นหลังจากการอัปเดต Windows มีข้อบกพร่อง หรืออาจเป็นเพราะคุณยุ่งกับรีจิสทรีในบางจุดและทำอะไรผิด
เพื่อให้แน่ใจว่าแอปการตั้งค่าไม่ได้ปิดใช้งาน คุณสามารถสร้างรายการ Registry Editor สำหรับแอปนี้ได้
ใน เมนู Startให้พิมพ์regeditและเปิดRegistry Editorที่นี่ นำทางไปยัง:
HKEY_CURRENT_USER\Software\Microsoft\Windows\CurrentVersion\Policies\คลิกขวาที่Policiesจากนั้นคลิกNew > Keyและตั้งชื่อคีย์ใหม่Explorer

สร้างคีย์ Explorer ใหม่
จากนั้นคลิกขวาที่พื้นที่ว่างทางด้านขวา จากนั้นคลิกNew > DWORD (32-bit) Valueแล้วตั้งชื่อเป็นNoControlPanel
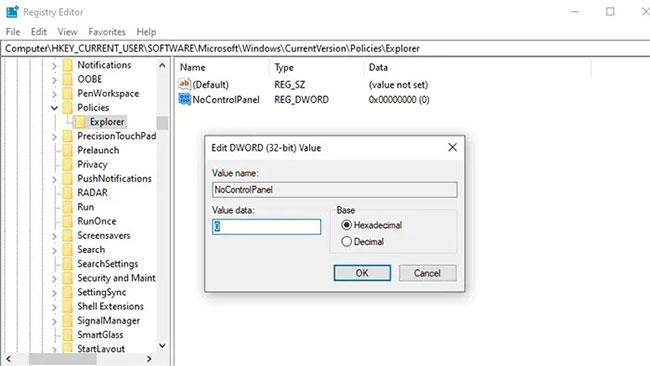
สร้างค่า NoControlPanel ใหม่
ดับเบิลคลิกNoControlPanelและตั้งค่าข้อมูลเป็น0
อัปเดต Windows 10 (หรือกู้คืนเวอร์ชันเก่า)
วิธีแก้ปัญหาแรก (และอาจง่ายที่สุด) คือการตรวจสอบให้แน่ใจว่าคุณใช้งาน Windows 10 เวอร์ชันล่าสุด พร้อมด้วยการแก้ไขและแพตช์ที่เกี่ยวข้องทั้งหมด ง่ายมาก คลิกStartพิมพ์“update”คลิก“Check for Updates”และดูว่ามีอัพเดตใด ๆ ที่จะติดตั้งหรือไม่ รีสตาร์ทพีซีของคุณและดูว่าแอปการตั้งค่าทำงานอีกครั้งหรือไม่
ในทางกลับกัน หากคุณสังเกตเห็นว่าแอปการตั้งค่าของคุณหยุดทำงานตั้งแต่อัปเดต Windows 10 เป็นเวอร์ชันใหม่ คุณอาจต้องการคืนค่าการอัปเดต Windows เก่า
ขั้นแรก บน หน้าจอ Windows Updateคลิก"ดูประวัติการอัปเดต"และดูว่าวันที่อัปเดตล่าสุดสอดคล้องกับเวลาที่คุณคิดว่าแอปการตั้งค่าเริ่มทำงานหรือไม่
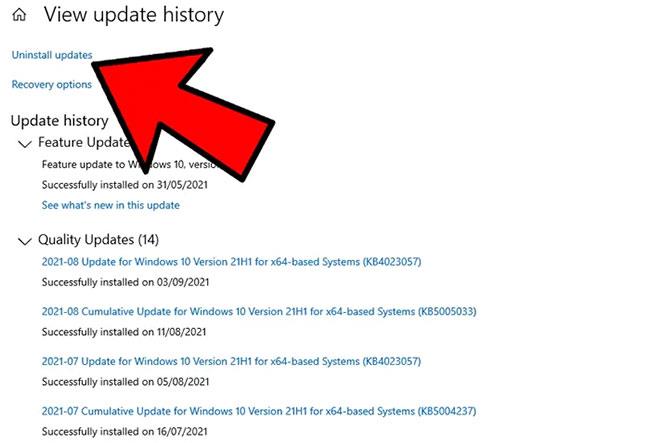
คลิก “ดูประวัติการอัปเดต”
หากเป็นเช่นนั้น ให้คลิกถอนการติดตั้งการอัปเดต ที่ด้านบนของ หน้าต่างอัปเดตจากนั้นค้นหาการอัปเดตนั้นในหน้าต่างใหม่ คลิกขวา แล้วเลือกถอนการติดตั้ง
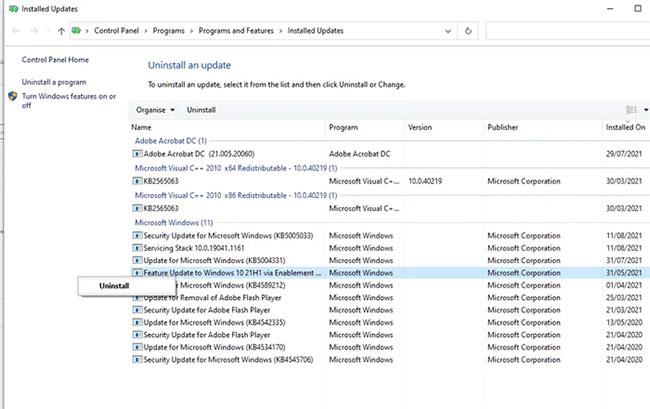
คลิกถอนการติดตั้งเพื่อลบการอัปเดต Windows ใหม่
รีสตาร์ทพีซีของคุณ หากแก้ไขปัญหาได้ก็เยี่ยมมาก! ถ้าไม่เช่นนั้น คุณสามารถติดตั้งการอัปเดตนั้นอีกครั้งได้เหมือนกับที่คุณติดตั้งการอัปเดต Windows
วิธีแก้ปัญหาง่ายๆ
บางครั้งวิธีแก้ปัญหาที่ดีที่สุดก็คือวิธีแก้ปัญหาที่ดูเรียบง่าย แต่ในด้านเทคโนโลยีสิ่งนี้มักเกิดขึ้น นี่เป็นวิธีแก้ปัญหาง่ายๆ:
1. คลิก ปุ่ม เริ่ม คลิก ขวาที่ไอคอนรูปเฟืองเพื่อไปที่ แอป การตั้งค่าจากนั้นคลิกเพิ่มเติมและ"การตั้งค่าแอป"
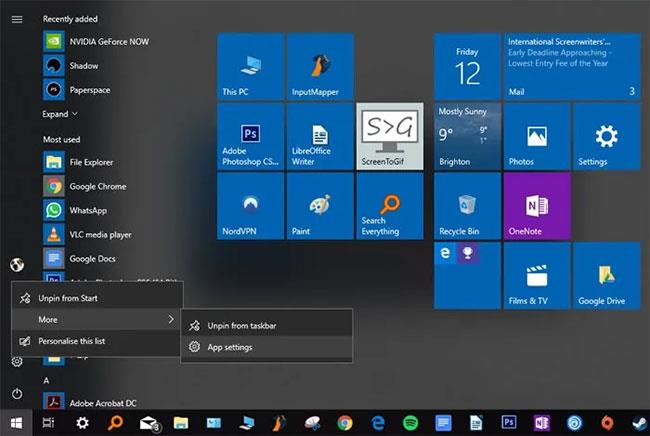
การรีเซ็ตแอปพลิเคชันการตั้งค่าเป็นวิธีง่ายๆ แต่มีประสิทธิภาพในการแก้ไขปัญหา
2. สุดท้าย ในหน้าต่างใหม่ เลื่อนลงจนกว่าคุณจะเห็น ปุ่ม รีเซ็ตจากนั้นคลิกรีเซ็ต
รีเซ็ตการตั้งค่าแล้ว งานเสร็จแล้ว (หวังว่า)
วิธีอื่นในการเปิดการตั้งค่า
หากคุณกำลังมองหาวิธีแก้ปัญหาอย่างรวดเร็วสำหรับแอปการตั้งค่าที่ทำงานไม่ถูกต้อง ทางที่ดีที่สุดคือลองเปิดด้วยวิธีอื่น
วิธีหนึ่ง คือกดWin + Iเพื่อลอง เปิด แอปการตั้งค่า
หรือคุณสามารถคลิก ไอคอน ศูนย์ปฏิบัติการบนทาสก์บาร์ (กรอบข้อความโต้ตอบที่ด้านล่างขวา) จากนั้นคลิก"การตั้งค่าทั้งหมด"
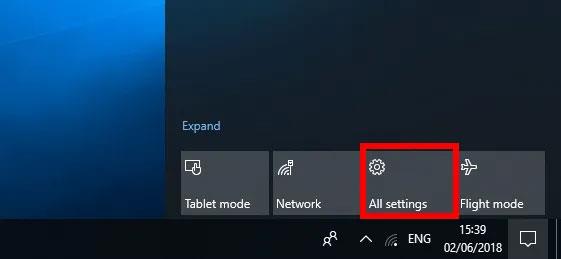
ลองเปิดการตั้งค่าด้วยวิธีอื่น
หากวิธีการเหล่านี้ไม่ได้ผล หรือหากแอปการตั้งค่าของคุณยังคงไม่สามารถเข้าถึงด้วยวิธีปกติผ่านเมนู Start ได้ ถึงเวลาแล้วที่จะลองทำบางอย่างที่เฉพาะเจาะจงกว่านี้อีกสักหน่อย...
ติดตั้งและลงทะเบียนแอปพลิเคชัน Windows อีกครั้ง
แอปการตั้งค่าใน Windows 10 ถือเป็นแอป Windows ที่ติดตั้งอย่างเป็นทางการ ดังนั้นการติดตั้งใหม่พร้อมกับแอป Windows 10 อื่นๆ (เนื่องจากการติดตั้งแอปหนึ่งใหม่จะติดตั้งแอป Windows ทั้งหมดอีกครั้ง) จึงสามารถแก้ไขปัญหาที่ผู้ใช้เผชิญอยู่ได้
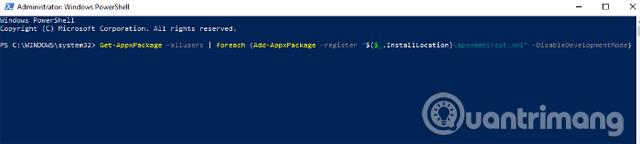
ในการดำเนินการนี้ ให้เปิด PowerShell (เพียงพิมพ์ " PowerShell " ลงในการค้นหาเมนู Start จากนั้นคลิกขวาแล้วเลือก " Run as administrator ") แล้วป้อนคำสั่งต่อไปนี้:
Get-AppXPackage | Foreach {Add-AppxPackage -DisableDevelopmentMode -Register "$($_.InstallLocation)AppXManifest.xml"}คำสั่งดังกล่าวจะลงทะเบียนและติดตั้งแอปพลิเคชัน Windows ทั้งหมดใหม่ หวังว่านี่จะทำให้แอปการตั้งค่าทำงานได้อีกครั้ง
ใช้คำสั่ง SFC
ก่อนที่จะลองใช้วิธีแก้ไขแอปการตั้งค่าที่ซับซ้อนกว่านี้ ต่อไปนี้เป็นวิธีแก้ไขด่วนบางส่วน:
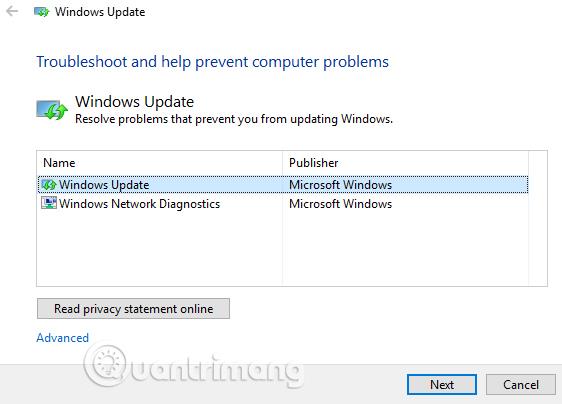
สร้างผู้ใช้ Windows ใหม่
หากคุณยังคงไม่สามารถเปิดแอปพลิเคชันการตั้งค่าได้ คุณควรสร้างบัญชีผู้ดูแลระบบใหม่และโอนไฟล์ไปยังบัญชีนี้ เนื่องจากแอปการตั้งค่าไม่ทำงาน จึงไม่สามารถสร้างบัญชีใหม่ได้จากที่นี่ ดังนั้นผู้ใช้สามารถใช้เอกสาร Microsoft Common Console ได้หากพวกเขาใช้ Windows 10 Pro
ขั้นตอนที่ 1.คลิกStartและพิมพ์lusrmgr.mscในเอกสารคอนโซลทั่วไป คลิกUsersคลิกขวาที่ผู้ใช้ จากนั้น " เพิ่มผู้ใช้ใหม่ " ป้อนข้อมูลของคุณ จากนั้นออกจากระบบบัญชีปัจจุบันของคุณและเข้าถึงบัญชีใหม่ของคุณผ่านเมนูเริ่มหรือใช้คีย์ผสมCtrl+ Alt+ Del
หากคุณใช้ Windows 10 Home Edition คุณสามารถสร้างบัญชีผู้ใช้ใหม่ผ่านทาง Command Prompt หากต้องการเปิด Command prompt ในฐานะผู้ดูแลระบบ ให้คลิกที่ เมนู Startพิมพ์cmdจากนั้นคลิกขวาที่ Command prompt แล้วเลือก “ Run as administrator ”
ใน Command Prompt ให้ป้อนคำสั่งต่อไปนี้ แต่ใช้ชื่อผู้ใช้และรหัสผ่านที่คุณต้องการสร้างสำหรับบัญชีผู้ดูแลระบบใหม่:
net user newusername newpassword/เพิ่ม
ชื่อผู้ใช้ใหม่ : ชื่อผู้ใช้ผู้ดูแลระบบใหม่
รหัสผ่านใหม่ : รหัสผ่านบัญชีผู้ดูแลระบบใหม่
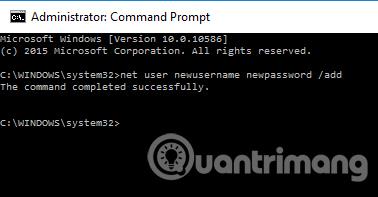
ข้อความ “ คำสั่งเสร็จสมบูรณ์แล้ว ” ปรากฏขึ้นเพื่อระบุว่าสร้างบัญชีสำเร็จแล้ว
ขั้นตอนที่ 2จากนั้นไปที่ " แผงควบคุม > บัญชีผู้ใช้ > บัญชีผู้ใช้ > จัดการบัญชีอื่น "
ขั้นตอนที่ 3เลือกบัญชีที่สร้างขึ้นใหม่ คลิกที่ " เปลี่ยนประเภทบัญชี " จากนั้นคลิกที่ " ผู้ดูแลระบบ " ในหน้าต่างใหม่และ " เปลี่ยนประเภทบัญชี "
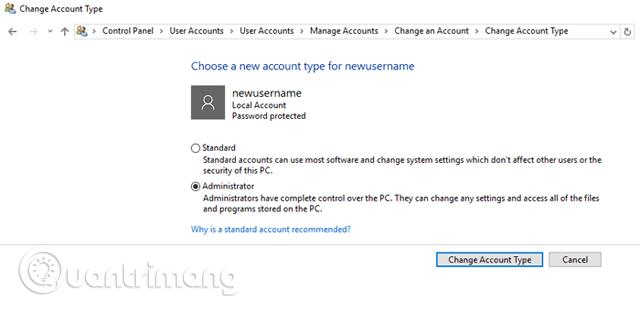
ตอนนี้บัญชีผู้ใช้ที่คุณเพิ่งสร้างเป็นบัญชีผู้ดูแลระบบ
ขั้นตอนที่ 4ออกจากระบบบัญชีปัจจุบันและเข้าสู่บัญชีผู้ใช้ใหม่ ลองเข้าถึงแอปการตั้งค่าเพื่อดูว่าใช้งานได้หรือไม่ หากได้ผล ขั้นตอนต่อไปที่คุณต้องทำคือถ่ายโอนไฟล์จากบัญชี Windows เก่าไปยังบัญชีใหม่
ไปที่ฮาร์ดไดรฟ์ระบบ (ที่ติดตั้ง Windows) ใน File Explorer คลิกดูในแท็บด้านบน จากนั้นทำเครื่องหมายที่ช่อง " รายการที่ซ่อน "
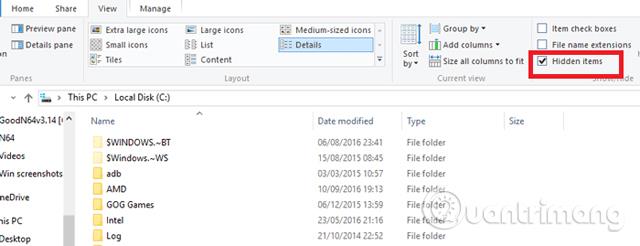
นำทางไปยังบัญชีผู้ใช้เก่าใน File Explorer (C:/Users/ชื่อบัญชีเก่าตามค่าเริ่มต้น) แล้วดับเบิลคลิก คุณจะเห็นข้อความต่อไปนี้

คลิกดำเนินการต่อ ป้อนรหัสผ่านบัญชีของคุณเมื่อได้รับแจ้ง จากนั้นคัดลอกและวางไฟล์ทั้งหมดจากบัญชีนั้นลงในบัญชีใหม่ (อยู่ที่ C:/Users/ชื่อผู้ใช้ใหม่ ตามค่าเริ่มต้น)
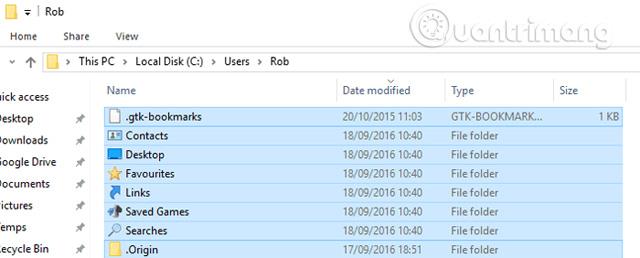
เมื่อคุณเห็นข้อความถามว่าคุณต้องการนำเข้าโฟลเดอร์จากบัญชีเก่าไปยังบัญชีใหม่หรือไม่ ให้คลิก ใช่
วิธีนี้ไม่ใช่เรื่องง่าย แต่การสร้างบัญชี Windows ใหม่เป็นวิธีที่ดีที่สุดในการแก้ไขปัญหา อย่างไรก็ตาม คุณควรลองใช้วิธีง่ายๆ สองวิธีแรกก่อนที่จะดำเนินการวัดนี้
ถอนการติดตั้งแอพที่เข้ากันไม่ได้
เชื่อหรือไม่ว่ามีแอพบางตัวที่บอกว่าป้องกันไม่ให้แอพการตั้งค่า Windows 10 ทำงาน หนึ่งในแอพเหล่านั้นคือแอ พ Lenovo Onekey Theatreแอปพลิเคชันนี้มีจุดมุ่งหมายเพื่อลดความซับซ้อนของประสบการณ์ภาพและเสียงบนอุปกรณ์ Lenovo อย่างไรก็ตาม ดูเหมือนว่าจะทำให้เกิดปัญหากับผู้ใช้บางรายและทำให้แอปการตั้งค่าไม่ทำงาน
น่าเสียดายที่อาจมีแอปอื่น ๆ อีกหลายแอปที่คล้ายคลึงกัน ดังนั้นคุณควรพิจารณาค้นคว้าเพื่อดูว่ามีแอปที่ติดตั้งเมื่อเร็ว ๆ นี้ทำให้เกิดปัญหาหรือไม่
หลังจากอ่านบทความนี้แล้ว หวังว่าคุณจะทราบสาเหตุและวิธีแก้ไขเมื่อแอปพลิเคชันการตั้งค่าไม่เปิดขึ้น เพียงลองใช้ตามสถานการณ์จริงที่คุณเผชิญ นอกจากนี้ วิธีที่ดีที่สุดคือสร้างอิมเมจระบบเพื่อดำเนินการแก้ไขปัญหาได้อย่างรวดเร็ว
ขอให้คุณประสบความสำเร็จ!
ดูเพิ่มเติม:
บทความนี้จะแสดงวิธีย่อขนาดหน้าจอใน Windows 10 เพื่อให้คุณใช้งานได้อย่างมีประสิทธิภาพ
Xbox Game Bar เป็นเครื่องมือสนับสนุนที่ยอดเยี่ยมที่ Microsoft ติดตั้งบน Windows 10 ซึ่งผู้ใช้สามารถเรียนรู้วิธีเปิดหรือปิดได้อย่างง่ายดาย
หากความจำของคุณไม่ค่อยดี คุณสามารถใช้เครื่องมือเหล่านี้เพื่อเตือนตัวเองถึงสิ่งสำคัญขณะทำงานได้
หากคุณคุ้นเคยกับ Windows 10 หรือเวอร์ชันก่อนหน้า คุณอาจประสบปัญหาในการนำแอปพลิเคชันไปยังหน้าจอคอมพิวเตอร์ของคุณในอินเทอร์เฟซ Windows 11 ใหม่ มาทำความรู้จักกับวิธีการง่ายๆ เพื่อเพิ่มแอพพลิเคชั่นลงในเดสก์ท็อปของคุณ
เพื่อหลีกเลี่ยงปัญหาและข้อผิดพลาดหน้าจอสีน้ำเงิน คุณต้องลบไดรเวอร์ที่ผิดพลาดซึ่งเป็นสาเหตุของปัญหาออก บทความนี้จะแนะนำวิธีถอนการติดตั้งไดรเวอร์บน Windows โดยสมบูรณ์
เรียนรู้วิธีเปิดใช้งานแป้นพิมพ์เสมือนบน Windows 11 เพื่อเพิ่มความสะดวกในการใช้งาน ผสานเทคโนโลยีใหม่เพื่อประสบการณ์ที่ดียิ่งขึ้น
เรียนรู้การติดตั้งและใช้ AdLock เพื่อบล็อกโฆษณาบนคอมพิวเตอร์ของคุณอย่างมีประสิทธิภาพและง่ายดาย
เวิร์มคอมพิวเตอร์คือโปรแกรมมัลแวร์ประเภทหนึ่งที่มีหน้าที่หลักคือการแพร่ไวรัสไปยังคอมพิวเตอร์เครื่องอื่นในขณะที่ยังคงทำงานอยู่บนระบบที่ติดไวรัส
เรียนรู้วิธีดาวน์โหลดและอัปเดตไดรเวอร์ USB บนอุปกรณ์ Windows 10 เพื่อให้ทำงานได้อย่างราบรื่นและมีประสิทธิภาพ
หากคุณต้องการเรียนรู้เพิ่มเติมเกี่ยวกับ Xbox Game Bar และวิธีปรับแต่งให้เหมาะกับประสบการณ์การเล่นเกมที่สมบูรณ์แบบของคุณ บทความนี้มีข้อมูลทั้งหมด








