วิธีย่อขนาดหน้าจอใน Windows 10

บทความนี้จะแสดงวิธีย่อขนาดหน้าจอใน Windows 10 เพื่อให้คุณใช้งานได้อย่างมีประสิทธิภาพ
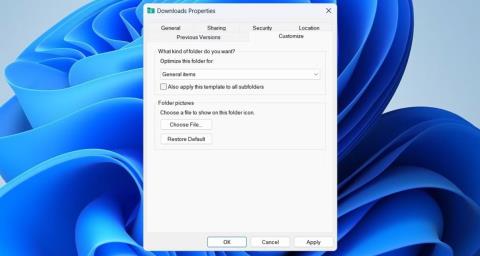
โฟลเดอร์ดาวน์โหลดทำหน้าที่เป็นที่เก็บข้อมูลสำหรับการดาวน์โหลดทางอินเทอร์เน็ตทั้งหมดบน Windows จากนั้นคุณสามารถเข้าถึงและจัดการไฟล์ทั้งหมดที่คุณดึงมาจากเว็บได้ อย่างไรก็ตาม อาจเป็นไปไม่ได้หากโฟลเดอร์ Downloads หยุดตอบสนองบนคอมพิวเตอร์ Windows ของคุณ
ด้านล่างนี้ บทความนี้ได้แสดงเคล็ดลับการแก้ปัญหาที่มีประสิทธิภาพเพื่อช่วยให้โฟลเดอร์ดาวน์โหลดทำงานได้อย่างราบรื่นบนคอมพิวเตอร์ Windows ของคุณ
1. รีสตาร์ทกระบวนการ Windows Explorer
การรีสตาร์ทกระบวนการ Windows Explorerเป็นวิธีง่ายๆ ในการแก้ไขปัญหาชั่วคราวกับ File Explorer หากเป็นเพียงความผิดพลาดเพียงครั้งเดียว โฟลเดอร์ Downloads ควรทำงานได้อย่างราบรื่นบนพีซีของคุณ
2. ปรับโฟลเดอร์ดาวน์โหลดให้เหมาะสมสำหรับรายการทั่วไป
คุณลักษณะการค้นหาประเภทโฟลเดอร์อัตโนมัติใน Windows จะปรับโฟลเดอร์ของคุณให้เหมาะสมโดยขึ้นอยู่กับประเภทของไฟล์ที่มีอยู่ อย่างไรก็ตาม การเพิ่มประสิทธิภาพนี้บางครั้งอาจนำไปสู่การทำงานที่ช้าหรือไม่ตอบสนอง โดยเฉพาะอย่างยิ่งเมื่อมีไฟล์จำนวนมากในไดเร็กทอรี ต่อไปนี้คือสิ่งที่คุณสามารถทำได้เพื่อหลีกเลี่ยงปัญหาดังกล่าว
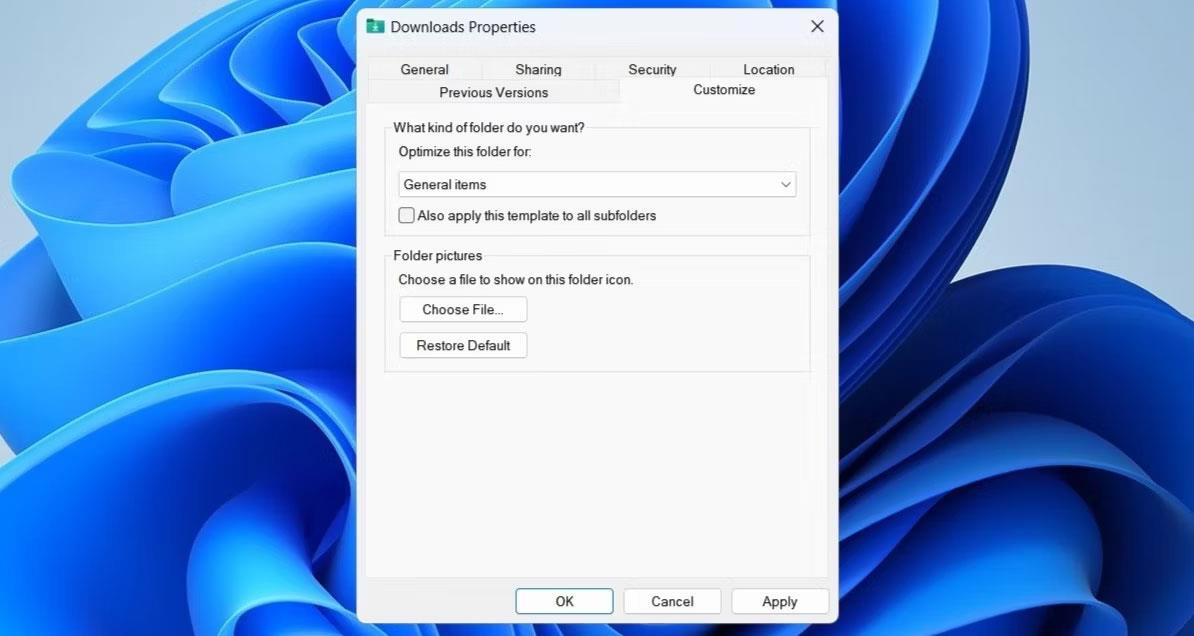
ดาวน์โหลดคุณสมบัติของโฟลเดอร์
3. กำหนดค่า File Explorer เพื่อแสดงไอคอนแทนรูปขนาดย่อ
อีกสิ่งหนึ่งที่คุณสามารถทำได้เพื่อให้โฟลเดอร์ดาวน์โหลดของคุณทำงานได้อย่างราบรื่นคือการกำหนดค่า File Explorer ให้แสดงไอคอนแทนรูปขนาดย่อ ด้านล่างนี้เป็นขั้นตอนที่ต้องดำเนินการ
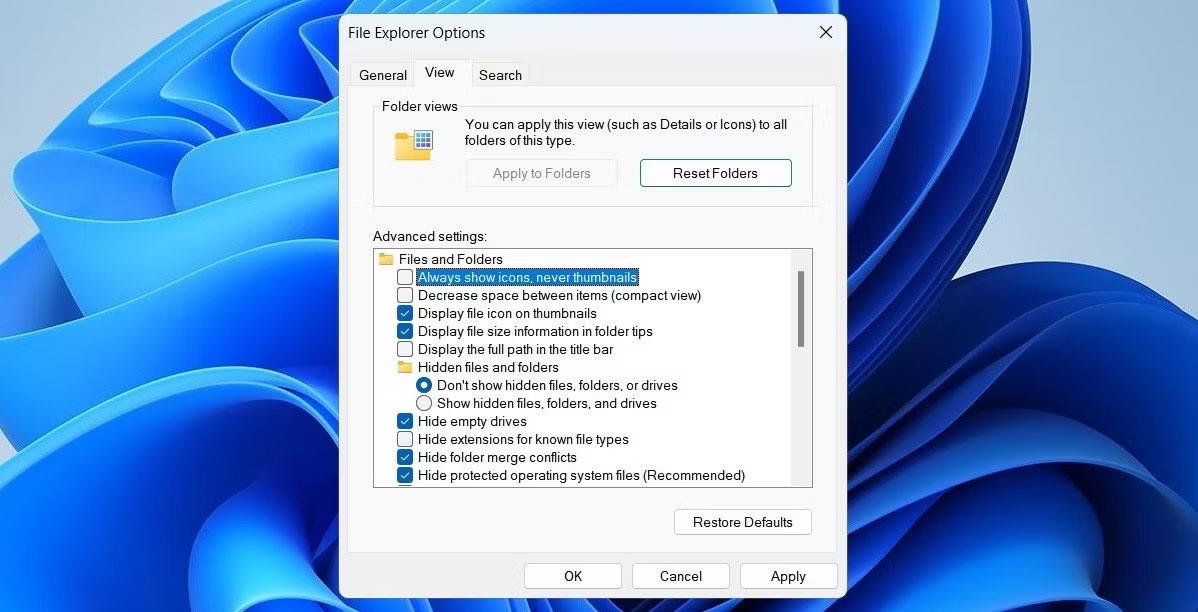
ปิดภาพขนาดย่อใน File Explorer
โปรดจำไว้ว่าการตั้งค่านี้จะใช้กับทุกโฟลเดอร์ในระบบของคุณ ไม่ใช่แค่โฟลเดอร์ดาวน์โหลด
4. ลบไฟล์ที่ไม่ต้องการออกจากโฟลเดอร์ดาวน์โหลด
การมีไฟล์ในโฟลเดอร์ Downloads มากเกินไปอาจทำให้โฟลเดอร์ค้างและไม่ตอบสนองในคอมพิวเตอร์ Windows ของคุณได้ ผู้ใช้บางรายในฟอรัม Microsoft รายงานว่าได้แก้ไขโฟลเดอร์ดาวน์โหลดที่ไม่ตอบสนองโดยการลบไฟล์ที่ไม่จำเป็นออกจากโฟลเดอร์นั้น นอกจากนี้ คุณยังสามารถย้ายไฟล์ของคุณไปยังตำแหน่งอื่นเพื่อเพิ่มพื้นที่ว่างในโฟลเดอร์ดาวน์โหลดได้
5. ลบประวัติ File Explorer
File Explorer บน Windows จะเก็บบันทึกคำค้นหาที่ผ่านมาทั้งหมดเพื่อปรับปรุงประสบการณ์ของคุณ อย่างไรก็ตาม หากไม่สามารถเข้าถึงข้อมูลนี้ได้ โฟลเดอร์ Downloads อาจหยุดการตอบสนองบน Windows คุณสามารถลองลบข้อมูลนี้เพื่อดูว่าสิ่งต่าง ๆ ทำงานได้อีกครั้งหรือไม่
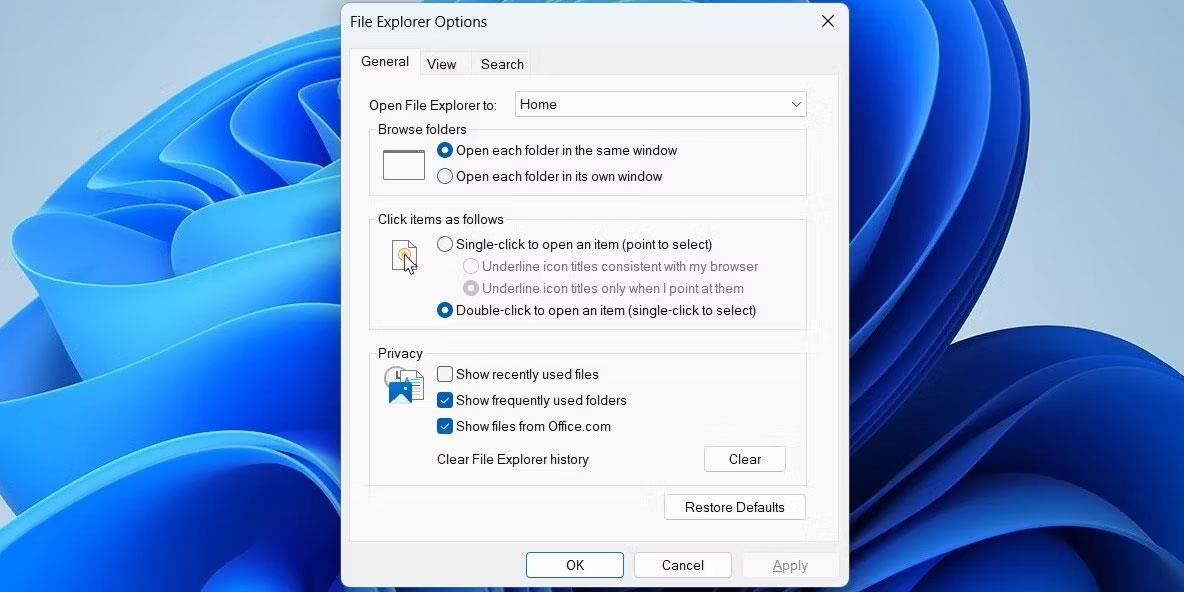
หน้าต่างตัวเลือก File Explorer
6. ลองแก้ไขทั่วไปสำหรับโฟลเดอร์ดาวน์โหลดที่ไม่ตอบสนอง
หากโฟลเดอร์ดาวน์โหลดของคุณยังคงไม่ตอบสนอง คุณสามารถลองใช้เคล็ดลับการแก้ปัญหาเหล่านี้เพื่อคืนค่าการทำงานตามปกติ
บทความนี้จะแสดงวิธีย่อขนาดหน้าจอใน Windows 10 เพื่อให้คุณใช้งานได้อย่างมีประสิทธิภาพ
Xbox Game Bar เป็นเครื่องมือสนับสนุนที่ยอดเยี่ยมที่ Microsoft ติดตั้งบน Windows 10 ซึ่งผู้ใช้สามารถเรียนรู้วิธีเปิดหรือปิดได้อย่างง่ายดาย
หากความจำของคุณไม่ค่อยดี คุณสามารถใช้เครื่องมือเหล่านี้เพื่อเตือนตัวเองถึงสิ่งสำคัญขณะทำงานได้
หากคุณคุ้นเคยกับ Windows 10 หรือเวอร์ชันก่อนหน้า คุณอาจประสบปัญหาในการนำแอปพลิเคชันไปยังหน้าจอคอมพิวเตอร์ของคุณในอินเทอร์เฟซ Windows 11 ใหม่ มาทำความรู้จักกับวิธีการง่ายๆ เพื่อเพิ่มแอพพลิเคชั่นลงในเดสก์ท็อปของคุณ
เพื่อหลีกเลี่ยงปัญหาและข้อผิดพลาดหน้าจอสีน้ำเงิน คุณต้องลบไดรเวอร์ที่ผิดพลาดซึ่งเป็นสาเหตุของปัญหาออก บทความนี้จะแนะนำวิธีถอนการติดตั้งไดรเวอร์บน Windows โดยสมบูรณ์
เรียนรู้วิธีเปิดใช้งานแป้นพิมพ์เสมือนบน Windows 11 เพื่อเพิ่มความสะดวกในการใช้งาน ผสานเทคโนโลยีใหม่เพื่อประสบการณ์ที่ดียิ่งขึ้น
เรียนรู้การติดตั้งและใช้ AdLock เพื่อบล็อกโฆษณาบนคอมพิวเตอร์ของคุณอย่างมีประสิทธิภาพและง่ายดาย
เวิร์มคอมพิวเตอร์คือโปรแกรมมัลแวร์ประเภทหนึ่งที่มีหน้าที่หลักคือการแพร่ไวรัสไปยังคอมพิวเตอร์เครื่องอื่นในขณะที่ยังคงทำงานอยู่บนระบบที่ติดไวรัส
เรียนรู้วิธีดาวน์โหลดและอัปเดตไดรเวอร์ USB บนอุปกรณ์ Windows 10 เพื่อให้ทำงานได้อย่างราบรื่นและมีประสิทธิภาพ
หากคุณต้องการเรียนรู้เพิ่มเติมเกี่ยวกับ Xbox Game Bar และวิธีปรับแต่งให้เหมาะกับประสบการณ์การเล่นเกมที่สมบูรณ์แบบของคุณ บทความนี้มีข้อมูลทั้งหมด








