วิธีย่อขนาดหน้าจอใน Windows 10

บทความนี้จะแสดงวิธีย่อขนาดหน้าจอใน Windows 10 เพื่อให้คุณใช้งานได้อย่างมีประสิทธิภาพ

คุณรู้ไหมว่าDNSแก้ไขชื่อโดเมน เช่น Quantrimang.com เป็นที่อยู่ IP เช่น 104.24.11.25 แต่คุณรู้หรือไม่ว่ามีไฟล์ในคอมพิวเตอร์ Windows 10 ของคุณที่สามารถเขียนทับได้ เรียกว่าไฟล์โฮสต์และอนุญาตให้ผู้ใช้แมปชื่อโดเมนเฉพาะกับที่อยู่ IPที่เลือก ไฟล์โฮสต์มีผลกับคอมพิวเตอร์เท่านั้น ดังนั้นคุณสามารถใช้มันเพื่อสร้าง URL ที่กำหนดเองสำหรับที่อยู่ IP บนเครือข่ายของคุณ หรือคุณสามารถใช้มันเพื่อเปลี่ยนเส้นทางเว็บไซต์บางแห่งได้
ตามที่คุณสามารถจินตนาการได้ การแก้ไขไฟล์โฮสต์อาจทำให้คุณไม่สามารถเข้าถึงอินเทอร์เน็ตได้หากไฟล์ไม่ได้รับการแก้ไขอย่างถูกต้อง บทความต่อไปนี้จะแนะนำให้คุณแก้ไขไฟล์โฮสต์ใน Windows 10
หมายเหตุ:คุณต้องเข้าสู่ระบบด้วยบัญชีผู้ดูแลระบบหรือให้สิทธิ์ผู้ดูแลระบบในการแก้ไขไฟล์โฮสต์
วิดีโอสอนเกี่ยวกับการเปิดและแก้ไขไฟล์โฮสต์
แก้ไขไฟล์โฮสต์โดยการคัดลอก
เปิดโฟลเดอร์ที่มีไฟล์โฮสต์ตามเส้นทางต่อไปนี้ หากคุณติดตั้ง Windows บนไดรฟ์อื่น โปรดแก้ไขเส้นทาง
C:\Windows\System32\Drivers\etc\hostsคัดลอกไฟล์โฮสต์ไปยังโฟลเดอร์หรือเดสก์ท็อปอื่น จากนั้นแก้ไข:
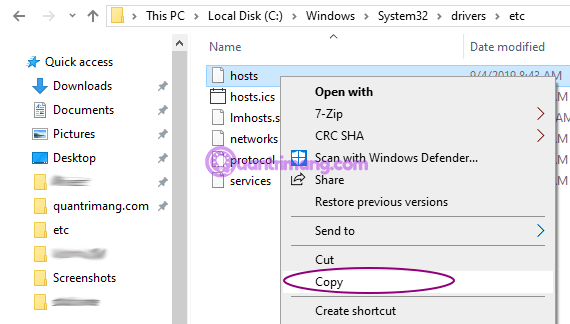
คัดลอกไฟล์โฮสต์ไปยังโฟลเดอร์อื่น
คัดลอกไฟล์โฮสต์กลับไปยังไดเร็กทอรีดั้งเดิม เท่านี้ก็เสร็จสิ้น คลิกดำเนินการต่อเมื่อถูกถามถึงสิทธิ์ของผู้ดูแลระบบ:
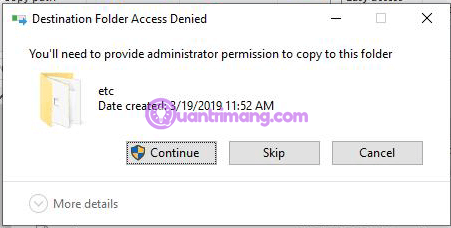
คลิกดำเนินการต่อเพื่อวางไฟล์
แก้ไขไฟล์โฮสต์ Windows 10 ด้วยสิทธิ์ของผู้ดูแลระบบ
โดยทั่วไปไฟล์โฮสต์จะถูกจัดเก็บไว้ในไฟล์ข้อความธรรมดาในโฟลเดอร์ Windows System และสามารถแก้ไขได้ในหลายกรณี ตัวอย่างเช่น แก้ไขไฟล์โฮสต์เพื่อ บล็อก บางเว็บไซต์ เมื่อสร้างภาพคอมพิวเตอร์สำหรับโรงเรียน นี่อาจเป็นหนึ่ง ในวิธีที่ดีที่สุดและง่ายที่สุดในการตรวจสอบให้แน่ใจว่านักเรียนไม่ดาวน์โหลดเว็บไซต์ที่ไม่ได้รับอนุญาต เช่นFacebookหรือYouTube
ใน Windows XP และเวอร์ชันก่อนหน้า กระบวนการนี้ค่อนข้างง่าย เพียงเพิ่มข้อยกเว้นให้กับโปรแกรมป้องกันไวรัสเปิดใน Notepad ทำการเปลี่ยนแปลงแล้วบันทึก
บน Windows 10 หากคุณแก้ไขไฟล์โฮสต์ด้วย Notepad ตามปกติ เมื่อทำการบันทึกคุณจะพบข้อผิดพลาดคุณไม่ได้รับอนุญาตให้บันทึกในตำแหน่งนี้ ติดต่อผู้ดูแลระบบเพื่อขอรับสิทธิ์ (คุณไม่ได้รับอนุญาตให้บันทึกไฟล์ในโฟลเดอร์นี้ โปรดติดต่อผู้ดูแลระบบเพื่อขอรับสิทธิ์):

ด้านล่างนี้คือวิธีที่คุณสามารถแก้ไขไฟล์โฮสต์โดยไม่ได้รับข้อความแสดงข้อผิดพลาดข้างต้น
ขั้นตอนที่ 1:เปิด Notepad ด้วยสิทธิ์ผู้ดูแลระบบ: ป้อน notepad ในแถบค้นหา คลิกขวาที่ Notepad แล้วเลือก Run as administrator
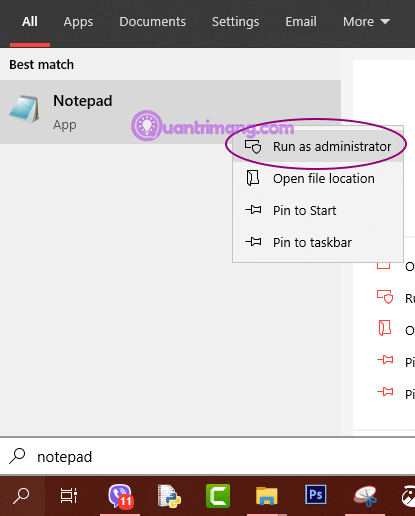
เปิด Notepad ด้วยสิทธิ์ของผู้ดูแลระบบ
ขั้นตอนที่ 2:ใน Notepad คลิกFileจากนั้น คลิก Open...ใน ช่อง File nameให้วางพาธต่อไปนี้ไปที่C:\Windows\System32\Drivers\etc\hosts:
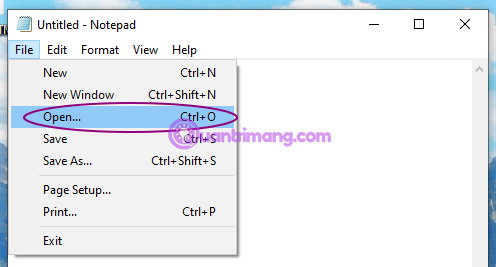
ใน Notepad คลิก ไฟล์ > เลือก เปิด
หรือคุณสามารถเลือกไฟล์ทั้งหมดในประเภทไฟล์ได้ คุณจะเห็น ไฟล์ โฮสต์ที่ด้านบนทันที:
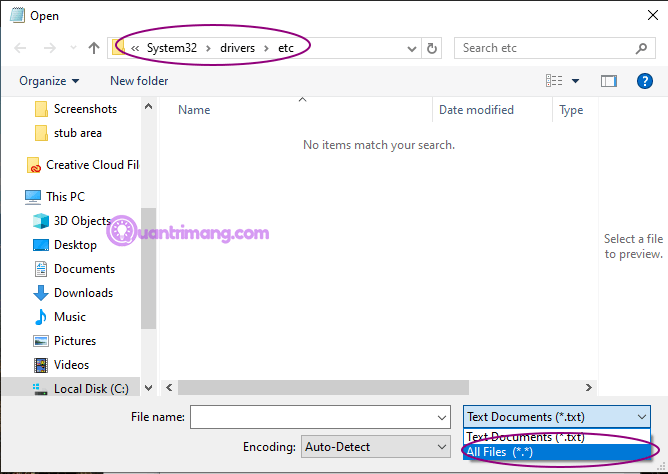
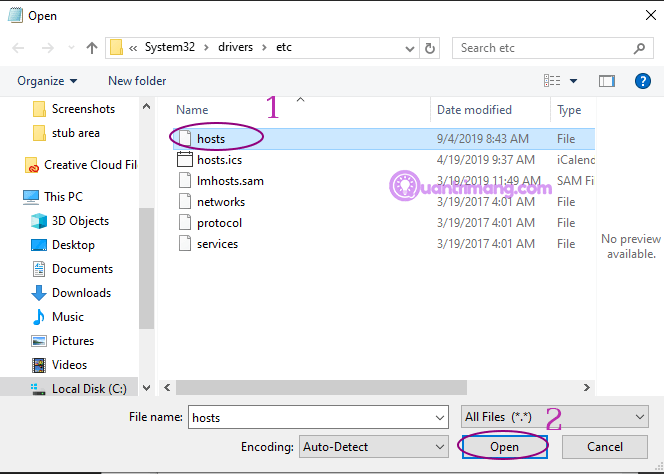
ขั้นตอนที่ 3:ขณะนี้คุณจะสามารถแก้ไขและบันทึกการเปลี่ยนแปลงในไฟล์โฮสต์ได้
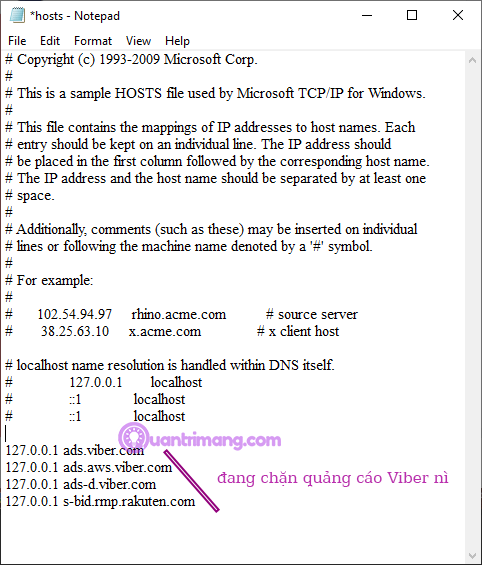
แก้ไขไฟล์โฮสต์ใน Notepad
หากต้องการจับคู่โดเมน เพียงเพิ่มบรรทัดตามตัวอย่างในไฟล์โฮสต์ เริ่มต้นด้วยที่อยู่ IP จากนั้นเว้นวรรค จากนั้นชื่อโดเมน หากคุณต้องการบล็อกเว็บไซต์ให้เปลี่ยนเส้นทางไปที่ 127.0.0.1
อย่าลืมลบเครื่องหมาย # ด้านหน้าออก หากคุณต้องการให้การดำเนินการมีผล นอกจากนี้ โปรดจำไว้ว่า www.youtube.com แตกต่างจาก youtube.com เพื่อให้แน่ใจว่าคุณควรเพิ่มทั้งสองเว็บไซต์ลงในไฟล์โฮสต์ คุณต้องรีสตาร์ทคอมพิวเตอร์เพื่อให้ไฟล์โฮสต์มีผล
วิธีที่ง่ายกว่าในการแก้ไขไฟล์โฮสต์ใน Windows 10
หากคุณพบว่ากระบวนการข้างต้นค่อนข้างยุ่งยาก ผู้ใช้ยูทิลิตี้บุคคลที่สามสามารถใช้เพื่อแก้ไขไฟล์โฮสต์ เช่นHosts File Editorโดย Scott Lerch
ด้านล่างนี้เป็นวิธีแก้ไขไฟล์โฮสต์โดยใช้ Hosts File Editor ดาวน์โหลดตัวติดตั้งขนาด 1MB ลงในคอมพิวเตอร์ของคุณแล้วติดตั้ง อย่าลืมเลือกตัวเลือกเพื่อให้มีเพียงคุณเท่านั้นที่สามารถเข้าถึงได้ หากคุณไม่ต้องการให้ผู้ใช้รายอื่นเข้าถึงได้
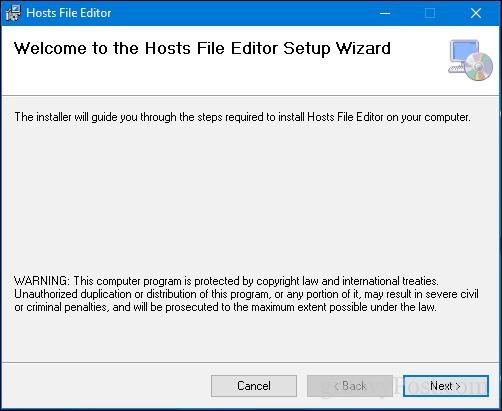
เปิดแอปในเริ่ม > แอปทั้งหมดซึ่งจะเพิ่มแอปลงใน พื้นที่ การแจ้งเตือนเพื่อให้คุณสามารถเปิดตัวแก้ไขได้ทุกเมื่อที่ต้องการ
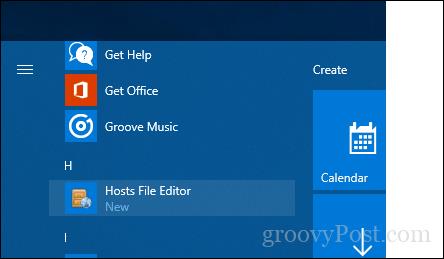
Hosts File Editor มีอินเทอร์เฟซที่สะอาดตาและใช้งานง่าย ในการเริ่มใช้งานโปรแกรม ให้กรอก ตาราง IP Addresses , Host NamesและCommentsบนเว็บไซต์ที่คุณต้องการจัดการ ไม่ได้จำกัดเพียงเว็บไซต์อินเทอร์เน็ตยอดนิยมเท่านั้น แม้แต่อุปกรณ์บนเครือข่ายในบ้านที่มีที่อยู่IPก็สามารถจัดการได้ ดังนั้น Xbox, iPad, กล้องเว็บ หรือเราเตอร์ของคุณจึงสามารถบล็อกการเข้าถึงได้อย่างง่ายดาย เข้าถึงได้หากจำเป็น
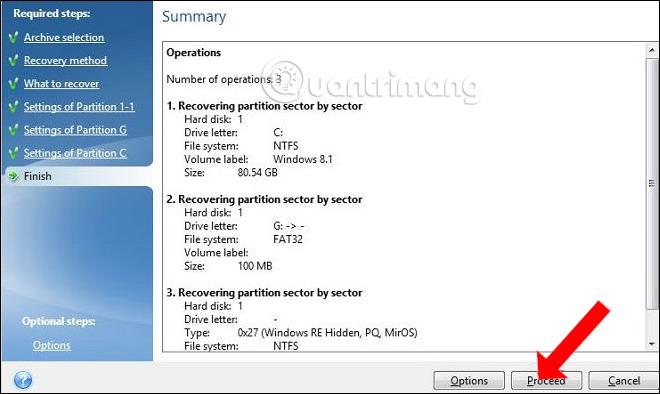
เมื่อพร้อมที่จะบล็อกเว็บไซต์ ให้ทำเครื่องหมายในช่องเว็บไซต์ที่คุณต้องการป้องกันการเข้าถึง คลิกบันทึกและบันทึก
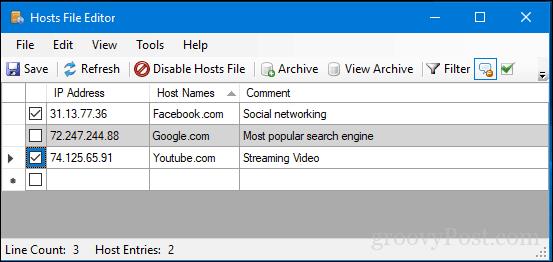
คุณสมบัติที่ใช้งานง่ายอีกอย่างหนึ่งคือความสามารถในการคลิกขวาที่ Hosts File Editor ในพื้นที่การแจ้งเตือน จากนั้นคลิกปิดการใช้งานไฟล์โฮสต์หรือทำการแก้ไขอย่างรวดเร็ว โดยไม่จำเป็นต้องค้นหาหรือเปิดบรรทัดคำสั่ง
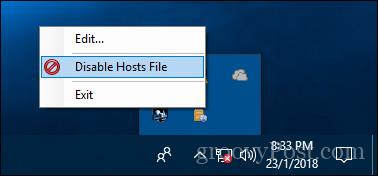
มีฟีเจอร์ที่ยอดเยี่ยมสำหรับผู้ใช้ LuckyTemplates ที่มีทักษะ เช่น:
จะเกิดอะไรขึ้นหากไม่สามารถบันทึกไฟล์โฮสต์ได้
ใน Windows บางเวอร์ชัน คุณไม่ได้รับอนุญาตให้บันทึกลงในโฟลเดอร์ \etc\ โดยตรง หากเป็นเช่นนั้น คุณอาจได้รับข้อผิดพลาดต่อไปนี้เมื่อพยายามบันทึกไฟล์:
คุณต้องบันทึกไฟล์ไว้ที่อื่นแทน เช่น โฟลเดอร์ เอกสารหรือเดสก์ท็อปหลังจากบันทึก ให้ไปที่โฟลเดอร์นั้น คัดลอกไฟล์โฮสต์และวางลงในตำแหน่งที่มีไฟล์โฮสต์โดยตรง(C:\Windows\System32\drivers\etc\)คุณจะได้รับแจ้งให้ระบุสิทธิ์และจะต้องยืนยันการเขียนทับไฟล์เก่า
หมายเหตุ : หากคุณยังคงประสบปัญหาในการบันทึกไฟล์โฮสต์ที่แก้ไข ให้ตรวจสอบคุณสมบัติของไฟล์เพื่อดูว่ามีการทำเครื่องหมายเป็นแบบอ่านอย่างเดียวหรือไม่ คลิกขวาที่ไฟล์และเลือกPropertiesเพื่อดูคุณสมบัติ
อีกทางเลือกหนึ่งคือการเปิดโปรแกรมแก้ไขข้อความด้วยสิทธิ์ของผู้ดูแลระบบ เพื่อให้สิทธิ์ดังกล่าวมีผลกับโปรแกรมแก้ไขนั้น ถัดไป การบันทึกไฟล์โฮสต์บนต้นแบบสามารถทำได้โดยไม่ต้องตรวจสอบข้อมูลรับรองผู้ดูแลระบบของคุณ
หากคุณยังคงไม่สามารถบันทึกลงในตำแหน่งไฟล์โฮสต์ได้ คุณอาจไม่มีสิทธิ์แก้ไขไฟล์ในโฟลเดอร์นั้น คุณต้องเข้าสู่ระบบด้วยบัญชีที่มีสิทธิ์ผู้ดูแลระบบในไฟล์โฮสต์ ซึ่งคุณสามารถตรวจสอบได้โดยคลิกขวาที่ไฟล์แล้วไปที่แท็บความปลอดภัย
ดูเพิ่มเติม:
บทความนี้จะแสดงวิธีย่อขนาดหน้าจอใน Windows 10 เพื่อให้คุณใช้งานได้อย่างมีประสิทธิภาพ
Xbox Game Bar เป็นเครื่องมือสนับสนุนที่ยอดเยี่ยมที่ Microsoft ติดตั้งบน Windows 10 ซึ่งผู้ใช้สามารถเรียนรู้วิธีเปิดหรือปิดได้อย่างง่ายดาย
หากความจำของคุณไม่ค่อยดี คุณสามารถใช้เครื่องมือเหล่านี้เพื่อเตือนตัวเองถึงสิ่งสำคัญขณะทำงานได้
หากคุณคุ้นเคยกับ Windows 10 หรือเวอร์ชันก่อนหน้า คุณอาจประสบปัญหาในการนำแอปพลิเคชันไปยังหน้าจอคอมพิวเตอร์ของคุณในอินเทอร์เฟซ Windows 11 ใหม่ มาทำความรู้จักกับวิธีการง่ายๆ เพื่อเพิ่มแอพพลิเคชั่นลงในเดสก์ท็อปของคุณ
เพื่อหลีกเลี่ยงปัญหาและข้อผิดพลาดหน้าจอสีน้ำเงิน คุณต้องลบไดรเวอร์ที่ผิดพลาดซึ่งเป็นสาเหตุของปัญหาออก บทความนี้จะแนะนำวิธีถอนการติดตั้งไดรเวอร์บน Windows โดยสมบูรณ์
เรียนรู้วิธีเปิดใช้งานแป้นพิมพ์เสมือนบน Windows 11 เพื่อเพิ่มความสะดวกในการใช้งาน ผสานเทคโนโลยีใหม่เพื่อประสบการณ์ที่ดียิ่งขึ้น
เรียนรู้การติดตั้งและใช้ AdLock เพื่อบล็อกโฆษณาบนคอมพิวเตอร์ของคุณอย่างมีประสิทธิภาพและง่ายดาย
เวิร์มคอมพิวเตอร์คือโปรแกรมมัลแวร์ประเภทหนึ่งที่มีหน้าที่หลักคือการแพร่ไวรัสไปยังคอมพิวเตอร์เครื่องอื่นในขณะที่ยังคงทำงานอยู่บนระบบที่ติดไวรัส
เรียนรู้วิธีดาวน์โหลดและอัปเดตไดรเวอร์ USB บนอุปกรณ์ Windows 10 เพื่อให้ทำงานได้อย่างราบรื่นและมีประสิทธิภาพ
หากคุณต้องการเรียนรู้เพิ่มเติมเกี่ยวกับ Xbox Game Bar และวิธีปรับแต่งให้เหมาะกับประสบการณ์การเล่นเกมที่สมบูรณ์แบบของคุณ บทความนี้มีข้อมูลทั้งหมด








